SIM-kártya behelyezése Surface készülékbe
Applies To
Surface Devices Surface Pro 7+ Surface Pro 7+ with LTE Advanced Surface Duo Surface Duo 2 Surface Pro 8 Surface Pro 8 with LTE Advanced Surface Pro 9 with ARM SurfaceMobil adatátviteli kapcsolat létesítése Surface Duo, Surface Duo 2, Surface Pro X, Surface Pro (5. generációs) LTE Advanced, Surface Pro 7+ LTE Advanced, Surface Pro 8 LTE Advanced, Surface Pro 9 5G, Surface Pro 10 5G vállalati verzióval, Surface Pro (11. kiadás) 5G- vagy Surface Go LTE Advanced verzióval. Mielőtt elkezdené, szüksége lesz egy nano-SIM-kártyára a mobilszolgáltatójától.
Előzetes teendők
A Surface eszközhöz tartozik egy SIM-kártya kiadására szolgáló eszköz. Az eszközt keresse a Surface dobozában található utasításkártyában. Erre az eszközre lesz szüksége ahhoz, hogy a SIM-kártyát betegye a Surface készülékbe.

-
Tegye a következők egyikét a Surface Duón attól függően, hogy a Surface Duo lökhárítója be- vagy kikapcsolt-e:
-
Ha a lökhárító ki van kapcsolva (ajánlott), keresse meg a SIM-kártya tálcáját a jobb alsó sarokban.
-
Ha a lökhárító csatlakoztatva van, a jobb alsó sarok közelében vegye fel a SIM kibocsátó eszközt, és emelje fel a kis szilikon fület.
-
-
Helyezze a SIM-kibocsátó eszközt a kis lyukba, és óvatosan nyomja be a gombot a SIM kártyatálca kibocsátásához.
-
Vegye ki a SIM-kártya tálcáját a nyílásból. Tartsd szemtől szembe.Jegyzet: Ha a lökhárító csatlakoztatva van, előfordulhat, hogy a SIM kártyatálca nem jön ki teljesen. Ebben az esetben helyezze vissza kissé a SIM-kártya kiadására szolgáló eszközt a SIM-kártya tálcán lévő kis lyukba, majd finoman fordítsa el az eszközt, és húzza ki teljesen a tálcát. Lehet, hogy a hosszabb végét megfogva körmével is eltávolíthatja a SIM-kártya tálcáját.
-
Helyezze a nano SIM-kártyát a SIM kártya tálcájára. Győződjön meg róla, hogy a SIM-kártya sarkában lévő kis bemetszés megegyezik a SIM-kártya tálcáján lévővel, hogy megfelelően illeszkedjen. A SIM-kártyán lévő szavaknak vagy emblémának felfelé kell néznie.
-
Csúsztassa a SIM-kártya tálcáját a SIM-kártya nyílásába, amíg nem kattan. A SIM-kártya tálcájában lévő kis lyuknak a jobb alsó sarokhoz kell legközelebb lennie. Ügyeljen arra, hogy a SIM-kártya tálcája simán csússzon be, —ne erőltesse.
A SIM-kártya behelyezése után készen áll a mobil adatkapcsolat beállítására a Surface Duo készüléken.
A lökhárító Surface Duóhoz való csatlakoztatásáról a Surface Duo lökhárító csatlakoztatása című témakörben olvashat.
-
A Surface Duo 2 zárt és a tripla lencséjű hátlapi kamera felfelé néz, helyezze be a SIM-kibocsátó eszközt a bal oldali képernyő alján található kis lyukba, majd óvatosan nyomja be a gombot a SIM kártyatálca kibocsájtásához.
-
Vegye ki a SIM-kártya tálcáját a nyílásból. Tartsd szemtől szembe.
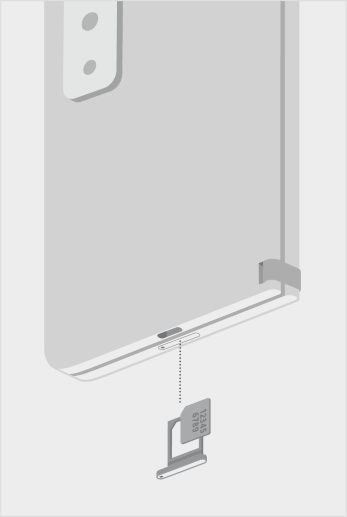
-
Helyezze a nano SIM-kártyát a SIM kártya tálcájára. Győződjön meg róla, hogy a SIM-kártya sarkában lévő kis bemetszés megegyezik a SIM-kártya tálcáján lévővel, hogy megfelelően illeszkedjen. A SIM-kártyán lévő szavaknak vagy emblémának felfelé kell néznie.
-
Húzza vissza a SIM kártyatálcát a SIM kártyahelyre. A SIM kártyatálcán lévő kis lyuknak a bal alsó sarokhoz kell a legközelebb lennie – nem a Surface Duo 2 közepe felé. Győződjön meg arról, hogy a SIM-kártya tálcája zökkenőmentesen csúszik. Ne kényszerítse.
A SIM-kártya behelyezése után készen áll a mobil adatkapcsolat beállítására a Surface Duo készüléken.
A lökhárító Surface Duóhoz való csatlakoztatásáról a Surface Duo lökhárító csatlakoztatása című témakörben olvashat.
-
Helyezze a Surface Pro X képernyőjét egy asztalra, és emelje fel a támasztót, hogy hozzáférjen a SIM-kártya fedeléhez.

-
A leválasztáshoz helyezze be a SIM-kártya kiadására szolgáló eszközt a SIM-kártya fedelén lévő kis lyukba.

-
Csúsztassa be a SIM-kártyát a SIM-kártya-nyílásba, amíg nem kattan.

-
Csúsztassa a SIM-fedelet a helyére, majd nyomja le kattanásig.


-
A kijelzővel lefelé elhelyezett LTE Advanced-támogatással rendelkező Surface Pro (5. generációs) készülékből óvatosan húzza ki a támasztót. A támasztó hátán a Microsoft embléma látható.

-
Keresse meg a SIM-kártya tálcáját a jobb alsó sarok közelében, az LTE Advanced-támogatással rendelkező Surface Pro (5. generációs) készülék támasztója alatt.
-
Helyezze be a SIM-kártya kiadására szolgáló eszközt a kis lyukba, és finoman nyomja meg a SIM-kártya tálcájának kinyitásához. Ha végzett, csúsztassa vissza a SIM-kártya kiadására szolgáló eszközt az utasításkártyába, hogy ne veszítse el.

-
Vegye ki a SIM-kártya tálcáját a nyílásból. Amikor kiveszi, tartsa úgy, hogy felfelé nézzen.
-
Helyezze a SIM-kártyát felfelé fordítva a SIM-kártya tálcájába. Győződjön meg róla, hogy a SIM-kártya sarkában lévő kis bemetszés megegyezik a SIM-kártya tálcáján lévővel, hogy megfelelően illeszkedjen. A SIM-kártyán lévő szavaknak vagy emblémának felfelé kell néznie.

-
Csúsztassa a SIM-kártya tálcáját a SIM-kártya nyílásába, amíg nem kattan. A SIM-kártya tálcájában lévő kis lyuknak a jobb alsó sarokhoz kell legközelebb lennie. Ügyeljen arra, hogy a SIM-kártya tálcája simán csússzon be, —ne erőltesse.

Surface Pro több mint 7 modell sim kártya vagy microSD kártyahely ugyanabban a helyzetben van az eszközön. Az LTE Advanced Surface Pro 7+-os modellje SIM-tálcával rendelkezik, amelyet egy kis lyuk jelez, amely kibocsátja. Más modellek esetében a microSD kártyahelyen nincs fedél, és nem támogatja a SIM-kártyát.
-
Helyezze a Surface Pro 7+ képernyőt egy asztalra, és emelje fel a kihajtható állványt.
-
A Surface bal oldalán, a csuklópánthoz legközelebbi területen keresse meg a SIM-kártyatálcát.
-
A leválasztáshoz helyezze be a SIM-kártya kiadására szolgáló eszközt a SIM-kártya fedelén lévő kis lyukba.
-
Vegye ki a SIM-kártya tálcáját a nyílásból. Amikor kiveszi, tartsa úgy, hogy felfelé nézzen.
-
Helyezze a SIM-kártyát felfelé fordítva a SIM-kártya tálcájába. Győződjön meg róla, hogy a SIM-kártya sarkában lévő kis bemetszés megegyezik a SIM-kártya tálcáján lévővel, hogy megfelelően illeszkedjen. A SIM-kártyán lévő szavaknak vagy emblémának felfelé kell néznie.
-
Csúsztassa a SIM-kártya tálcáját a SIM-kártya nyílásába, amíg nem kattan. A SIM-kártya tálcájában lévő kis lyuknak a jobb alsó sarokhoz kell legközelebb lennie. Ügyeljen arra, hogy a SIM-kártya tálcája simán csússzon be, —ne erőltesse.
-
Helyezze a Surface Pro 8 képernyőt egy asztalra, és emelje fel a kihajtható állványt, hogy felfedje a SIM-ajtót.
-
A leválasztáshoz helyezze be a SIM-kártya kiadására szolgáló eszközt a SIM-kártya fedelén lévő kis lyukba.
-
Csúsztassa be a SIM-kártyát a SIM-kártya-nyílásba, amíg nem kattan.
-
Csúsztassa a SIM-fedelet a helyére, majd nyomja le kattanásig.
-
Helyezze a Surface Pro 9-et 5G képernyővel az asztalra, és emelje fel a kihajtható állványt, hogy felfedje a SIM-ajtót.
-
A leválasztáshoz helyezze be a SIM-kártya kiadására szolgáló eszközt a SIM-kártya fedelén lévő kis lyukba.
-
Csúsztassa be a SIM-kártyát a SIM-kártya-nyílásba, amíg nem kattan.
-
Csúsztassa a SIM-fedelet a helyére, majd nyomja le kattanásig.
-
Helyezze a Surface Pro 10-et 5G for Business képernyővel egy tiszta felületre, és emelje fel a kihajtható állványt, hogy felfedje az SSD/SIM ajtót.
-
Nyomja le a divotot az SSD-ajtó tetején, amíg ki nem nyílik. Emelje fel és ki az eszközről.
-
Csúsztassa be a SIM-kártyát a SIM-kártya-nyílásba, amíg nem kattan.
-
Helyezze a csere SSD/SIM-ajtót a nyílásba, és nyomja le a elemet a telepítéshez. Győződjön meg arról, hogy a divot oldal az ábrán látható módon van beszúrva.
-
Helyezze a Surface Pro (11. kiadás) 5G képernyővel egy tiszta felületre, és emelje fel a kihajtható állványt, hogy felfedje az SSD/SIM ajtót.
-
Nyomja le a divotot az SSD-ajtó tetején, amíg ki nem nyílik. Emelje fel és ki az eszközről.
-
Csúsztassa be a SIM-kártyát a SIM-kártya-nyílásba, amíg nem kattan.
-
Helyezze a csere SSD/SIM-ajtót a nyílásba, és nyomja le a elemet a telepítéshez. Győződjön meg arról, hogy a divot oldal az ábrán látható módon van beszúrva.
Ezek a lépések az LTE Advanced-támogatással rendelkező Surface Go és a Surface Go 2 modellre érvényesek.
-
Miközben az LTE Advanced-támogatással rendelkező Surface Go kijelzője Ön felé néz, fordítsa maga felé a bal szélét, amíg meg nem látja a SIM-kártya tálcáját.

-
Helyezze be a SIM-kártya kiadására szolgáló eszközt a kis lyukba, és finoman nyomja be, amíg ki nem nyílik a SIM-kártya tálcája. Ha elkészült, tartsa biztonságos helyen a SIM-kártya kiadására szolgáló eszközt, hogy később ismét megtalálhassa.

-
Vegye ki a SIM-kártya tálcáját a nyílásból. Amikor kiveszi, tartsa úgy, hogy felfelé nézzen.
-
Helyezze a SIM-kártyát a SIM-kártya tálcájába. Győződjön meg arról, hogy a SIM-kártyán és a tálcán lévő bemetszések illeszkednek egymáshoz. A SIM-kártyán lévő szavaknak vagy emblémának felfelé kell néznie.

-
Csúsztassa a SIM-kártya tálcáját a SIM-kártya nyílásába, amíg nem kattan. Ügyeljen arra, hogy a SIM-kártya tálcája simán csússzon be, ne erőltesse.











