A Microsoft Wireless Display Adapter használata
Applies To
SurfaceA Microsoft Wireless Display Adapter megbízható mód arra, hogy a tartalmakat, a fényképeket és videókat nagyméretű képernyőre vetítse ki.
Az adapter használata előtt érdemes tudnia az következőket:
-
Az adapter akkor működik a legjobban, ha HDMI-port és USB-töltőport is van a HDTV-n, monitoron vagy kivetítőn.
-
Ezt az adaptert USB töltőcsatlakozóra kell csatlakoztatni, mert az áramot az USB csatlakozón keresztül kapja.
-
Győződjön meg arról, hogy windowsos PC-jére telepítve vannak a legújabb frissítések. A frissítések kereséséhez nyissa meg a Windows frissítése pontot.
-
Győződjön meg arról, hogy az adapteren a legújabb belső vezérlőprogram is található. A belső vezérlőprogram frissítéséről a Microsoft wireless display adapter frissítése című témakörben olvashat.
A vezeték nélküli kijelzőadapternek különböző verziói léteznek. A kábel hossza és méretei az egyes típusok esetén kissé eltérnek.
Microsoft vezeték nélküli 4K kijelzőadapter

Microsoft Wireless Display Adapter (a Microsoft négy négyzetből álló emblémájával)

Microsoft Wireless Display Adapter
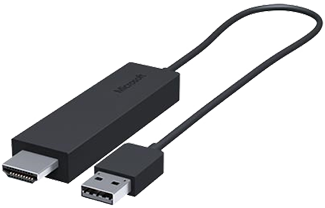
Az alábbi táblázat segítségével ellenőrizze, hogy az eszköz kompatibilis-e az adapterrel.
|
Adapter |
Eszközök, amelyekhez használható |
|
Microsoft vezeték nélküli 4K kijelzőadapter |
|
|
Microsoft Wireless Display Adapter (a Microsoft 4 négyzetből álló emblémájával) |
Nem HDCP-eszközök esetében nem érhető el teljes funkcionalitás. |
|
Microsoft Wireless Display Adapter |
Nem HDCP-eszközök esetében nem érhető el teljes funkcionalitás. |
Az adapter beállítása
Az adapter beállítása a második képernyőn:
-
Csatlakoztassa az adapter HDMI végét a HDTV, a monitor vagy a projektor HDMI-portjához.
-
Csatlakoztassa az adapter USB-végét a második kijelző USB-töltőportjához. Ha a kijelzőn nincs USB-töltőport, csatlakoztassa az USB-csatlakozót bármely szabványos A típusú, 5W (5V/1A) USB-töltőhöz.
-
A második képernyőn állítsa be a bemenetet HDMI-re. Ha nem tudja, hogyan, tanulmányozza az eszközhöz mellékelt kézikönyvet.
Windowsos PC esetén az alábbiak szerint csatlakozhat az adapterhez:
-
A számítógépen nyomja le a Windows billentyű + K billentyűkombinációt.
-
Válassza ki az adapter nevét a rendelkezésre álló csatlakozások listájából. A név a második képernyőn jelenik meg.
Egyéb Miracast® funkcióval rendelkező eszköz esetén keresse a Miracast vagy a Cast kifejezést a Beállítások között, és kövesse az eszköz utasításait.
Ha módosítani szeretné az adapter beállításait, frissítené a belső vezérlőprogramot stb., akkor a Microsoft Wireless Display Adapter alkalmazásra lesz szüksége. A Microsoft Store-ból való telepítéshez kövesse az alábbi lépéseket:
-
Válassza a Start > Minden alkalmazás > a Microsoft Store-ban lehetőséget.
-
Győződjön meg arról, hogy a Microsoft-fiókjával jelentkezett be.
-
Írja be a keresésbe a Microsoft vezeték nélküli kijelzőadapter kifejezést.
-
Jelölje ki az alkalmazást, majd válassza a Letöltés lehetőséget. A rendszer telepíti az appot az eszközére.
Az alábbiak szerint frissítheti az adapter belső vezérlőprogramját:
-
Csatlakoztassa a windowsos PC-t az adapterhez.
-
Nyissa meg a Microsoft vezeték nélküli kijelzőadapter alkalmazást.
-
Válassza a Frissítés és biztonság lehetőséget. Ha van elérhető frissítés, érintse meg a Frissítés most elemet. A frissítés befejezéséig ne zárja be az alkalmazást, és maradjon az adapterhez csatlakoztatva.
-
Az adapter naprakészen tartása érdekében kapcsolja be az Adapter automatikus frissítése lehetőséget. A frissítések akkor történnek, amikor azok elérhetők, és az adapter a windowsos PC-hez csatlakozik.
A név módosításával könnyebben felismerheti az adaptert. Ezt a következőképpen teheti meg:
-
Csatlakoztassa a windowsos PC-t az adapterhez.
-
Nyissa meg a Microsoft vezeték nélküli kijelzőadapter alkalmazást.
-
Válassza a Személyre szabás lehetőséget, és írja be a kívánt nevet. A módosítás az adapter következő csatlakoztatásakor lép érvénybe.
-
Válassza le és csatlakoztassa újra az adaptert, és azonnal láthatja a változást.
Megakadályozhatja, hogy mások az adaptert párosítsák vagy az Ön engedélye nélkül használják. Ezt a következőképpen teheti meg:
-
Csatlakoztassa a windowsos PC-t az adapterhez.
-
Nyissa meg a Microsoft vezeték nélküli kijelzőadapter alkalmazást.
-
Válassza a Frissítés és biztonság lehetőséget, és kapcsolja be a PIN-kód megadása új eszköz csatlakoztatásakor lehetőséget.
Jobb teljesítményt érhet el, ha a windowsos PC és az adapter ugyanahhoz a Wi-Fi-hálózathoz kapcsolódik. Ha módosítani kívánja az adapter hálózati kapcsolatát, a következők szerint járjon el:
-
Csatlakoztassa a windowsos PC-t az adapterhez.
-
Nyissa meg a Microsoft Wireless Display Adapter alkalmazást, és válassza a Hálózat lehetőséget.
-
Válassza ki a kívánt hálózatot, majd válassza a Csatlakozás lehetőséget.
Megjegyzés: Ez csak a Microsoft 4K Wireless Display Adapter esetén érvényes.











