Videó: A feladathoz megfelelő nézet kiválasztása
Applies To
Visio 2. csomag Visio Professional 2024 Visio Standard 2024 Visio Professional 2021 Visio Standard 2021 Visio Professional 2019 Visio Standard 2019 Visio Professional 2016 Visio Standard 2016
Tipp: Idegen nyelvű a videó? Próbálkozzon a feliratozási 
Próbálja ki!
A profi megjelenéshez használja a vonalzót, a segédvonalakat és a rácsot az alakzatok szépen elrendezéséhez és elhelyezéséhez a rajzokon.
A vonalzók megjelenítése és elrejtése
-
A Vonalzó megjelenítéséhez válassza a Nézet lehetőséget, és jelölje be a Vonalzó jelölőnégyzetet.
-
A Vonalzó elrejtéséhez válassza a Nézet lehetőséget, és törölje a vonalzó jelölőnégyzet jelölését.
Útmutatók
-
A Segédvonalak megjelenítéséhez válassza a Nézet lehetőséget, és jelölje be a Segédvonalak jelölőnégyzetet.
-
A Segédvonalak elrejtéséhez válassza a Megtekintés lehetőséget, és törölje a jelet a Segédvonalak jelölőnégyzetből.
-
Húzzon egy segédvonalat a vízszintes vagy függőleges vonalzóról a rajzlapra.
-
Húzza az alakzatot a segédvonalra, amíg az alakzat egyik csatlakozási pontja hozzá nem illeszkedik.
-
A segédvonal húzásával áthelyezheti a hozzá kapcsolódó alakzatokat.
-
Ha el szeretne távolítani egy útmutatót, jelölje ki, és nyomja le a Delete billentyűt.
A rács megjelenítése vagy elrejtése
-
A Rács megjelenítéséhez válassza a Nézet lehetőséget, és jelölje be a Rács jelölőnégyzetet.
-
A Rács elrejtéséhez válassza a Nézet lehetőséget, és törölje a jelet a Rács jelölőnégyzetből.
Alakzatok rácshoz, segédvonalakhoz és vonalzókhoz illesztése
-
Válassza a Nézet > Továbbiak > Dokkolás & kapcsolás lehetőséget.
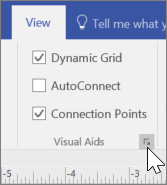
-
Válassza ki az Illesztés a kívánt beállításokhoz lehetőséget.
-
Ha alakzatokat szeretne a rácshoz illeszteni, válassza a Rács lehetőséget.
-
Az alakzatok segédvonalakhoz illesztéséhez válassza a Segédvonalak lehetőséget.
-
Ha alakzatokat szeretne vonalzókhoz illeszteni, válassza a Vonalzó alosztályok lehetőséget.
-
-
Kattintson az OK gombra.
Diagram megtekintése bemutató módban
-
Ha teljes képernyős módban szeretne megtekinteni egy rajzot, válassza a Nézet > Bemutató mód lehetőséget.
-
Ha lapról lapra szeretne lépni, jelöljön ki egy üres területet a rajzon.
-
A bemutató mód bezárásához nyomja le az Esc billentyűt.










