A Visio alakzatattribútumainak (például szélességének vagy magasságának) módosításának és az alakzatok kijelölésének megakadályozása hasznos módszer a rajzok módosításának megakadályozására.
Az alakzatvédelemhez a Fejlesztőeszközök lapnak láthatónak kell lennie. Alapértelmezés szerint ez a lap rejtett.
A Fejlesztőeszközök lap engedélyezése
-
Kattintson a Fájl fülre, majd a Beállítások parancsra.
-
Kattintson a Speciális kategóriára, majd görgessen le az Általános csoporthoz.
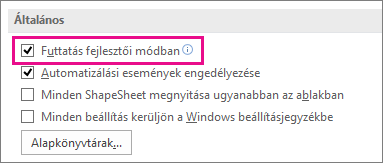
-
Válassza a Futtatás fejlesztői módban lehetőséget, majd kattintson az OK gombra.
Alakzatattribútumok módosításának megakadályozása vagy engedélyezése
-
Jelöljön ki egy alakzatot a rajzon.
-
A Fejlesztőeszközök lap Alakzat tervezése csoportjában kattintson a Védelem gombra.
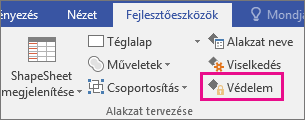
-
Jelölje be azokat az alakzattulajdonságokat, amelyeket zárolni kíván, és törölje a jelölést azon tulajdonságok négyzetéből, amelyek zárolását fel kívánja oldani, majd kattintson az OK gombra.
Megjegyzés: Ha egy szabadkézi alakzatot kijelölhet szerkesztésre (az egyik elérhető tolleszközzel), akkor a szabadkézi vonásokat akkor is hozzáadhatja vagy törölheti a szabadkézi alakzatból, ha a Védelem párbeszédpanelen különböző alakzatattribútumok vannak kijelölve. Ha meg szeretné akadályozni a tintaalakzat módosításait, zárolja az alakzatot a kijelöléshez.
Alakzatok zárolása vagy zárolásának feloldása a kijelölésből
-
Jelölje ki a védeni kívánt alakzatot vagy alakzatokat.
-
A Fejlesztőeszközök lap Alakzat tervezése csoportjában kattintson a Védelem gombra. A Visio megnyitja a Védelem párbeszédpanelt.
Megjegyzés: A párbeszédpanelen elérhető összes beállításról további információt a Védelem párbeszédpanel című témakörben talál.
-
Jelölje be a Kijelölésből jelölőnégyzetet, majd kattintson kétszer az OK gombra .
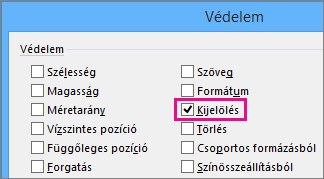
-
A Fejlesztőeszközök lap Megjelenítés/elrejtés csoportjában jelölje be a Rajzkezelő jelölőnégyzetet.
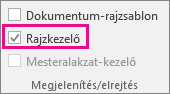
-
A Rajzkezelő ablakban kattintson a jobb gombbal a rajz a nevére, majd válassza a Dokumentumvédelem parancsot.
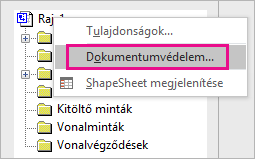
-
A Védelem szakaszban jelölje be az Alakzatok jelölőnégyzetet, majd kattintson az OK gombra.
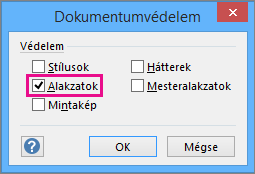
Ha ismét engedélyezni szeretné az alakzatok kijelölését, kövesse az előző lépéseket, de törölje az Alakzatok jelölőnégyzet jelölését, majd kattintson az OK gombra.










