A Webes Visio-ben egy új bővítmény segítségével létrehozhat egy szervezeti diagramot, amely Excel adatokon alapul.
Fontos: Ez a folyamat csak akkor működik, ha rendelkezikMicrosoft 365-ös munkahelyi vagy iskolai fiók. SzemélyesMicrosoft 365 fiókokhoz (Hotmail, outlook.com, live.com stb.) nem érhető el.
Ha nem Excel adatokon alapuló szervezeti diagramot szeretne készíteni, olvassa el a Szervezeti diagram létrehozása a Visióban című témakört.
A diagram Excel adatokon alapul
A szervezeti diagram egy Excel munkafüzet adataiból származik. Néhány mintaadatot adunk, hogy megkönnyítsük az első lépéseket. A mintaadatokat a szervezeti diagramba felvenni kívánt személyek adataira cseréli.
A folyamat több lépésből áll, amelyek mindegyike az alábbiakban olvasható. Ennek a folyamatnak az az előnye, hogy amikor módosítás történik, egyszerűen frissítse az alkalmazott adatait a Excel munkafüzetben, majd kattintson egy gombra a Visio diagram teljes frissítéséhez.
Első lépések a Visio adatábrázoló bővítményével
Az Adatábrázoló bővítmény pc-n, Mac gépen és böngészőben ExcelMicrosoft 365 #x2 érhető el. Itt a Excel és a Visio webböngészőben való használatára összpontosítunk.
-
Nyissa meg Webes Excel, és hozzon létre egy új Üres munkafüzetet.
-
Mentse a munkafüzetet egy OneDrive vagy SharePoint helyre.
-
Győződjön meg róla, hogy a munkafüzetben egy üres cella van kijelölve.
-
Válassza a Bővítményekbeszúrása > lehetőséget:
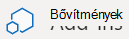
-
Az Office-bővítmények ablakban válassza az Áruház lapot, keresse meg az Adatábrázoló elemet, majd válassza a Hozzáadás lehetőséget Microsoft Visio adatábrázoló mellett. Ha a bővítményhez kapcsolódó biztonsági üzenetet lát, jelölje be az Ez a bővítmény megbízható lehetőséget.
-
Jelentkezzen be a Microsoft 365 munkahelyi vagy iskolai előfizetéséhez társított fiókkal.
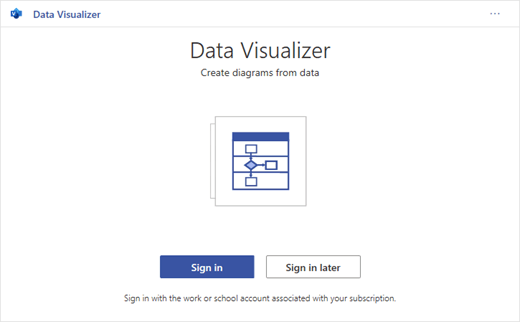
-
Ha megjelenik egy engedélyezési kérés, jelölje be Engedélyezés lehetőséget.
Az adatkapcsolatú tábla módosítása a diagram testreszabásához
-
Az Adatábrázoló ablakban válassza a Szervezeti diagram lehetőséget. Ezután válassza ki az öt elrendezési beállítás egyikét:
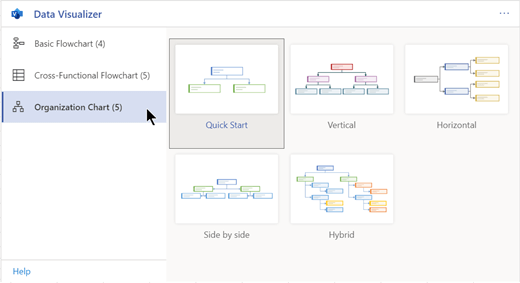
A program hozzáad egy mintadiagramot és annak adatkapcsolatú tábláját a munkafüzethez. Ez a folyamat eltarthat egy percig.
-
A diagram Visio fájlként lesz mentve ugyanazon a helyen, ahová a Excel munkafüzetet mentette.
-
Cserélje le Excel táblázat mintaadatait a szervezetére vonatkozó adatokra. Adja meg az Alkalmazott azonosítója, a Név, a Vezető azonosítója, a Beosztás és a Szerepkör típusa mezőt a szervezeti diagramon szerepeltetni kívánt személyeknél.
Ne módosítsa az oszlopfejlécek nevét. Csak módosítsa a címsorok alatti adatokat. Bármilyen számozási sémát használhat az Alkalmazotti azonosítóhoz, de az oszlop minden bejegyzésének egyedinek kell lennie. További információt a következő, "How the table data interacts with the diagram" (Hogyan működnek együtt a táblaadatok a diagrammal) című következő szakaszban talál.
-
Az adattáblában sorok hozzáadásával vagy eltávolításával adhat hozzá vagy távolíthat el bejegyzéseket a személyek számára.
-
Miután befejezte az adattábla módosítását, a diagramterületen válassza a Frissítés lehetőséget a diagram megjelenésének frissítéséhez.
Megjegyzés: Ha a forrásadattáblában hiba van, az Adatellenző megjelenik a diagram mellett, és útmutatást ad a hiba javításához. Miután elvégezte a javításokat a táblázatban, válassza az Újra elemet az Adatellenzőben a hiba kijavításához. Ezután a diagram frissül.
Hogyan működnek együtt a táblaadatok a diagrammal?
A táblázat minden egyes oszlopa egyedileg azonosítja a használt szervezeti diagram egy fontos elemét. Az egyes oszlopokról és azok diagramokban való alkalmazásáról további információt az alábbi hivatkozásokra kattintva talál.
Az alcímek kibontásához és a részletes információk megtekintéséhez válasszon alcímet.
Egy szám, amely azonosítja az egyes alkalmazottakat a szervezeti diagramon. Ez az oszlop kötelező, valamint az Excel-táblázat minden értékének egyedinek és nem üresnek kell lennie. Ez az érték nem jelenik meg a diagramban.
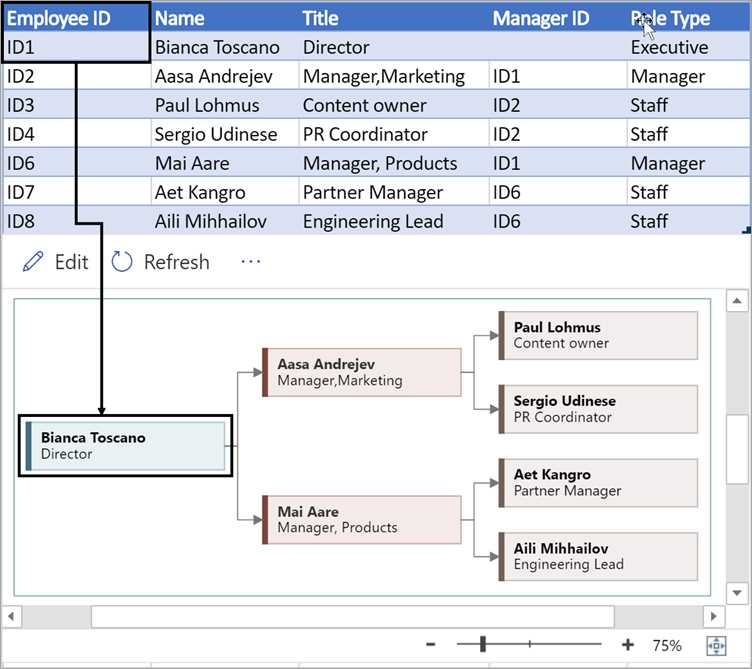
Írja be annak az alkalmazottnak a teljes nevét, akit társítani szeretne az alkalmazottkóddal. Ez a szöveg alakzatszövegként jelenik meg a diagramban.
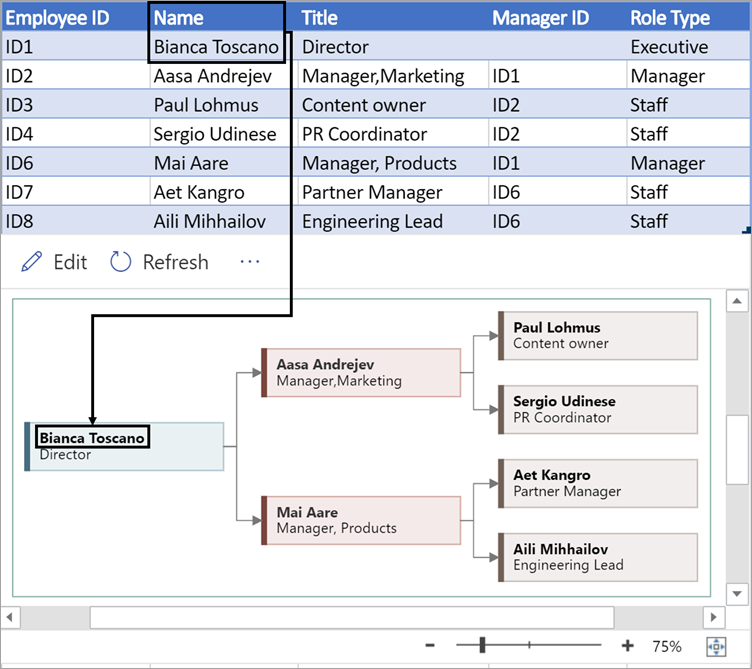
A munkakör címének vagy szerepkörének megadásával további részleteket is megadhat az alkalmazottról. Ez a szöveg az alkalmazott neve alatti diagramalakzatokban jelenik meg.
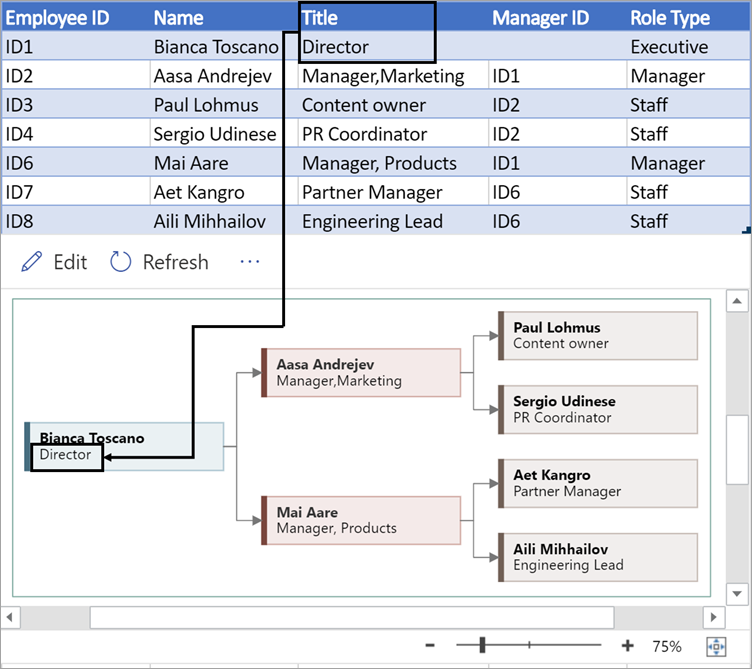
A szervezeti diagram szerkezetének létrehozásakor használja az alábbi oszlopot az egyes alkalmazottak felettesének azonosításához. Üresen hagyhatja azoknak, akik nem jelentenek senkinek. A megfelelő alkalmazottkódot az első oszlopból kell beírnia. Az alábbi képen látható példában láthatja, hogyan jelenik meg Bianca Toscano alkalmazotti azonosítója (ID1) az Aasa Andrejev Manager ID oszlopában, jelezve, hogy Bianca az Aasa vezetője.
Vesszővel több kezelőazonosítót is elkülöníthet.
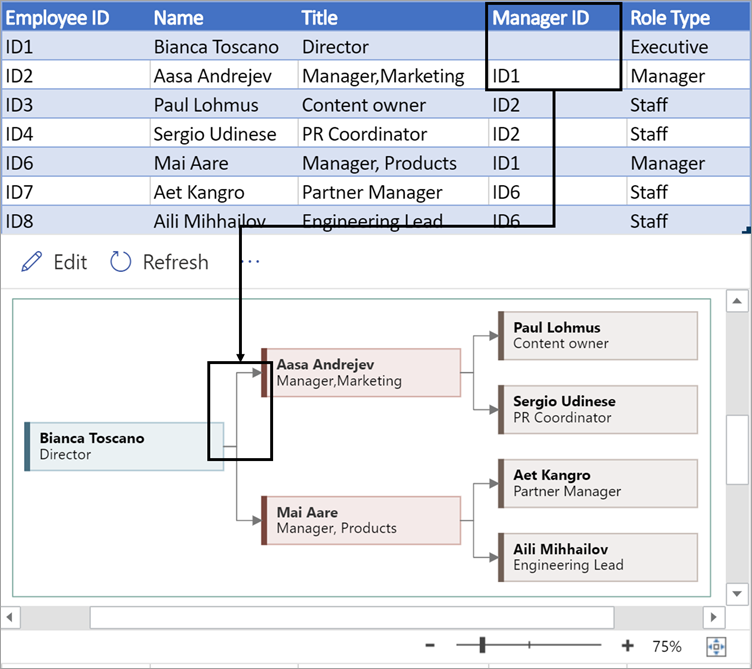
A bővítmény szervezeti diagramjaiban különböző szerepkörtípusok közül választhat. Válasszon ki egy mezőt a Szerepkör típusa oszlopban a szerepkörök előre beállított listájából. A kiválasztott szerepkör határozza meg a diagram alakzatának színét.
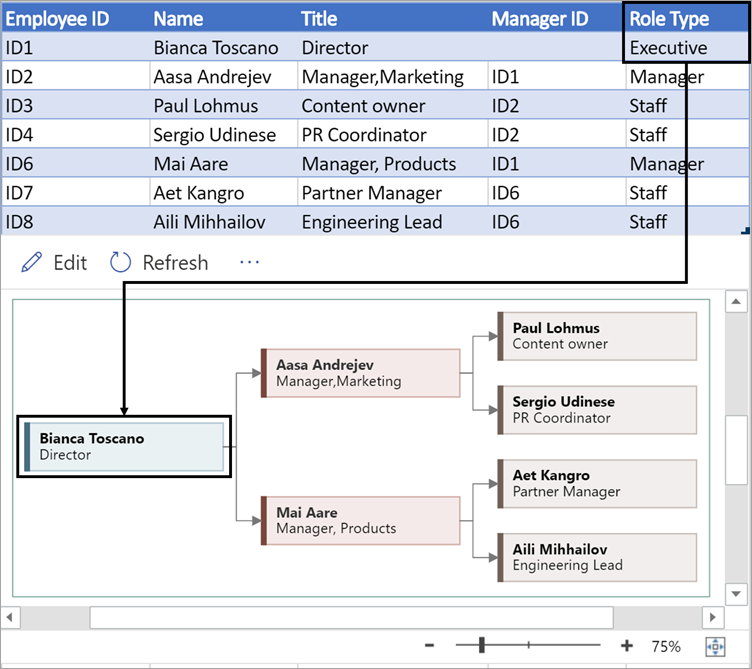
A Visio-diagram megtekintése, nyomtatása és megosztása
Nyissa meg az Adatábrázoló folyamatábrát Webes Visio a diagram megtekintéséhez, nyomtatásához vagy megosztásához. Ennek módja az alábbi:
-
A diagramWebes Visio való megtekintéséhez kattintson a három pontra (...) a diagramterületen, és válassza a Megnyitás a weben lehetőséget.
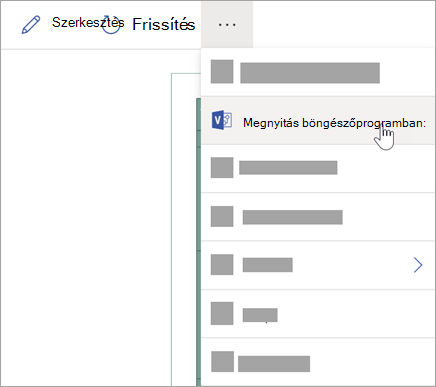
-
Miután megnyitotta a Visio-fájlt egy új böngészőlapon, kattintson a három pontra (...), majd a Nyomtatás gombra a diagram nyomtatásához. (További részletekért lásd: Diagram nyomtatása.
-
A diagram megosztásához kattintson a Megosztás gombra, majd hozzon létre egy hivatkozást, vagy adja meg azoknak az e-mail-címeit, akikkel meg szeretné osztani.
A diagram szerkesztése
Ha Visio előfizetéssel rendelkezik, a diagramot bizonyos módokon szerkesztheti Webes Visio – módosíthatja a témát, módosíthatja az elrendezést, illetve szöveget adhat hozzá és formázhat.
-
A Excelben a diagram területén válassza a Szerkesztés

-
Végezze el a diagram módosításait a Webes Visio az alábbiak szerint:
Művelet
Felhasználás
Szöveg hozzáadása és formázása
Kezdőlap > Betűtípus beállításai:

További információt a Szöveg hozzáadása és formázása című témakörben talál.
A téma módosítása
Tervezés > Témák

Tervezés > Színösszeállítás

További információt a Téma vagy színösszeállítás alkalmazása című témakörben talál.
A diagram elrendezésének módosítása
Tervezés > Elrendezés
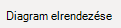
További információt a Diagram újrarendezése című témakörben talál.
-
Ha végzett a diagram szerkesztésével, visszatérhet aExcel fájlhoz, és a módosítások megtekintéséhez válassza a Frissítés











