A szervezeti diagram (szervezeti diagram) egy jelentési hierarchiát ábrázoló diagram, amelyet gyakran használnak az alkalmazottak, címek és csoportok közötti kapcsolatok megjelenítésére.
A szervezeti diagramok az egyszerű diagramoktól (a szomszédos ábrához hasonlóan) a külső adatforrásból származó információkon alapuló nagyméretű és összetett diagramokig terjedhetnek. A szervezeti diagram alakzatai olyan alapvető információkat jeleníthetnek meg, mint a név és a cím, vagy olyan részletek, mint a részleg és a költséghely. Akár képeket is hozzáadhat a szervezeti diagram alakzataihoz.
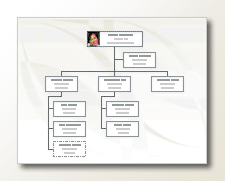
Egyszerű szervezeti diagram létrehozása
Ha egy kisméretű szervezeti diagramot szeretne létrehozni alapértelmezett információs mezőkkel, kövesse az alábbi lépéseket:
-
A Fájl lapon mutasson az Új elemre, kattintson a Szervezeti diagram elemre, válassza a Metrikaegységek vagy az USA-beli egységek elemet, majd válassza a Létrehozás lehetőséget.
-
Válassza a Mégse gombot, amikor megjelenik a Szervezeti diagram varázsló párbeszédpanel, ha csak egy egyszerű szervezeti diagramot szeretne létrehozni saját maga az alapértelmezett információs mezőkkel.
-
A Szervezeti diagram lapon található lehetőségek különböző típusú alakzatokat jelenítenek meg, amelyeket a szervezet tagjai a pozíciójuk alapján használhatnak.
Megjegyzés: További információ arról, hogy miként adhat hozzá további adatokat az alakzatokhoz: Adatok hozzáadása alakzatokhoz.
-
Az alakzatok automatikus összekapcsolásához húzza az alárendelt alakzatokat a szervezeti hierarchia szerint a felsőbbrendű alakzatokra, vagy manuálisan is csatlakozhat az összekötő-alakzatokkal. Írjon be egy nevet és egy címet mindegyikhez, és igény szerint vegyen fel egy képet a tagokról.
-
A Szervezeti diagram lap különböző parancsaival és beállításaival rendezheti a szervezeti diagram elrendezését, az alakzatok közötti térközt, az alakzatok magasságát és szélességét.
Szervezeti diagram automatikus létrehozása új adattáblából
Ezt a módszert akkor használhatja, ha további információkat szeretne módosítani vagy hozzáadni, majd az alapértelmezett információs mezőket, és még nincsenek adatai egy másik programfájlban.
-
A Fájl lapon mutasson az Új elemre, válassza a Szervezeti diagram, majd a Metrikaegységek vagy az USA-beli egységek , majd a Létrehozás lehetőséget.
-
A Szervezeti diagram varázsló első lapján válassza az Információk, amelyeket a varázslóval adok meg, majd válassza a Tovább gombot.
-
Válassza az Excel vagy a Tagolt szöveg lehetőséget, írja be az új fájl nevét, majd válassza a Tovább gombot.
Megjegyzés: Ha az Excelt választja, megnyílik egy Microsoft Office Excel-munkalap mintaszöveggel. Ha a Tagolt szöveg lehetőséget választja, megnyílik egy Microsoft Jegyzettömb-oldal mintaszöveggel.
-
Az Excelben vagy a Jegyzettömbben is a mintaszöveg alapján láthatja, hogy milyen információkat adhat meg; ezután írja felül a mintaszöveget.
Fontos: Ne törölje a Név és Reports_to oszlopokat, de módosíthatja, törölheti vagy hozzáadhat más oszlopokat, amelyekre szüksége lehet a szervezeti diagramhoz.
-
Az adatok hozzáadása után lépjen ki az Excel- vagy a Jegyzettömb-fájlból, majd kattintson a Tovább gombra a folytatáshoz.
-
Ha képeket szeretne felvenni a szervezeti diagramra, válassza a Képek ne szerepeljenek a szervezeti diagramban lehetőséget, ellenkező esetben válassza A szervezeti képeket tartalmazó mappa megkeresése lehetőséget. Kövesse a lap további utasításait, majd válassza a Tovább gombot a folytatáshoz.
-
A varázsló utolsó lapján megadhatja, hogy a szervezet mekkora része jelenjen meg az egyes oldalakon. Megadhatja , hogy a szervezetem mekkora része jelenjen meg az egyes oldalakon, vagy engedélyezheti, hogy a varázsló automatikusan definiálja az egyes lapokat, ha bejelöli az I want the wizard to automatically break my organization chart across across pages (A varázsló automatikusan széttöri a szervezeti diagramot az egyes oldalakon) lehetőséget választva.
-
Ha a hivatkozásokra szeretne hivatkozni, és szinkronizálni szeretné az alkalmazottak alakzatait a lapokon, jelölje be az Alkalmazott alakzatának hivatkozása a lapokon és az Alkalmazotti alakzat szinkronizálása a lapokon lehetőséget.
-
Miután elvégezte az összes beállítást, válassza a Befejezés lehetőséget.
Megjegyzés: A varázsló legtöbb oldalához elérhető speciális súgó. A súgó eléréséhez nyomja le az F1 billentyűt, vagy válassza a Súgó gombot.
Szervezeti diagram automatikus létrehozása meglévő adatforrás használatával
Ez a módszer akkor a legjobb, ha a szervezeti diagramban szerepeltetni kívánt információk már szerepelnek egy dokumentumban, például egy Microsoft Office Excel-munkalapon, Microsoft Exchange Server könyvtárban, ODBC-kompatibilis adatforrásban vagy Org Plus szövegfájlban.
-
Győződjön meg arról, hogy a táblázat vagy munkalap oszlopokat tartalmaz az alkalmazottak neveihez, az egyedi azonosítókhoz és a jelentés címzettjeihez.
Megjegyzés: Az oszlopoknak tetszőleges nevet adhat. A Szervezeti diagram varázsló futtatásakor azonosíthatja, hogy mely oszlopok (vagy mezőnevek) tartalmazzák a nevet, az azonosítót és a jelentés címzettjeként.
-
Alkalmazott neve: Ahogyan itt megjelenik a beosztott neve, úgy fog szerepelni a szervezeti diagram alakzataiban is.
-
Egyedi azonosító: Ha az egyes nevek nem egyediek, minden alkalmazotthoz adjon meg egy egyedi azonosítóval rendelkező oszlopot, például egy alkalmazotti azonosítót.
-
Felettes: Ebben a mezőben kell szerepelnie a menedzserek egyedi azonosítójának, mely lehet név vagy azonosítószám. A szervezeti diagram legfelső szintjén álló alkalmazott esetén hagyja üresen ezt a mezőt.
-
-
A Fájl lapon mutasson az Új elemre, válassza a Szervezeti diagram, majd a Metrikaegységek vagy az USA-beli egységek , majd a Létrehozás lehetőséget.
-
A varázsló első lapján válassza a Fájlban vagy adatbázisban már tárolt információk lehetőséget, majd a folytatáshoz kattintson a Tovább gombra.
-
Válassza ki azt a fájltípust, amelyben a szervezet adatait tárolja. Ehhez válassza a Tallózás lehetőséget, majd tallózással keresse meg a fájl helyét. Válassza ki a diagram varázslóban használni kívánt nyelvet, majd kattintson a Tovább gombra a folytatáshoz.
-
A varázsló következő lapján jelölje ki az adatfájlban azt az oszlopot (mezőket), amely a szervezetet meghatározó információkat tartalmazza( például Név, Jelentés célja és Utónév). A folytatáshoz válassza a Next (Tovább) lehetőséget.
-
A varázsló következő lapján megadhatja, hogy mely mezők jelenjenek meg a Hozzáadás és eltávolítás gombokkal, valamint a mezők megjelenítési sorrendjével a Fel és a Le gombbal. A folytatáshoz válassza a Next (Tovább) lehetőséget.
-
A varázsló következő lapján kiválaszthatja az adatfájl azon mezőit, amelyeket alakzatadat-mezőként szeretne hozzáadni a szervezeti diagram alakzataihoz. A folytatáshoz válassza a Next (Tovább) lehetőséget.
-
Ha képeket szeretne felvenni a szervezeti diagramra, válassza a Képek ne szerepeljenek a szervezeti diagramban lehetőséget, ellenkező esetben válassza A szervezeti képeket tartalmazó mappa megkeresése lehetőséget. Kövesse a lap további utasításait, majd válassza a Tovább gombot a folytatáshoz.
-
A varázsló utolsó lapján megadhatja, hogy a szervezet mekkora része jelenjen meg az egyes oldalakon. Megadhatja , hogy a szervezetem mekkora része jelenjen meg az egyes oldalakon, vagy engedélyezheti, hogy a varázsló automatikusan definiálja az egyes lapokat, ha bejelöli az I want the wizard to automatically break my organization chart across across pages (A varázsló automatikusan széttöri a szervezeti diagramot az egyes oldalakon) lehetőséget választva.
-
Ha a hivatkozásokra szeretne hivatkozni, és szinkronizálni szeretné az alkalmazottak alakzatait a lapokon, jelölje be az Alkalmazott alakzatának hivatkozása a lapokon és az Alkalmazotti alakzat szinkronizálása a lapokon lehetőséget.
-
Miután elvégezte az összes beállítást, válassza a Befejezés lehetőséget.
Megjegyzés: A varázsló legtöbb oldalához elérhető speciális súgó. A súgó eléréséhez nyomja le az F1 billentyűt, vagy válassza a Súgó gombot.
Csoportok megjelenítése a Munkacsoportkeret vagy pontozott vonalak segítségével
Szervezeti diagram létrehozása után átrendezheti az adatokat a virtuális csapatok közötti kapcsolatok kifejezésére. Mozgassa egymáshoz közel a kapcsolódó alakzatokat, majd adjon az ábrához pontozott vonalú összekötőket a másodlagos jelentési viszonyok szemléltetésére, vagy használja a Munkacsoportkeret alakzatot egy virtuális csapat kiemelésére. A jelentést jelző pontozott vonal közönséges összekötő nyílként működik. A Csapatkeret alapvetően egy módosított téglalap alakzat, amellyel vizuálisan csoportosíthatja és nevezheti el a csoportokat.
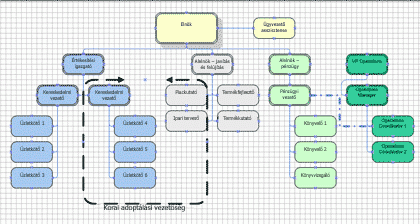
A létrehozott szervezeti diagramok frissítése
A szervezeti szerkezet változásainak tükrözéséhez manuálisan kell frissítenie a szervezeti diagramot, vagy új diagramot kell létrehoznia. Ha új diagramot hoz létre, a korábbi diagramon végzett testreszabások nem jelennek meg az új diagramban. Ha témákat vagy fényképeket vett fel az alakzatokba, újra hozzá kell adni őket, hogy a diagramok hasonlóak legyenek.
Ha az alakzatok adatokhoz vannak csatolva, az adatok az Adatok frissítése parancs futtatásakor a szokásos módon frissülnek, de csak a meglévő alakzatokon belül. Az adatok frissítése nem ad hozzá és nem távolít el alakzatokat.
Lásd még
Videó: Szervezeti diagram létrehozása
Szervezeti diagram automatikus létrehozása az alkalmazottak adataiból
Szervezeti diagram létrehozása külső adatok nélkül
Szervezeti diagram létrehozása a Webes Visio használatával
Információk megjelenítése vagy elrejtése a Visio szervezeti diagramjában
A szervezeti diagram alakzatainak elrendezése
A szervezeti diagram több oldalon keresztüli lebontásáról
Szervezeti diagramminták keresése Visio-sablonok és -diagramok
A Webes Visio alkalmazásban több rajzsablon alapján is készíthet szervezeti diagramot. Ezt a folyamatot az alábbiakban ismertetjük.
A másik módszer egy Szervezeti diagram létrehozása Excel-adatok alapján. Ezt a folyamatot egy külön cikk ismerteti: Szervezeti diagram létrehozása Excel-adatok alapján a Webes Visio használatával.
Webes Visio öt alakzatot tartalmazó rajzsablont tartalmaz szervezeti diagramok készítéséhez:
Egyszerű rajzsablon
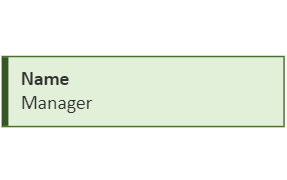
Jelvény rajzsablon
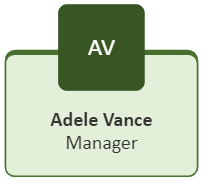
Érem rajzsablon
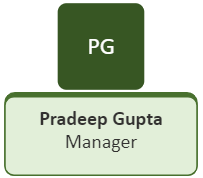
Rajzsablon rögzítése

Bevezetési rajzsablon
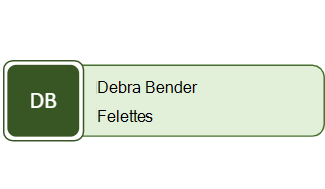
Szervezeti diagram rajzolása
Szervezeti diagram létrehozásához adja hozzá a fájlhoz a használni kívánt rajzsablont.
-
Válassza a Fájl > Új, majd a Szervezeti diagram lehetőséget:

-
Az Alakzatok panel bal margóján válasszon az öt szervezeti diagram rajzsablon közül, az alapszintű szervezeti diagramtól kezdve. (A fenti képek az egyes rajzsablonok alakzatainak megjelenését szemléltetik.)
-
Kezdje el az alakzatokat a vászonra húzni.
-
Összekötők használatával jelenítse meg a szervezeti hierarchiát.
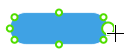
További részletekért lásd: Összekötők hozzáadása Visio-alakzatok között.
-
Ha módosítani szeretné egy alakzat színét, kattintson rá a jobb gombbal, és válassza a

Elrendezés alkalmazása a megrajzolt szervezeti diagramra
Az alakzatok rajzolása és összekapcsolása után válassza ki a kívánt elrendezési beállítást. A Visio nyolc elrendezési lehetőséget biztosít a szervezeti diagram vizuális hierarchiájához:
-
Az eszköztár Szervezeti diagram lapján válassza az Elrendezések lehetőséget.
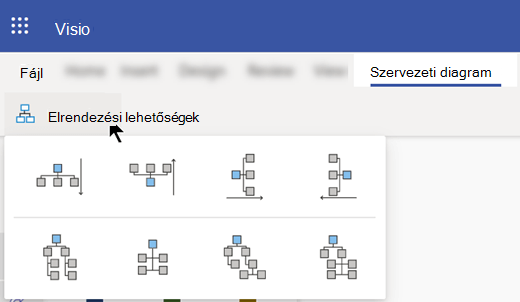
-
A felülről lefelé, alulról felfelé, balról jobbra, jobbról balra, egymás mellett vagy hibrid kombinációkra vonatkozó lehetőségek közül választhat.
Szervezeti diagramok gyors létrehozása
AMicrosoft 365 rendszerű Visio, Visio (1. csomag) és Visio 2. csomag két módszer áll rendelkezésre az új csomópontok gyors hozzáadására. Az első csomópontot az Alakzat panelről kell húzni (az ablak bal oldalán). Az elsőhöz csatlakozó további csomópontok az alábbi két módszer valamelyikével adhatók hozzá:
Új csomópontok létrehozása a "plusz" gombbal
Mutasson a vászon egyik csomópontjára, amíg meg nem jelenik a 
Húzási csomópont "dokkolása"
Húzzon egy csomópontot az Alakzat panelről (az ablak bal oldalán) a vászon egy másik csomópontjára. Az eldobott csomópont automatikusan gyermekként csatlakozik a kijelölt csomóponthoz, alacsonyabb hierarchiaszinten.
A szervezeti diagram testreszabása
Visio (1. csomag) és Visio 2. csomag felhasználók a vászon jobb oldalán megjelenő Szervezeti diagram formázása munkaablak segítségével tovább szabhatják a szervezeti diagramokat. A munkaablak a rajzvászon jobb oldalán nyílik meg, amikor a rendelkezésre álló szervezeti diagramsablonok bármelyikét használja, vagy ha rögzítette valamelyik szervezeti diagram rajzsablonját (például Alapszintű, Érem, Bevezetés, Jelvény vagy Rajztábla). Módosíthatja az alakzatok stílusát, fényképeket adhat az alakzatokhoz, és leíró mezőket adhat az alakzatokhoz.
Alapértelmezés szerint a Név és a Cím az alkalmazott látható mezői, és a képhelyőrzőben kezdőbetűk vannak megadva, amikor először ad hozzá alakzatokat a vászonhoz.
A testreszabások a szervezeti diagram alakzatainak kijelölt készletére vagy a vásznon lévő összes szervezeti diagramalakzatra alkalmazhatók. Ha nincs kijelölve alakzat a vásznon, akkor az elvégzett módosításokat a rendszer a vásznon lévő összes alakzatra alkalmazza. A következő testreszabások érhetők el:
-
Módosítsa a csomópont stílusát:
A Szervezeti diagram formázása munkaablak Csomópontstílus csoportjában válassza ki az alakzatokhoz használni kívánt stílust (alapszintű négyzet, egyszerű körkörös, bevezetési körkörös stb.).
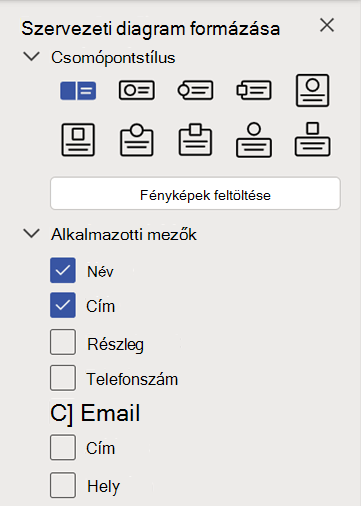
-
Fényképek feltöltése:
Válassza a Fényképek feltöltése lehetőséget egy vagy több fénykép egyidejű feltöltéséhez – a szervezeti diagramon szereplő minden egyes személyhez. Ha egyszerre több képet tölt fel, a képfájloknak a szervezeti diagramban használt nevekkel kell rendelkezniük. A fájloknak JPG, JPEG vagy PNG formátumúnak kell lenniük, egyenként legfeljebb 6 MB-os fájlmérettel.
-
Alkalmazotti mezők hozzáadása:
Az Alkalmazotti mezők csoportban jelölje be a jelölőnégyzeteket, vagy törölje a jelölést annak jelzéséhez, hogy mely mezők jelenjenek meg az egyes alakzatokban. Az egyes alakzatok egyes esetekben láthatóvá tehetnek bizonyos alkalmazotti mezőket. Hozzáadás után minden alakzatban kattintson duplán a mező nevére a kijelöléséhez, és kezdje el beírni a mezőbe beírni kívánt értéket. (Például duplán kattinthat egy Részleg címkére, és beírhatja az Emberi erőforrások kifejezést.)










