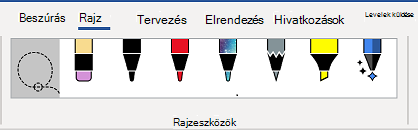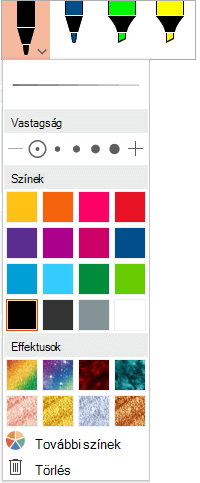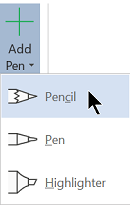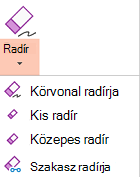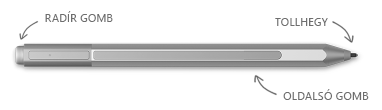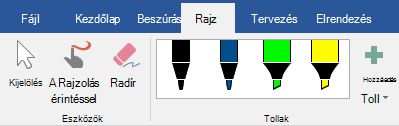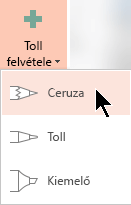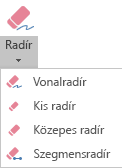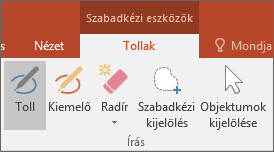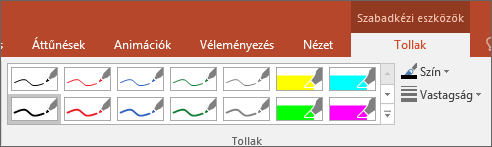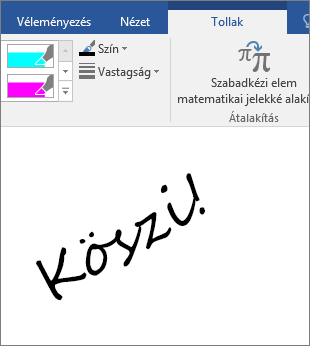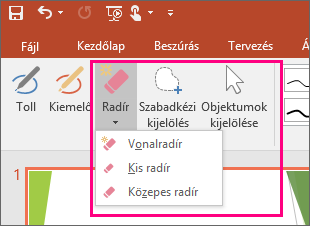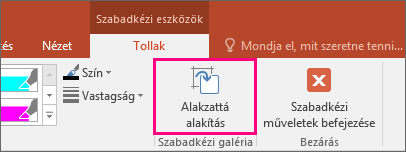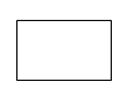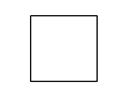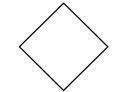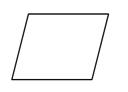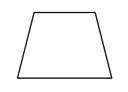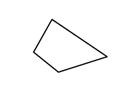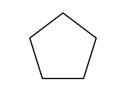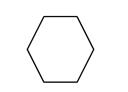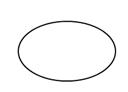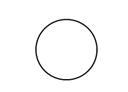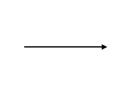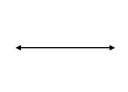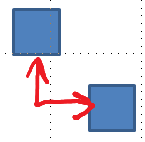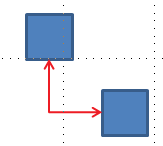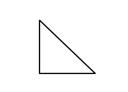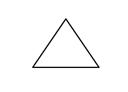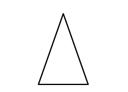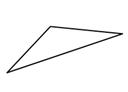Érintésvezérelt eszközön rajzoljon ujjal, digitális tollal vagy egérrel.
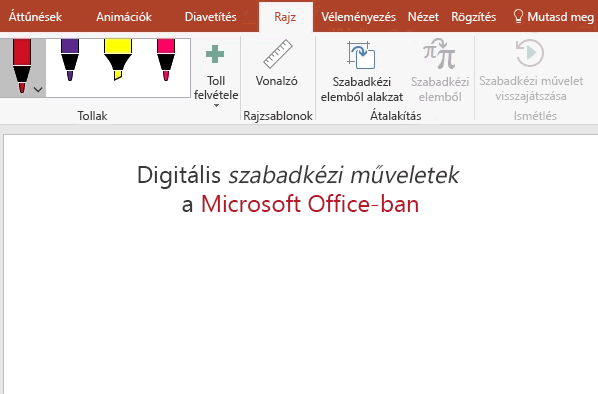
Az elérhető szabadkézési funkciók a használt eszköz típusától és a használt Office verziójától függenek.
Először válassza ki a Office verzióját:
Szöveg írása, rajzolása vagy kiemelése
|
|
-
A menüszalag Rajz lapján koppintson egy tollra a kijelöléséhez.
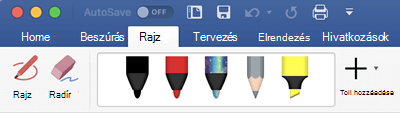
-
Koppintson ismét a toll Vastagság és Szín beállításai menüjének megnyitásához. Válassza ki a kívánt méretet és színt.
-
Öt tollvastagsági beállítás érhető el 0,25 mm és 3,5 mm között. Válasszon egy vastagságot a toll vastagabbá vagy vékonyabbá tétele érdekében.
-
A menüben tizenhat egyszínű szín érhető el, a További színek elemre koppintva pedig további színek érhetők el.
-
Nyolc effektus is elérhető: Rainbow, Galaxy, Lava, Ocean, Rose Gold, Gold, Silver és Bronz.
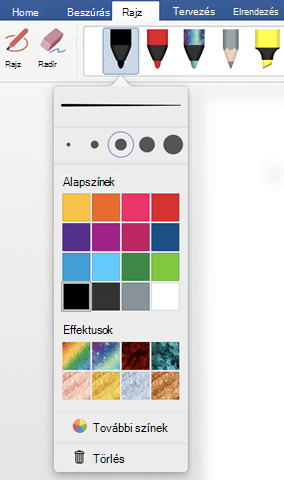
-
-
A Ceruza textúra is elérhető:
Ha a Ceruza textúrával rajzol, miközben támogatott digitális tollat használ, megbillentheti a tollat, hogy "árnyékoló" effektust kapjon, ahogyan egy valódi ceruzával tenné.
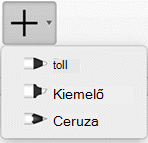
-
Miután rajzolt egy tintaalakzatot, ugyanúgy viselkedik, mint bármely olyan alakzat, amellyel a Office dolgozik. Kijelölheti az alakzatot, majd áthelyezheti vagy másolhatja, módosíthatja a színét, elforgathatja a pozícióját stb.
-
A szabadkézi elemek leállításához és a széljegyzetek kijelöléséhez nyomja le az Esc billentyűt.
Érintéses rajz érintőpaddal
Ahelyett, hogy szabadkézi rajzolással rajzolhat az egérrel, rajzolhat egy érintőpadra az ujjával. További információt a Érintőpad használata érintéses rajzhoz című témakörben talál.
Szabadkézi elem törlése
-
A Rajzolás > eszközök területen koppintson a Radír elemre.
(A Microsoft 365 Mac PowerPoint különböző méretű radírok közül választhat. Word három radírbeállítással rendelkezik (16.28-es vagy újabb verzió). Koppintson a Radír gombra a lefelé mutató nyílra a kívánt radír kiválasztásához.)
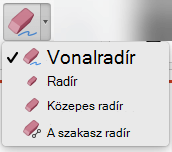
-
Az egérrel, tollal vagy ujjal húzza a radírt az eltávolítani kívánt szabadkézi elem fölé.
További eljárások
Az alábbi, részletes útmutatást tartalmazó szakaszokat a címükre kattintva nyithatja meg.
PowerPoint és Excel szabadkézi kijelölési eszközzel is rendelkezik, 
Csak PowerPoint és Excel vonatkozik:
A szabadkézi kijelölés eszközzel kijelölheti a rajz egy részét vagy a szabadkézi írású szavakat. (Ez az eszköz nem tud kijelölni nem tintaobjektumokat – vagyis alakzatokat, képeket stb.)
-
A menüszalag Rajz > eszközök csoportjában koppintson a Szabadkézi kijelölés

-
Az egérrel, tollal vagy ujjal húzással rajzoljon egy kört a rajz vagy szó kijelölni kívánt része körül. Egy halvány, szaggatott kijelölési terület jelenik meg körülötte, és amikor elkészült, a szabadkézett rész lesz kijelölve. Ezután tetszés szerint módosíthatja az objektumot: áthelyezheti, módosíthatja a színét stb.
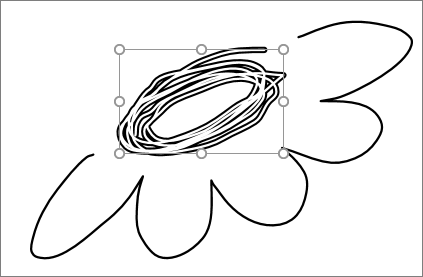
-
A PowerPoint, Word vagy Excel menüben válassza a Beállítások > Szerzői és nyelvi ellenőrző eszközök > Általános lehetőséget.
-
A Toll szakaszban törölje a jelet a Use pen to select and interact with content by default (Toll használata a tartalom alapértelmezett kiválasztásához és használatához) jelölőnégyzetből.
Ez a beállítás csak az aktuális alkalmazásra vonatkozik. Így például bekapcsolhatja az automatikus szabadkézést Excel és kikapcsolhatja a Word-ben.
Alapszintű tintaeszközök
iOS Word, iOS Excel és iOS PowerPoint a Rajzolás lapon alapvető szabadkézi beállításokat talál: kijelölési eszköz, érintéses rajzolási eszköz, ecsetvonás radír, tollak, több szabadkézi szín és szabadkézi vastagság:


Rajzolás vagy írás
Mobileszköz használata esetén alapértelmezés szerint be van kapcsolva a Rajzolás egérrel vagy érintéssel (vagy "Szabadkézi mód"). Egyszerűen koppintson a Rajz lapra, jelöljön ki egy tollat 
Toll beállításainak módosítása:
-
Koppintson ismét a toll vastagságának és színbeállításainak menüjének megnyitásához. Válassza ki a kívánt méretet és színt:
-
Öt tollvastagsági beállítás érhető el 0,25 mm és 3,5 mm között. Jelöljön ki egy vastagságot, vagy a plusz vagy mínusz jellel vastagabbá vagy vékonyabbá tegye a tollat.
-
A menüben tizenhat egyszínű szín érhető el, és továbbiak érhetők el a További szabadkézett színek elemre koppintva.
-
(Csak Microsoft 365 előfizetők számára) Nyolc effektus is elérhető: Rainbow, Galaxy, Lava, Ocean, Rose Gold, Gold, Silver és Bronz.
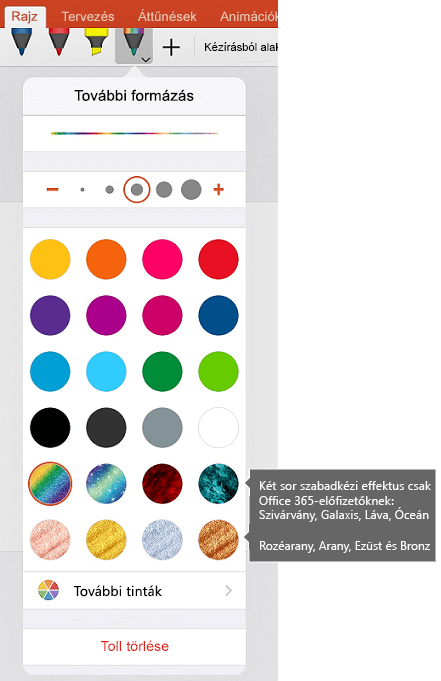
A Ceruza textúra már elérhető:
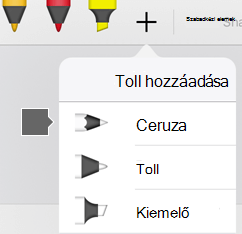
Az Apple Pencil érzékeny a nyomásra, ami lehetővé teszi a vonalvastagságok változását. Emellett érzékeny a döntésre is, ami lehetővé teszi árnyékolás létrehozását, ahogy egy dönthető ólom ceruzával is.
-
-
Az érintőképernyőn kezdjen el írni vagy rajzolni.
Miután rajzolt egy tintaalakzatot, ugyanúgy viselkedik, mint bármely olyan alakzat, amellyel a Office dolgozik. Kijelölheti az alakzatot, majd áthelyezheti vagy másolhatja, módosíthatja a színét, elforgathatja a pozícióját stb.
-
A szabadkézi rajzolás leállításához és a széljegyzetek kijelöléséhez vagy módosításához vagy áthelyezéséhez kapcsolja ki a Rajzolás érintéssel funkciót a Rajz lapon. Ha kikapcsolja ezt a funkciót, azzal a véletlen szabadkézi jeleket is elkerülheti, amikor a keze megérinti a képernyőt.
Tekintse meg az iPhone és az iPad tintafunkcióinak áttekintését:

2:47
Választandó beállítás
iOS-eszközön a Szabadkézi mód akkor van bekapcsolva, ha a Rajz lapon kijelölt egy tollat vagy kiemelőt. Ellenkező esetben Kijelölés módban van, és koppintással kijelölhet egy objektumot.
(Ha Apple Pencilt használ egy iPad Pro eszközön, az alkalmazásbeállítások között beállíthatja alapértelmezettként a Kiválasztás módot.)
PowerPoint és Excel szabadkézi kijelölési eszközzel rendelkeznek, 
Ha ki szeretne jelölni egy rajz egy részét vagy a szabadkézi elemben írt szavakat PowerPoint vagy Excel, használja a Szabadkézi kijelölés eszközt:
-
A menüszalag Rajz lapján koppintson a Szabadkézi kijelölés

-
A tollal vagy az ujjával húzással bekerítheti a kijelölni kívánt tintát.
Húzás közben halvány, szaggatott kijelölési terület jelenik meg, és amikor elkészült, a szabadkézett rész lesz kijelölve. Ezután tetszés szerint módosíthatja az objektumot: áthelyezheti, másolhatja, törölheti stb.
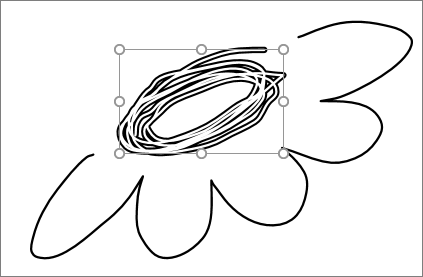
Törlés
-
A Rajz lapon koppintson a Radír elemre.
Word három radír közül választhat: egy radír, egy kis radír vagy egy közepes radír. Koppintson a Radír gombra a lefelé mutató nyílra a kívánt radír kiválasztásához.
PowerPoint a három radír plusz még egy: A Szegmens radírral egyszerűen rákoppinthat a szabadkézi elemek egy szegmensére, vagy húzással eltávolíthatja azt (ahelyett, hogy alaposan törölnie kellene a teljes szegmenst). A szegmensek közötti húzással egyszerűen törölhet egyszerre több elemet.
-
Húzza a radírt az eltávolítani kívánt szabadkézi elem fölé.
Eszközök váltása az új Apple Pencil használatával
|
|
Az iOS Office támogatja a 2. generációs Apple Pencilt és a dupla koppintásos kézmozdulatot. Alapértelmezés szerint a dupla koppintásos kézmozdulat az aktuális eszközről a radírra vált, de az eszköz rendszerbeállításai lehetővé teszik, hogy más viselkedést válasszon ehhez a kézmozdulathoz. Ez a funkció az iPad 2.22.19020201-es és újabb verzióiban Word, Excel és PowerPointMicrosoft 365 előfizetők számára érhető el.
Az automatikus szabadkézés kikapcsolása
-
Nyissa meg a Beállítások alkalmazást az iOS-eszköz kezdőképernyőjén.
-
Görgessen végig a Beállítások lap alján található alkalmazások listáján a Microsoft 365 alkalmazás megkereséséhez, és koppintson rá a Beállítások megnyitásához.
-
A jobb oldali alkalmazásbeállításokban, a Rajzolás és jegyzetkészítés csoportban állítsa be az Apple Pencil Always Draws Ink kapcsolót.
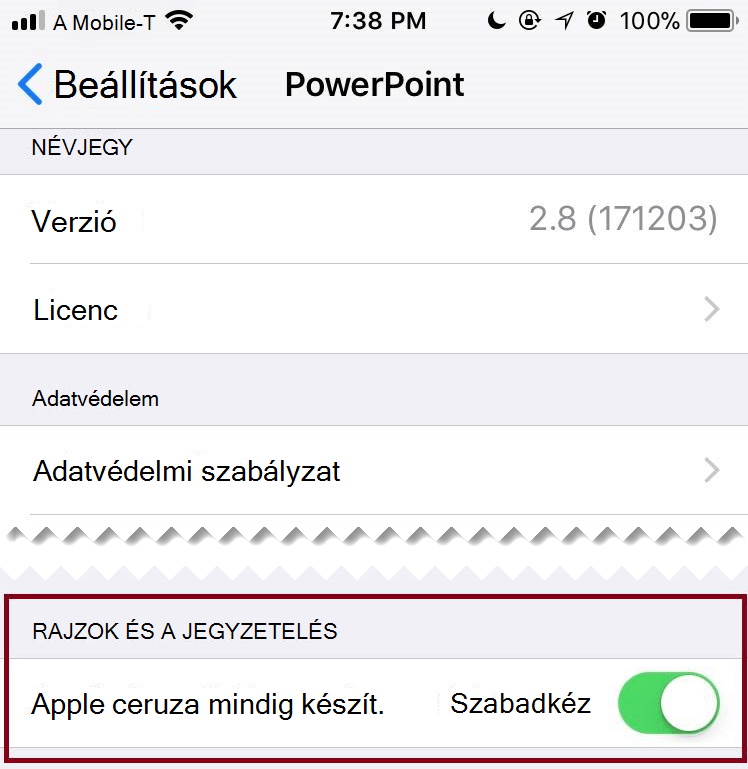
További információ: Az automatikus szabadkézés kikapcsolása iOS rendszeren.
Szabadkézi rajzok átalakítása szabványos alakzatokká a PowerPoint
A PowerPoint az érintőképernyőn lévő szabadkézi rajzokat általános alakzatokká alakíthatja:
-
Győződjön meg arról, hogy a Rajzolás egérrel vagy érintéssel

-
Koppintson a Tinta alakzatok

-
Tollal vagy ujjal rajzoljon egy alakzatot a diára. A rajzolás befejezésekor PowerPoint automatikusan a leginkább hasonlító alakzattá alakítja a rajzot.
Az alakzatok átalakításának leállításához koppintson ismét a Szabadkézi elemek alakzatokká elemre.
Alapszintű tintaeszközök
Android Word, Android Excel és Android PowerPoint a Rajz lapon elérhető alapvető szabadkézi beállítások: egy kijelölési eszköz, egy érintéses rajzolási eszköz, egy toll radír, tollak, tintaszínek és színkör, valamint szabadkézi vastagság:

Rajzolás vagy írás
Mobileszköz használata esetén alapértelmezés szerint be van kapcsolva a Rajzolás egérrel vagy érintéssel (vagy "Szabadkézi mód"). Egyszerűen koppintson a Rajz lapra, jelöljön ki egy tollat 
Választandó beállítás
Android-eszközön a Szabadkézi rajzolás mód be van kapcsolva, ha a Rajz lapon kijelölt egy tollat vagy kiemelőt. Ellenkező esetben Kijelölés módban van, és koppintással kijelölhet egy objektumot.
PowerPoint és Excel rendelkezik szabadkézi kijelölési eszközzel, 
Ha ki szeretne jelölni egy rajz egy részét vagy a szabadkézi elemben írt szavakat PowerPoint vagy Excel, használja a Szabadkézi kijelölés eszközt.
-
A menüszalag Rajz lapján koppintson a Szabadkézi kijelölés

-
A tollal vagy az ujjával húzással bekerítheti a kijelölni kívánt tintát.
Húzás közben halvány, szaggatott kijelölési terület jelenik meg, és amikor elkészült, a szabadkézett rész lesz kijelölve. Ezután tetszés szerint módosíthatja az objektumot: áthelyezheti, másolhatja, törölheti stb.
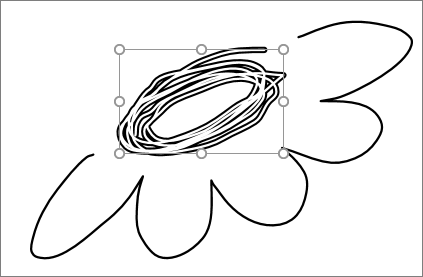
Törlés
-
A Rajz lapon koppintson a Radír elemre.
(A PowerPoint három radír közül választhat: egy stroke radír, vagy egy kis vagy közepes radír közül. Koppintson a Radír gombra a lefelé mutató nyílra a kívánt radír kiválasztásához.)
-
Húzza a radírt az eltávolítani kívánt szabadkézi elem fölé.
Egyes aktív tollak, például a Surface-toll, radírral is rendelkeznek, amellyel digitális szabadkézi elemeket is törölhet anélkül, hogy radírt kellene választania a menüszalagról.
Szabadkézi rajzok átalakítása szabványos alakzatokká a PowerPoint
A PowerPoint az érintőképernyőn lévő szabadkézi rajzokat általános alakzatokká alakíthatja:
-
Győződjön meg arról, hogy a Rajzolás egérrel vagy érintéssel

-
Koppintson a Tinta alakzatok

-
Tollal vagy ujjal rajzoljon egy alakzatot a diára. A rajzolás befejezésekor PowerPoint automatikusan a leginkább hasonlító alakzattá alakítja a rajzot.
Az alakzatok átalakításának leállításához koppintson ismét a Szabadkézi elemek alakzatokká elemre.
Jegyzetelés szabadkézi elemekkel bemutató közben
A PowerPoint a bemutató során tintajelöléseket adhat a diákhoz:
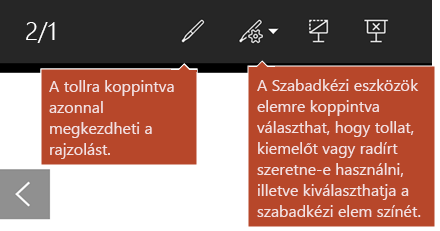
Alapszintű tintaeszközök
Word Mobile, Excel Mobile és PowerPoint Mobile a Rajzolás lapon alapvető szabadkézi beállításokat talál: kijelölési eszköz, érintéses rajzolási eszköz, ecsetvonás radír, tollak, több szabadkézi szín és szabadkézi vastagság:


Rajzolás vagy írás
Mobileszközökön alapértelmezés szerint be van kapcsolva a Rajzolás érintéssel (vagyis a „Szabadkézi mód”). Egyszerűen koppintson a Rajz lapra, jelöljön ki egy tollat 
A rajzlap Word Mobile, Excel Mobile és PowerPoint MobileWindows 10 esetében hasonló az egyes alkalmazások asztali verzióihoz. A rajzfunkciók használata előtt frissítsen a Windows 10 legújabb verziójára. Ehhez válassza a képernyő bal alsó sarkában található Windows gombot, majd válassza a Beállítások > & biztonsági > frissítése Windows Update lehetőséget. Kattintson a Frissítések keresése elemre a legújabb frissítések beszerzéséhez.
Toll beállításainak módosítása:
-
Koppintson ismét a toll vastagságának és színbeállításainak menüjének megnyitásához. Válassza ki a kívánt méretet és színt:
-
Öt tollvastagsági beállítás érhető el 0,25 mm és 3,5 mm között. Jelöljön ki egy vastagságot, vagy a plusz vagy mínusz jellel vastagabbá vagy vékonyabbá tegye a tollat.
-
A menüben tizenhat egyszínű szín érhető el, és továbbiak érhetők el a További szabadkézett színek elemre koppintva.
-
Nyolc effektus is elérhető: Rainbow, Galaxy, Lava, Ocean, Rose Gold, Gold, Silver és Bronz.

-
-
Az érintőképernyőn kezdjen el írni vagy rajzolni.
Miután rajzolt egy tintaalakzatot, ugyanúgy viselkedik, mint bármely olyan alakzat, amellyel a Office dolgozik. Kijelölheti az alakzatot, majd áthelyezheti vagy másolhatja, módosíthatja a színét, elforgathatja a pozícióját stb.
-
A szabadkézi rajzolás leállításához és a széljegyzetek kijelöléséhez vagy módosításához vagy áthelyezéséhez kapcsolja ki a Rajzolás érintéssel funkciót a Rajz lapon. Ha kikapcsolja ezt a funkciót, azzal a véletlen szabadkézi jeleket is elkerülheti, amikor a keze megérinti a képernyőt.
Választandó beállítás
A szabadkézi mód akkor van bekapcsolva, ha a Rajz lapon kijelölt egy tollat vagy kiemelőt. Ellenkező esetben Kijelölés módban van, és koppintással kijelölhet egy objektumot.
PowerPoint Mobile és Excel Mobile is rendelkezik szabadkézi kijelölési eszközzel, 
Rajz egy részének vagy a PowerPoint vagy Excel kézzel írt szavainak kijelölése:
-
A menüszalag Rajz lapján koppintson a Szabadkézi kijelölés

-
A tollal vagy az ujjával húzással bekerítheti a kijelölni kívánt tintát.
Húzás közben halvány, szaggatott kijelölési terület jelenik meg, és amikor elkészült, a szabadkézett rész lesz kijelölve. Ezután tetszés szerint módosíthatja az objektumot: áthelyezheti, másolhatja, törölheti stb.
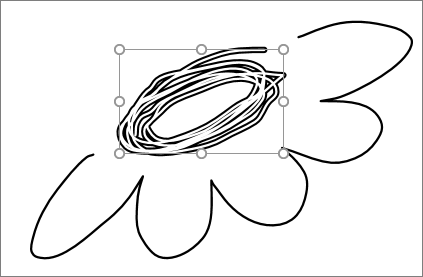
Törlés
-
A Rajz lapon koppintson a Radír elemre.
(A PowerPoint három radír közül választhat: egy stroke radír, vagy egy kis vagy közepes radír közül. Koppintson a Radír gombra a lefelé mutató nyílra a kívánt radír kiválasztásához.)
-
Húzza a radírt az eltávolítani kívánt szabadkézi elem fölé.
Szabadkézi rajzok átalakítása szabványos alakzatokká a PowerPoint
A PowerPoint az érintőképernyőn lévő szabadkézi rajzokat általános alakzatokká alakíthatja:
-
Győződjön meg arról, hogy a Rajzolás egérrel vagy érintéssel

-
Koppintson a Tinta alakzatok

-
Tollal vagy ujjal rajzoljon egy alakzatot a diára. A rajzolás befejezésekor PowerPoint automatikusan a leginkább hasonlító alakzattá alakítja a rajzot.
Az alakzatok átalakításának leállításához koppintson ismét a Szabadkézi elemek alakzatokká elemre.
A Rajz lap megnyitása Windows 10 Mobile telefonokon
Így jeleníthet meg rajzlapotWord, Excel és PowerPoint Windows 10 Mobile telefonokon.
-
Válassza az Egyebek gombot

-
Válassza a Rajz fület.
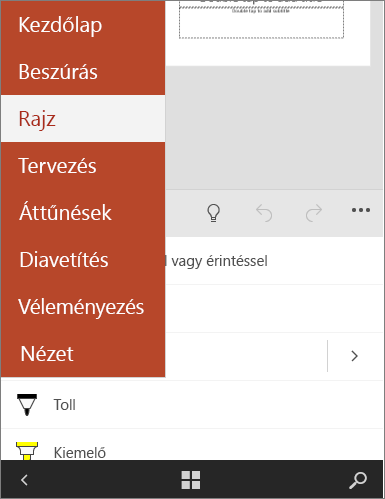
Szöveg írása, rajzolása vagy kiemelése a PowerPointban
-
A menüszalag Rajz lapján koppintson egy tollra a kijelöléséhez.
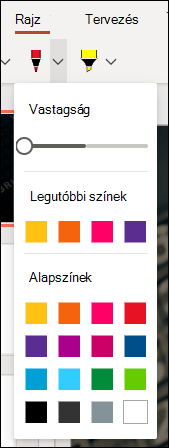
-
Ha testre szeretné szabni a tollat, koppintson a menüszalagon a toll melletti nyílra, és válassza ki a kívánt vastagságot és színt.
A Rajz menüben két külön toll, valamint egy kiemelő áll rendelkezésre.
A tintakészítés leállítása
Miután elkészítette a kívánt elemet, az Esc billentyű lenyomásával abbahagyhatja a rajzolást, és visszatérhet a kijelölési módba.
Szabadkézi elem törlése
Válassza ki a radírt a Rajz lap tollgyűjteményéből, majd pöccintsen a törölni kívánt szabadkézi elem fölé. Ez egy tollvonás-radír, ami azt jelenti, hogy egyszerre teljes tollvonásokat töröl.
Lásd még
Szabadkézi elem szöveggé alakításhoz támogatott nyelvek
Az automatikus szabadkézés kikapcsolása Windows vagy iOS rendszeren