A menüszalag Rajz lapján található vonalzóval egyenes vonalakat rajzolhat, vagy objektumkészleteket igazíthat. A Vonalzó tetszőleges pozícióra vált: vízszintes, függőleges vagy bármely szög között. Ez egy fokbeállítással rendelkezik, így szükség esetén pontos szögben állíthatja be.

A vonalzót az ujjaival, egérrel vagy billentyűleütésekkel módosíthatja.
 |
Ez a funkció Microsoft 365 PowerPoint és PowerPoint 2019 érhető el. Ha nem látja a vonalzót a menüszalagon, további részleteket az alábbi Követelmények című témakörben talál. |
A Rajzolás lap bekapcsolása a Vonalzó funkció megjelenítéséhez
-
Válassza a Fájl > Beállítások parancsot.
-
Koppintson a Menüszalag testreszabása fülre a Beállítások párbeszédpanelen.
-
A párbeszédpanel jobb oldalán jelölje be koppintással a Rajzolás jelölőnégyzetet.
-
Koppintson az OK gombra a Beállítások párbeszédpanel bezárásához.
-
Koppintson a Rajzolás fülre. Itt megtalálhatja a Vonalzó lehetőséget a menüszalagon.
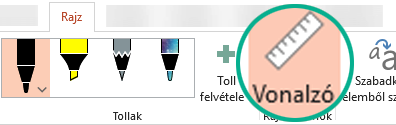
Vonal rajzolása és elemek igazítása
-
Váltson arra a diára, amelyen a vonalzót használni szeretné.
-
Koppintson a Vonalzó

-
Állítsa be a vonalzó kívánt pozícióját és szögét:
-
Használjon egy ujjat a vonalzó felfelé, lefelé, balra vagy jobbra mozgatásához.
-
Használjon két ujjat a vonalzó tetszőleges szögbe forgatásához.
-
Használjon három ujjat a vonalzó öt fokos lépésekben való forgatásához.
-
-
Vonal rajzolásához: Koppintson egy tollra vagy kiemelőre a Rajzolás lapon, és kezdjen el rajzolni.
Elemek egyenkénti igazításához: Jelölje ki az igazítani kívánt elemet, és húzza azt a vonalzóhoz, amíg a kijelölési fogópont a vonalzóhoz nem illesztődik.
Több elem egyszerre való igazításához: Jelölje ki az összes igazítani kívánt elemet úgy, hogy a Ctrl billentyűt lenyomva tartva sorban az elemekre koppint. Ezután húzza az elemcsoportot, amíg a vonalzóhoz nem illesztődik.
Az alakzatok a szélüknél illeszkednek a vonalzóra, míg más objektumok – például az ikonok, a képek és a szövegdobozok – a határolókeretüknél illeszkednek.
A vonalzó vezérlése az egérrel
A vonalzó mozgatása az egérrel való kattintással és húzással. A vonalzó áthelyezésének leállításához engedje fel az egérgombot.
Elforgathatja a vonalzót egyfokú lépésekben az egér görgetőkerekének elforgatásával. A vonalzó elforgatja, ahol az egérmutató mutat. (A forgatáshoz egér görgetőkerékre van szükség, laptop-érintőpárnával nem működik.)
A vonalzó használata a billentyűzettel
Ha az eszköze nem érintőképernyős, vagy ha szívesebben használja a billentyűzetet, mint az ujjait, a Vonalzó gomb kijelölése után az alábbi billentyűkombinációkkal kezelheti a vonalzót.
A vonalzó használata a billentyűzettel:
-
Koppintson a Vonalzó

-
Kattintson az egérrel a vonalzóra.
-
Nyomja le a Shift+F6 billentyűkombinációt a vonalzókezelési mód megnyitásához.
-
Az alábbi billentyűparancsokkal irányíthatja a vonalzót:
Művelet
Lenyomandó billentyűk
A vonalzó mozgatása fel, le, jobbra vagy balra
Le, Fel, Jobbra vagy Balra nyílbillentyű
A vonalzó elforgatása 15 fokos lépésekben
Tartsa lenyomva az Alt billentyűt, és nyomogassa a Jobbra vagy a Balra nyílbillentyűt
A Balra nyílbillentyűvel az óramutató járásával ellenkező irányba forgathatja a vonalzót, a Jobbra nyílbillentyűvel pedig az óramutató járásával megegyező irányba.
A vonalzó elforgatása 1 fokos lépésekben
Tartsa lenyomva az Alt+Ctrl billentyűkombinációt, és nyomogassa a Jobbra vagy a Balra nyílbillentyűt*
A Balra nyílbillentyűvel az óramutató járásával ellenkező irányba forgathatja a vonalzót, a Jobbra nyílbillentyűvel pedig az óramutató járásával megegyező irányba.
(Mozgatás közben a vonalzó szélei körül megjelenő sötétszürke szegély jelzi, hogy be van kapcsolva a vonalzókezelési mód.)
* Az Alt+Ctrl+nyílbillentyű kombináció Windows rendszeren a képernyő elforgatására is használható. A képernyőforgatási funkciót a számítógép videokártyája szabályozza. A bekapcsolt funkció elsőbbséget élvez a vonalzó kezelésére vonatkozó billentyűparanccsal szemben, ezért az Alt+Ctrl+nyílbillentyű kombináció lenyomásakor a képernyő fog elfordulni 90 fokkal. A képernyőt az Alt+Ctrl+Fel nyílbillentyű kombinációval állíthatja vissza az eredeti pozícióba.
Ha a Vonalzó kezelőkulcs-kombinációt szeretné használni, kapcsolja ki a monitorozási forgatás funkciót. Ehhez kattintson a jobb gombbal a számítógép asztalára, és válasszon egy parancsot, például a Grafikus tulajdonságok vagy a Grafikus beállítások parancsot. Keresse meg a Gyorsbillentyűk parancsot, és állítsa Letiltva értékre. (A parancsok pontos elrendezése és neve gyártónként eltérő.) Miután kikapcsolta a monitorozási forgatás funkciót, az Alt+Ctr+nyíl billentyűkombinációk használhatók a vonalzón és az PowerPoint egy diájára beszúrt alakzatokon is.
A vonalzó elrejtése
-
Koppintson a Vonalzó

A vonalzó követelményei
 |
Érintett szolgáltatás: |
|
App |
#x1PowerPoint: Aktuális csatorna: 1702-es verzió Semi-Annual Nagyvállalati csatorna: 1803-PowerPoint 2019Az Office-verzió megkeresése |
|
Operációs rendszer |
Windows 10, 1607-es verzió– A Windows-verzió megkeresése |
 |
Ez a funkció Windows-táblagépeken működik, windowsos telefonokon azonban nem. További információt alább, a Követelmények című szakaszban talál. |
Vonal rajzolása és elemek igazítása
-
Koppintson arra a diára, amelyen a vonalzót használni szeretné.
-
Koppintson a Vonalzó

-
Helyezze a vonalzót a kívánt szögbe:
-
Egy ujjal felfelé, lefelé, balra vagy jobbra mozgathatja a vonalzót.
-
Használjon két ujjat a vonalzó tetszőleges szögbe forgatásához.
-
Használjon három ujjat a vonalzó öt fokos lépésekben való forgatásához.
-
-
Vonal rajzolásához: Koppintson egy tollra vagy kiemelőre a Rajzolás lapon, és kezdjen el rajzolni.
Elemek egyenkénti igazításához: Jelölje ki az igazítani kívánt elemet, és húzza azt a vonalzóhoz, amíg a kijelölési fogópont a vonalzóhoz nem illesztődik.
Több elem egyszerre való igazításához: Több elem kijelöléséhez jelöljön ki egyet, majd koppintson rá, és tartsa lenyomva, miközben egymást követően más elemekre koppint egy másik ujjal. Ezután húzza az elemcsoportot, amíg a vonalzóhoz nem illesztődik.
Az alakzatok a szegélyén lévő vonalzóhoz igazodnak, míg az objektumok, például ikonok, képek vagy szövegdobozok a határolókereten lévő vonalzóhoz igazodnak.
A vonalzó elrejtése
-
Koppintson a Vonalzó

A vonalzó követelményei
 |
Ez a funkció a Windows rendszerű táblagépek összes felhasználója számára elérhető. |
|
Érintett szolgáltatás: |
PowerPoint Mobile: 17.9330.20541-es verzió |
|
Operációs rendszer: |
Windows 10, 1709-es vagy újabb verzióA Windows-verzió megkeresése |
Lásd még
Egyenes vonalak vagy mérték rajzolása a vonalzóval a OneNote-ban
 |
Ez a funkció jelenleg az Office Insiderek számára érhető el. Működik az iPaden, de az iPhone-on nem. További információt alább, a Követelmények című szakaszban talál. |
Vonal rajzolása és elemek igazítása
-
Koppintson arra a diára, amelyen a vonalzót használni szeretné.
-
Koppintson a Vonalzó

-
Helyezze a vonalzót a kívánt szögbe:
-
Egy ujjal felfelé, lefelé, balra vagy jobbra mozgathatja a vonalzót.
-
Használjon két ujjat a vonalzó tetszőleges szögbe forgatásához.
-
-
Vonal rajzolásához: Koppintson egy tollra vagy kiemelőre a Rajzolás lapon, és kezdjen el rajzolni.
Elemek egyenkénti igazításához: Jelölje ki az igazítani kívánt elemet, és húzza azt a vonalzóhoz, amíg a kijelölési fogópont a vonalzóhoz nem illesztődik.
Több elem egyszerre való igazításához: Több elem kijelöléséhez jelöljön ki egyet, majd koppintson rá, és tartsa lenyomva, miközben egymást követően más elemekre koppint egy másik ujjal. Ezután húzza az elemcsoportot, amíg a vonalzóhoz nem illesztődik.
Az alakzatok a szegélyén lévő vonalzóhoz igazodnak, míg az objektumok, például ikonok, képek vagy szövegdobozok a határolókereten lévő vonalzóhoz igazodnak.
A vonalzó elrejtése
-
Koppintson a Vonalzó

A vonalzó követelményei
 |
Ez a funkció az iPad-alapú Office Insiderek számára érhető el. |
|
Érintett szolgáltatás: |
iPad-alapú PowerPoint: 2.14.18052800-es verzió |










