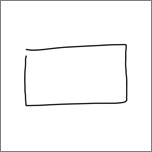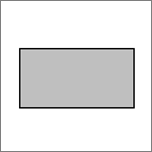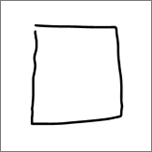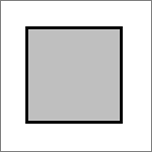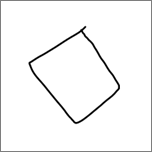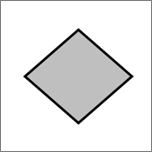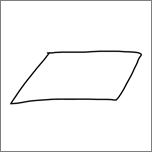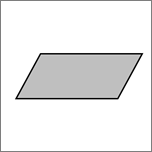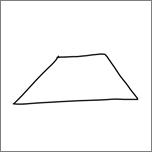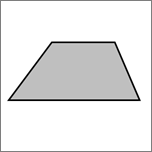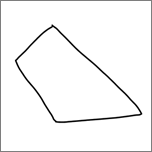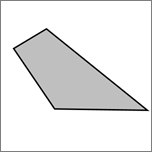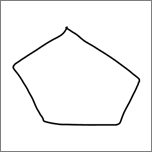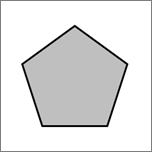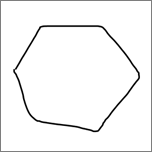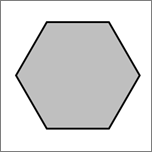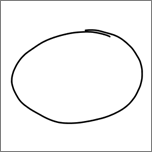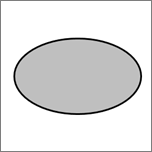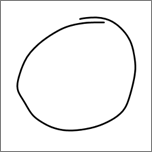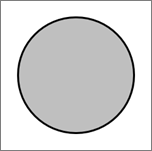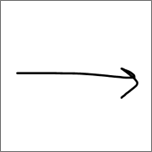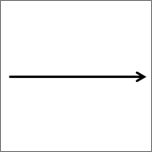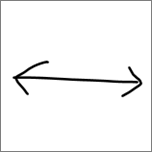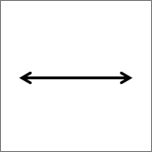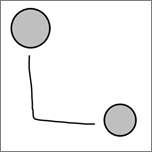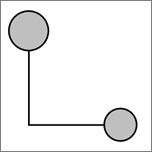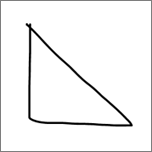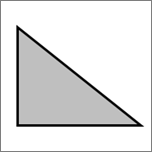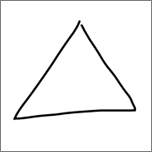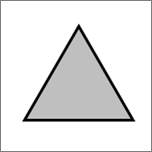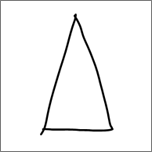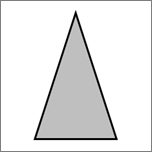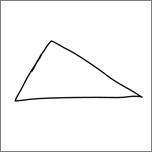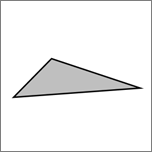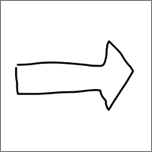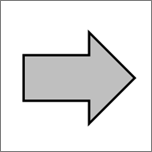A Microsoft 365 és Office 2019PowerPoint, Excel és Word lehetővé teszi, hogy a szabadkézi rajzokat szabványos alakzatokká alakítsa egy gombnyomással. Gyorsan rajzolhat folyamatábrákat és diagramokat, a rajzolt alakzatok egyszerűségét és a Office grafikus elemek egységességét ötvözve.
Szabadkézi rajzok átalakítása alakzatokká
-
A Rajz lapon válassza a Szabadkézi elem alakzattá lehetőséget. (Ezt a módot be kell kapcsolni az alakzat rajzolása előtt .)
-
Rajzolja meg a kívánt alakzatot. Automatikusan átalakítja a megfelelő Office-ábraalakzattá.
A létrehozott alakzat ugyanolyan színű, mint a választott tintaszín. Az alakzat létrehozása után a Formátum lapon szerkesztheti a kitöltőszínt, az átlátszóságot és a stílust.
-
Ha folytatni szeretné a rajzolást, de nem szeretné, hogy a rajzok automatikusan alakzatokká alakuljanak, válassza ismét a Tinta alakzattá lehetőséget.
Office-alakzatokká alakítható szabadkéves alakzatok
|
Szabadkézi rajz |
Hozzá hasonló alakzat |
|---|---|
|
Téglalap
|
Téglalap
|
|
Négyzet
|
Négyzet
|
|
Rombusz
|
Rombusz
|
|
Paralelogramma
|
Paralelogramma
|
|
Trapéz
|
Trapéz
|
|
Szabálytalan négyszög
|
Szabálytalan négyszög
|
|
Pentagon
|
Pentagon
|
|
Hatszög
|
Hatszög
|
|
Ellipse
|
Ellipse
|
|
Kör
|
Kör
|
|
Egyirányú nyíl
|
Arrow
|
|
Kéthegyű nyíl
|
Kétirányú nyíl
|
|
Összekötő két alakzat között
|
Csatlakozó
|
|
Derékszögű háromszög
|
Derékszögű háromszög
|
|
Egyenlő oldalú háromszög
|
Egyenlő oldalú háromszög
|
|
Egyenlő szárú háromszög
|
Egyenlő szárú háromszög
|
|
Szabálytalan háromszög
|
Szabálytalan háromszög
|
|
Blokknyilat
|
Blokknyilat
|
A funkció másképp működik a PowerPoint-ben. Lásd: Szabadkézi elemek átalakítása alakzatokká vagy szöveggé a Microsoft 365-höz készült PowerPointban.
"Átalakítás alakzattá" hozzáadása a menüszalaghoz
A Visio esetében a Konvertálás alakzattá alapértelmezés szerint nem érhető el. A parancs megjelenítéséhez testre szabhatja a menüszalagot.
-
Válassza a Fájl > beállítások lehetőséget.
-
A párbeszédpanel bal oldalán válassza a Menüszalag testreszabása lehetőséget.
-
A párbeszédpanel jobb oldalán található listamezőben válassza a Rajzolás lehetőséget.
-
Válassza az Új csoport lehetőséget, majd az Átnevezés gombra kattintva adjon nevet az új egyéni csoportnak, például alakzatok. Győződjön meg arról, hogy az új csoport továbbra is ki van jelölve.
-
A párbeszédpanel bal oldalán, a Parancsok kiválasztása területen válassza a Minden parancs lehetőséget.
-
A parancsok hosszú, betűrendes listájában válassza az Átalakítás alakzattá lehetőséget, majd kattintson a Hozzáadás gombra a két hosszú listamező között.
Az Alakzattá alakítás ekkor megjelenik a menüszalagon.
-
Kattintson az OK gombra.
Most már használhatja az Alakzattá alakítás parancsot a szabadkézi rajzok Visio alakzattá alakításához.
Rajzolt szabadkézi alakzat átalakítása szabványos Visio alakzattá
-
A Rajz lapon válassza a Rajzolás érintéssel lehetőséget, majd jelöljön ki egy tollat, és rajzoljon a vásznon.

-
A Rajz lapon válassza a Kijelölés eszközt.
-
Kattintással és húzással jelölje ki azt a rajzolt objektumot, amelyet szabványos alakzattá szeretne alakítani.
A kijelölőpontok megjelennek az alakzaton.
-
A Rajz lapon válassza az Átalakítás alakzattá lehetőséget.

-
A Kezdőlap lapon válassza az Alakzat módosítása lehetőséget, majd válasszon ki egy alakzatot a legördülő gyűjteményből.
Tipp: Ha nem látja a kívánt alakzatot tartalmazó alakzatok listáját, az Alakzatok panelen válassza a További alakzatok lehetőséget, majd jelölje ki a kívánt alakzatot tartalmazó rajzsablont.
A tintarajz helyére a kijelölt alakzat kerül, és megőrzi a tintaalakzat méretét, pozícióját és formázását. Folytassa az alakzat megfelelő formázását. (Részletekért lásd: Alakzat formázása .)