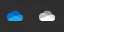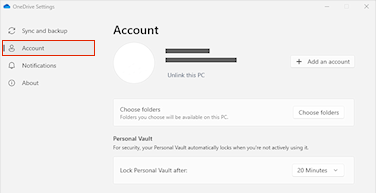Fájlok és mappák kezelése a OneDrive-ban
A fájllal kapcsolatos teendők kiválasztása
-
A OneDrive-ban kattintson a jobb gombbal a fájlra.
-
Válassza ki a kívánt parancsot.

Mappa létrehozása
-
Válassza az + Új > mappa hozzáadása lehetőséget.
-
Írja be a mappa nevét, és válasszon egy mappaszínt.
-
Válassza a Létrehozás lehetőséget.

Fájlok keresése
Régebbi dokumentumot keres? A keresés hatékony eszköz az összes online dokumentum megkereséséhez.
-
Írjon be egy szót vagy kifejezést a Keresés mezőbe.
-
Jelöljön ki egy fájlt, vagy nyomja le az Enter billentyűt.

Fontos számítógépmappák (automatikus biztonsági mentés)
Biztonsági másolatot készíthet OneDrive fontos számítógépfájlokról, például az Asztal, a Dokumentumok és a Képek fájlokról.
-
Az értesítési területen válassza a OneDrive felhő lehetőséget a OneDrive előugró ablak megjelenítéséhez.
-
Válassza a OneDrive Súgó és beállítások ikont , majd válassza a Beállítások lehetőséget.
-
Lépjen a Fiók lapra.
-
Válassza a Számítógép leválasztása, majd a Fiók leválasztása lehetőséget.
A Szinkronizálás és kezeléslapon válassza a Biztonsági mentés kezelése lehetőséget, és kövesse az utasításokat.

Az OneDrive szinkronizálási app beállítása Windowsban
-
Ha nem rendelkezik Windows 10 vagy 11, Microsoft 365 vagy Office 2016 verzióval, telepítse az új windowsos OneDrive szinkronizálási app appot. Ha a legújabb szoftvert használja, már telepítve van az OneDrive szinkronizálási app, és a 2. lépésre ugorhat.
-
Válassza a Start gombot, keressen rá a OneDrive appra, és nyissa meg.
-
Amikor elindul a OneDrive telepítője, lépjen be a munkahelyi vagy iskolai fiókjába, és válassza a Bejelentkezés gombot.

Megjegyzés: Ha már van egy fiókja, amellyel bejelentkezett a OneDrive-ra, és fel szeretne venni egy másik fiókot, válassza a OneDrive felhőikont a Windows tálca értesítési területén, és válassza az Egyebek > Beállítások lehetőséget. A Beállítások lapon válassza a Fiók, majd a Fiók hozzáadása elemet, és jelentkezzen be.
További információt a Fájlok szinkronizálása a OneDrive-val Windowsban című cikkben talál.
A OneDrive szinkronizálási app beállítása Macen
-
Fontos: Ha a Mac-áruházból letölthető OneDrive appot használja, előbb távolítsa el a gépről, majd telepítse az szinkronizálási app legújabb verzióját.
-
Indítsa el a OneDrive-ot: a cmd+szóköz billentyűkombináció lenyomásával indítson egy Spotlight-lekérdezést, és írja be a OneDrive szót. Ennek hatására elindul a OneDrive telepítője.
-
Adja meg a munkahelyi vagy az iskolai fiókját, és kattintson a Bejelentkezés gombra.

Megjegyzés: Ha már van egy fiókja, amellyel bejelentkezett a OneDrive-ra, és fel szeretne venni egy másik fiókot, kattintson a OneDrive felhőikonra a menüsoron, a menü megnyitásához kattintson a három pontra, és válassza a Beállítások elemet. Kattintson a Fiók fülre, válassza a Fiók hozzáadása lehetőséget a OneDrive telepítőjének elindításához, és jelentkezzen be.
További információt a Fájlok szinkronizálása a OneDrive-val Mac OS X rendszeren című cikkben talál.