
A Mac Microsoft OneDrive szinkronizálási app telepítésekor a rendszer letölti a OneDrive egy példányát a Mac gépére, és elhelyezi a OneDrive mappában. Ez a mappa folyamatosan szinkronizálódik a OneDrive-val.
Ha egy fájlt vagy mappát a OneDrive webhelyen vagy Mac gépen ad hozzá, módosít vagy töröl, a fájl vagy mappa a OneDrive mappában lesz hozzáadva, módosítva vagy törölve, és fordítva.
Ha automatikusan szeretne fájlokat feltölteni OneDrive, egyszerűen mentse őket a OneDrive mappába egy alkalmazásból, vagy helyezze át a fájlokat a OneDrive mappába a Finder használatával. Ha a OneDrive appot más számítógépeken is telepítette, a fájlok az ott található OneDrive mappákhoz is automatikusan hozzáadódnak.
A szinkronizálási app lehetővé teszi a fájlok szinkronizálását személyes Microsoft-fiókjából, bármely Munkahelyi vagy iskolai Microsoft 365-fiókból, vagy akár a Microsoft SharePoint webhelyeiről, ha a rendszergazda engedélyezte. (Ha Ön a szervezet informatikai rendszergazdája, olvassa el A SharePoint-fájlok szinkronizálásának engedélyezése a felhasználók számára az új OneDrive szinkronizálási app alkalmazással című témakört.)
A Finder segítségével a fájlok átnevezését és törlését is elvégezheti, valamint új mappákat is létrehozhat, és áthelyezheti a fájlokat a OneDrive mappában. A módosítások automatikusan történnek OneDrive és a szinkronizálási app telepített többi számítógépen.
Megjegyzések:
-
A OneDrive a Rosetta 2 emuláción keresztül támogatott apple silicon-nal rendelkező macOS-eszközökön. A legtöbb felhasználó számára nincs szükség további beállításokra a OneDrive használatához Mac gépen a Rosetta 2 emulátorsal. Az Apple 2020 november 10-én jelentette be az új Apple silicon processzorokat használó Mac gépeit. Ha olyan Mac gépet használ, amely Intel processzor helyett Apple silicon processzorral rendelkezik, előfordulhat, hogy egyes Office-szolgáltatások még nem elérhetők. További információ: A Microsoft 365 és az Office 2019 támogatása az Apple Siliconhoz
-
2019. február 1-jétől a OneDrive csak a Mac OS 10.12-es vagy újabb verziókon támogatja az új telepítéseket. További információt a OneDrive támogatás megszűnéséről szóló értesítésben talál.
Telepítés és beállítás
Ha microsoftos fiókkal jelentkezett be a OneDrive szinkronizálási app (például someone@outlook.com), akkor már rendelkeznie kell a szinkronizálási app, és továbbléphet az alábbi 2. lépésre.
-
Fontos: Ha jelenleg a Mac áruházból letölthető OneDrive appot használja, előbb távolítsa el a gépről, majd telepítse a szinkronizálási app legújabb verzióját.
-
Indítsa el a OneDrive telepítőjét.
1. módszer: Ha még semmilyen fiókkal nem jelentkezett be a OneDrive-ba
Ha még nem jelentkezett be a OneDrive-ba, indítsa el a OneDrive-ot, és csatlakoztasson egy munkahelyi vagy iskolai fiókot.
-
Indítsa el a OneDrive-ot: a cmd+szóköz billentyűkombináció lenyomásával indítson egy Spotlight-lekérdezést, és írja be a OneDrive szót. Ennek hatására elindul a OneDrive telepítője.
-
Adja meg a munkahelyi vagy az iskolai fiókját, majd válassza a Bejelentkezés parancsot, és állítsa be a fiókját.
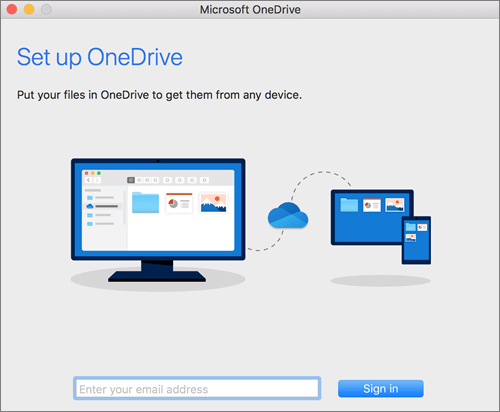
2. módszer: Ha már bejelentkezett a OneDrive-ba egy személyes fiókkal
Ha már bejelentkezett a OneDrive-ba egy személyes fiókkal, akkor a OneDrive Beállítások lapján célszerű megadni egy munkahelyi vagy iskolai fiókot.
-
Kattintson a OneDrive felhő ikonra a menüsávon, kattintson a három pontra a menü megnyitásához, majd válassza a Beállítások lehetőséget.
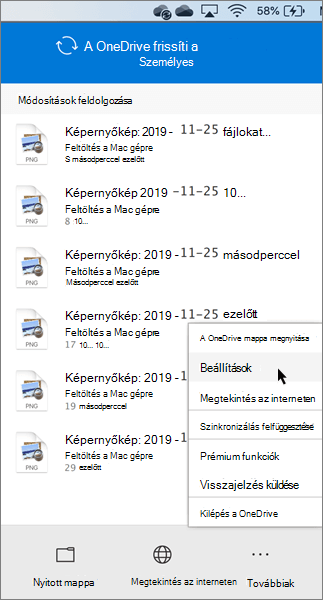
-
Kattintson a Fiók fülre, majd válassza a Fiók hozzáadása lehetőséget OneDrive beállítás elindításához.
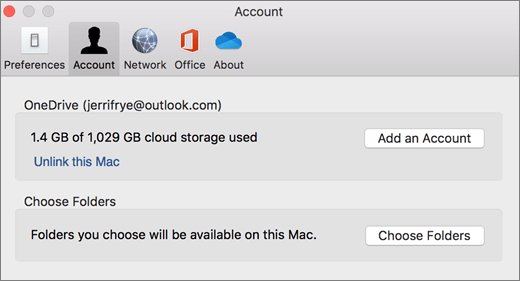
-
Adja meg a munkahelyi vagy az iskolai fiókját, és kattintson a Bejelentkezés elemre.
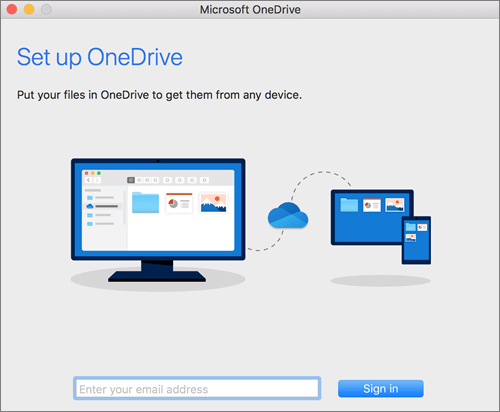
A OneDrive telepítőjének fontos részei
A OneDrive telepítőjének futtatása közben tanácsos odafigyelni a következőkre:
-
A OneDrive beállításakor az alapértelmezett hely van beállítva. Ezt azonban a telepítés során módosíthatja. Az Ez a OneDrive mappa képernyőn kattintson a Hely módosítása elemre.
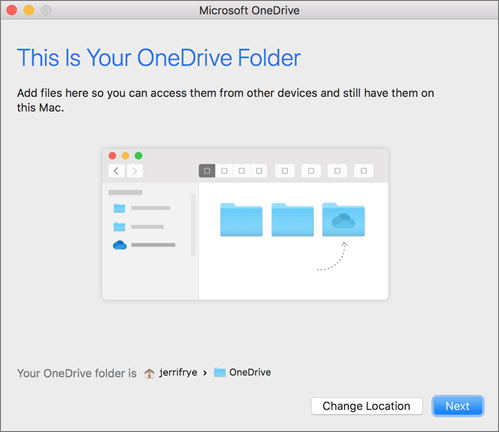
Válassza ki azt a helyet, ahová a OneDrive-fájlokat menteni szeretné, és kattintson az E hely kiválasztása elemre.
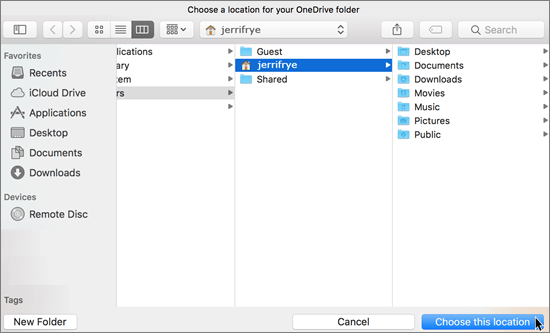
Amikor megjelenik az Ez az Ön OneDrive-mappája képernyő, láthatja a megadott mappa elérési útját. A folytatáshoz kattintson a Tovább gombra.
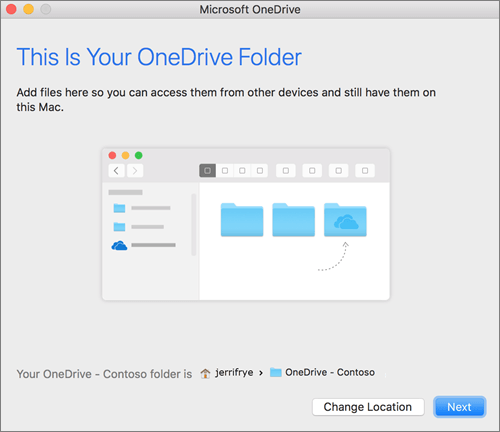
-
A Fájlok szinkronizálása a saját OneDrive képernyőn kiválaszthatja a számítógéppel szinkronizálni kívánt mappákat, majd kattintson a Tovább gombra. Ez helyet foglal el a számítógépen, és csökkenti a szinkronizálási folyamatokhoz szükséges sávszélességet.
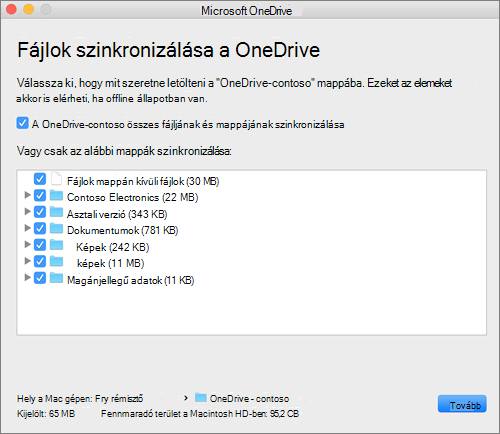
-
Elkészült! Kattintson az Open my OneDrive folder (Saját OneDrive mappa megnyitása ) gombra a fájlok mappába való szinkronizálásának megtekintéséhez.
A OneDrive megtalálható fent, a menüsávon. Minden olyan fiókhoz megjelenik egy felhőikon, amelyet a OneDrive-hoz csatlakoztatott. Így tehát egy felhő látható, ha csak a munkahelyi vagy iskolai fiókját vagy csak egy személyes fiókját szinkronizálja, és két felhő, ha mindkettőt szinkronizálja.
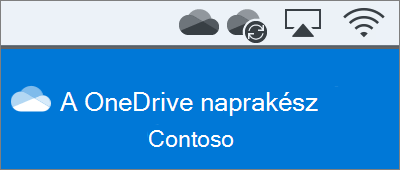
Megjegyzés: A Contoso egy példanév. Ekkor megjelenik a szervezet neve.
Ha OSX 10.10-es vagy újabb rendszert használ, a szinkronizálás állapotát beolvashatja közvetlenül a Finderből, ha a Beállítások képernyőn engedélyezi a Finder „rátétjeit”.
Először kattintson az Apple emblémára a Mac asztal bal felső sarkában, válassza a Rendszerbeállítások parancsot, majd a Bővítmények ikont a legfelső szintű menüben (felülről a 3. sor).
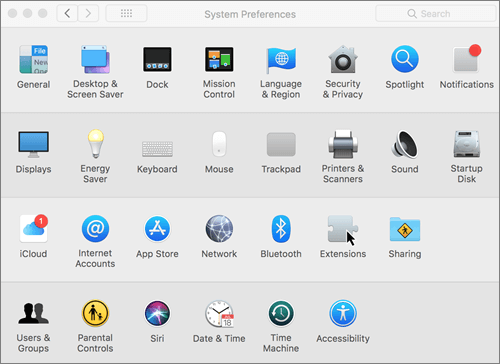
A kapcsolóval kapcsolja be a OneDrive Finder-integrációját a Finder-rátétek engedélyezéséhez.
Ezzel minden beállítás elkészült. A OneDrive-mappákat a Finderben megnyitva megjelennek a rátétek a fájlokon és a mappákon.
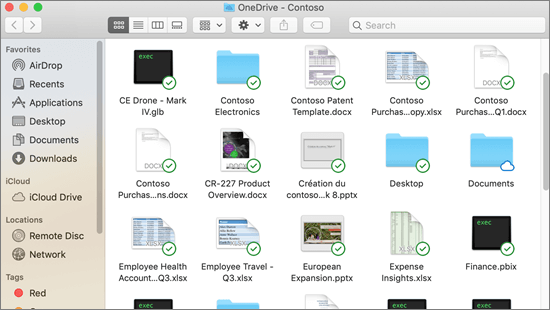
Megjegyzések:
-
Ha Ön rendszergazda, és több számítógépre vonatkozóan szeretné engedélyezni a szinkronizálást jelző ikonrátéteket, a következő terminálparancsot használhatja:
-
/usr/bin/pluginkit -e use -i com.microsoft.OneDrive-mac.FinderSync
A felhasználók két lehetőség közül választhatnak a SharePoint-tárakban és a Teamsben lévő fájlok szinkronizálására. Parancsikonokat adhatnak a tárakhoz és mappákhoz a OneDrive-on, vagy használhatják a tár szinkronizálás gombját.
Mindkét lehetőség lényegében ugyanazt teszi lehetővé – a felhasználók hozzáférhetnek a helyi számítógépen lévő fájlokhoz a Finderben. A OneDrive-parancsikonok hozzáadásával azonban a tartalmak minden eszközön elérhetők, míg a szinkronizálás egy adott eszközhöz kapcsolódik. Emellett a OneDrive billentyűparancsai jobb teljesítményt nyújtanak a szinkronizálás gomb használata helyett.
Ha elérhető, javasoljuk, hogy a OneDrive billentyűparancsait használja sokoldalúbb lehetőségként.
Tárak és mappák szinkronizálása a Szinkronizálás gombbal
-
Kattintson a Microsoft 365 appindító

-
Kattintson arra a helyre, amelyet szinkronizálni szeretne.
-
Kattintson a Dokumentumok elemre, vagy nyissa meg a szinkronizálni kívánt almappát.
-
Kattintson a Szinkronizálás elemre.
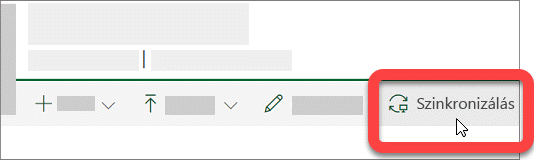
-
Ha a böngésző engedélyt kér a Microsoft OneDrive használatára, engedélyezze.
Megjegyzés: Ahhoz, hogy szinkronizálhassa a webhelyeket a Mac gépére, szervezetének engedélyeznie kell a SharePoint-webhelyeknek a szinkronizálási app segítségével történő szinkronizálását. Ha Ön a szervezet informatikai rendszergazdája, olvassa el A SharePoint-fájlok szinkronizálásának engedélyezése a felhasználók számára az új OneDrive szinkronizálási app alkalmazással című témakört. Ha nem Ön az informatikai rendszergazda, forduljon munkahelye informatikai osztályához.
-
Válassza ki a szinkronizálni kívánt mappákat, majd kattintson a Szinkronizálás indítása lehetőségre.
A SharePoint-csapatwebhelyek a bérlő nevét viselő mappába szinkronizálódnak. Ez a mappa automatikusan megjelenik a Finder navigációs ablaktáblájában.
A szinkronizálódó webhelyek kezelése
A szinkronizálási webhelyeket a szinkronizálási app beállításai között kezelheti.
-
Kattintson a OneDrive ikonjára a menüsoron.
-
Kattintson a Beállítások parancsra, majd válassza a Fiók lapot.
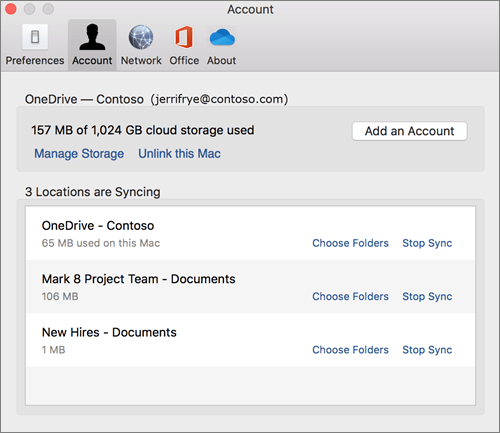
-
A szinkronizált mappák körének módosításához kattintson az adott tár Mappák kiválasztása lehetőségére, majd válassza ki a szinkronizálni kívánt mappákat. A webhely szinkronizálásának leállításához kattintson a webhely melletti Szinkronizálás leállítása lehetőségre. (A fájlok másolata a számítógépen marad. Törölheti őket, ha szeretné.)
A szinkronizálási appsal kapcsolatos további források:
|
Cím |
Leírás |
|---|---|
|
Az új maces OneDrive szinkronizálási app alkalmazás üzembe helyezése és konfigurálása |
Ez a cikk azt ismerteti, hogy a rendszergazdák hogyan telepíthetik központilag a szinkronizálási appt OS X rendszeren nagyvállalati környezetbeli felhasználóiknak. |
|
Kibocsátási megjegyzések a szinkronizálási app kapcsolatban. |
|
|
Érvénytelen fájlnevek és fájltípusok a OneDrive-ban, a OneDrive Vállalati verzió és a SharePointban |
Ez a tudásbáziscikk ismerteti a szoftverrel kapcsolatos korlátokat (például azt, hogy a fájlnevekben mely karakterek nem használhatók). |
További segítségre van szüksége?
Mappák biztonsági mentése a OneDrive-val
OneDrive szinkronizálási app problémák megoldása Mac gépen
Miért van a OneDrive két verziója a Mac gépemen?
|
|
Kapcsolatfelvétel az ügyfélszolgálattal Ha segítségre van szüksége a Microsoft-fiókjával és -előfizetéseivel kapcsolatban, keresse fel a Microsoft-fiókkal és számlázással kapcsolatos súgó webhelyét. Technikai támogatásért keresse fel a Kapcsolatfelvétel a Microsoft ügyfélszolgálatával lapot, írja be a problémát, és válassza aSegítség kérése lehetőséget. Ha további segítségre van szüksége, válassza a Kapcsolatfelvétel az ügyfélszolgálattal lehetőséget, hogy a legjobb támogatási lehetőséghez irányíthassuk. |
|
|
|
Rendszergazdák A rendszergazdák tekintsék meg a Súgó OneDrive rendszergazdáknak című részt, a OneDrive technikai közösséget vagy forduljanak a Microsoft 365 Vállalati verzió ügyfélszolgálatához. |












