E-mail piszkozatának készítése a Copilottal az Outlookban
Applies To
Microsoft 365-höz készült Outlook Microsoft 365-höz készült Mac Outlook Webes Outlook Új Windows Outlook Android Outlook iOS Outlook
Fontos: A(z) Copilot az Outlookban csak a munkahelyi vagy iskolai fiókokat, valamint az outlook.com, a hotmail.com, live.com és az msn.com e-mail-címeket használó Microsoft-fiókokat támogatja. Minden olyan Microsoft-fiók, amely külső e-mail-szolgáltató (például Gmail, Yahoo vagy iCloud) fiókját használja, továbbra is használhatja a(z) Outlook szolgáltatást, de nem férhet hozzá a(z) Copilot funkcióihoz a(z) Outlook szolgáltatásban.
Megjegyzés: A(z) Microsoft 365Outlook szolgáltatásban való vázlatkészítés jelenleg az új WindowsOutlook, a klasszikus WindowsOutlook, Webes Outlook és Outlook.com szolgáltatásokban érhető el. Ha nem tud hozzáférni, forduljon a rendszergazdához.
-
A új Outlook válassza a Kezdőlap > Új e-mail lehetőséget.
-
Új üzenet írásához válassza a(z) Copilot ikont

-
A legördülő menüben válassza a Piszkozat a(z) Copilot használatával lehetőséget.
-
A(z) Copilot mezőbe írja be a parancsot. Például: „Tudassa a csapattal, hogy úgy döntöttünk, hogy agyag zsindelyeket használunk, és folytatjuk a munkát, hogy betartsuk a határidőt.”
-
Válassza a Beállítások létrehozása

-
Ha kész, válassza a Generálás lehetőséget. Copilot fel fog vázolni egy üzenetet Önnek.
-
Tekintse át az üzenetet. Ha nem igazán ezt szeretné, tegye az alábbiak egyikét:
-
Új verzió létrehozásához válassza a Piszkozat újragenerálása lehetőséget.
-
Az újrakezdéshez módosítsa a kérést, és válassza ismét a Létrehozás lehetőséget.
-
-
Ha elégedett az eredménnyel, válassza a Megtartás lehetőséget.
-
Szükség szerint szerkessze a piszkozatot, majd válassza a Küldés lehetőséget.
Tipp: Ha kijelöl egy szöveget egy e-mailben, a(z) Copilot gombra kattint, és kiválasztja az egyik elérhető lehetőséget, a(z) Copilot használatával módosíthatja a kijelölést.
Fontos: Az új Outlook szolgáltatásban és a(z) Outlook webes verzióiban a Piszkozat a Copilot használatával nem támogatja az egyszerű szöveges formátumban írt üzeneteket. Ha egyszerű szöveg helyett HTML formátumban szeretne üzeneteket írni, lépjen a Beállítások > E-mail > Levélírás területre, és válaszoljon. Válassza a legördülő lista HTML elemét.
Megjegyzés: A(z) Microsoft 365Outlook szolgáltatásban való vázlatkészítés jelenleg az új WindowsOutlook, a klasszikus WindowsOutlook, Webes Outlook és Outlook.com szolgáltatásokban érhető el. Ha nem tud hozzáférni, forduljon a rendszergazdához.
-
A klasszikusOutlook válassza a Kezdőlap > Új Email lehetőséget.
-
Válassza ki a(z) Copilot ikont

-
A legördülő menüben válassza a Piszkozat a(z) Copilot használatával lehetőséget.
-
A(z) Copilot mezőbe írja be a parancsot. Például: „Tudassa a csapattal, hogy úgy döntöttünk, hogy agyag zsindelyeket használunk, és folytatjuk a munkát, hogy betartsuk a határidőt.”
-
Válassza a beállítása

-
Ha végzett, válassza a Létrehozás lehetőséget. Copilot fel fog vázolni egy üzenetet Önnek.
-
Tekintse át az üzenetet. Ha nem igazán ezt szeretné, tegye az alábbiak egyikét:
-
Ha valami mást szeretne létrehozni, válassza a Beállítás lehetőséget, és válasszon egy másik hangnemet vagy hosszt.
-
A kérdés szerkesztéséhez jelölje ki a kérdés kék szövegét, írja be az új tartalmat, majd válassza a Generálás lehetőséget.
-
Az újrakezdéshez válassza az Újragenerálás lehetőséget.
-
-
Ha elégedett az eredménnyel, válassza a Megtartás lehetőséget.
-
Szükség szerint szerkessze a piszkozatot, majd válassza a Küldés lehetőséget.
Megjegyzés: A(z) Copilot a(z) Outlook szolgáltatásban csak a(z) Mac Outlook legújabb verziójában érhető el. Az örökölt Outlook nem támogatott. Lásd: Mac Outlook.
-
A Mac Outlook válassza az Új üzenet lehetőséget.
-
Új üzenet írásához válassza a(z) Copilot ikont

-
A legördülő menüben válassza a Piszkozat a(z) Copilot használatával lehetőséget.
-
A(z) Copilot mezőbe írja be a parancsot. Például: „Köszönöm a segítséget. Alig várom, hogy a jövő héten találkozhassunk!”
-
Ha végzett, válassza a Létrehozás lehetőséget. Copilot fel fog vázolni egy üzenetet Önnek.
-
Tekintse át az üzenetet. Ha nem igazán ezt szeretné, válassza a Piszkozat újragenerálása lehetőséget, és a(z) Copilot létrehoz egy új verziót.
-
A kimenet hangnemének és hangszínének módosítása: -Válassza a Semleges lehetőséget a lehetőségek listájának megtekintéséhez. -A hossz módosításához válassza a Rövid lehetőséget.
-
Az újrakezdéshez módosítsa a kérést, és válassza ismét a Létrehozás lehetőséget.
-
Ha elégedett, válassza a Beszúrás lehetőséget.
-
Szükség szerint szerkessze a piszkozatot, majd válassza a Küldés lehetőséget.
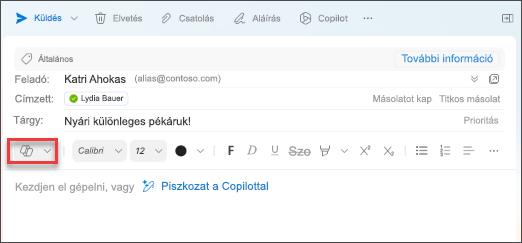
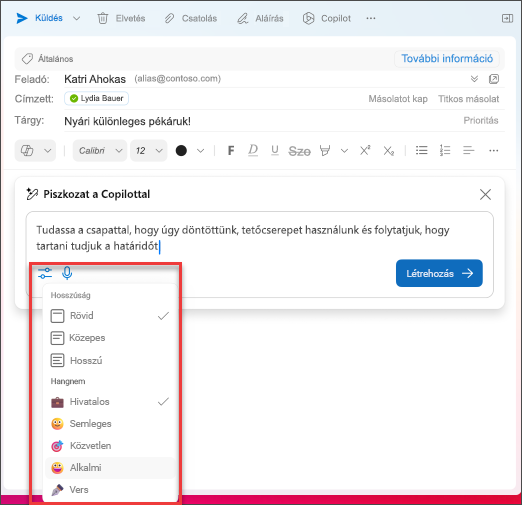
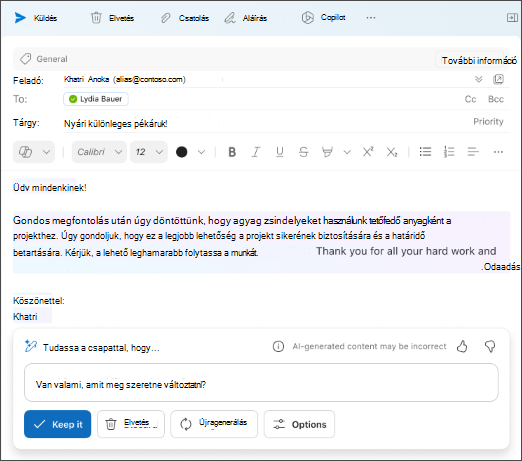
Tipp: Ha kijelöl egy szöveget egy e-mailben, a(z) Copilot gombra kattint, és kiválasztja az egyik elérhető lehetőséget, a(z) Copilot használatával módosíthatja a kijelölést.
Megjegyzés: A képek példákként szolgálnak az iOS-rendszerben, de az utasítások iOS- és Android-eszközökre is érvényesek.
-
A iOS Outlook vagy Android Outlook alkalmazásban válassza az Új levél lehetőséget.
-
Új üzenet írásához koppintson a(z) Copilot ikonra

Tipp: A Copilot Mentorálás lehetővé teszi saját üzenetének finomítását mesterséges intelligenciával támogatott javaslatokkal. Írjon be legalább 100 karaktert, hogy a Copilot releváns visszajelzést adhasson.
-
Ha a Piszkozat a Copilot használatával lehetőséget választotta, írja be a kérést a mezőbe. Például: „Tudassa a csapattal, hogy a projekt határidejének teljesítése érdekében a jelenlegi marketingtervvel fogunk tovább haladni.”
-
Koppintson a nyílra. A Copilot generál egy üzenetet Önnek áttekintésre. Ezután a Beállítások lehetőséget választva az igényeinek megfelelően módosíthatja a hangszínt és a hosszt.
-
Válassza a Megtartás lehetőséget, ha elégedett, az Elvetés lehetőséget az újrakezdéshez, vagy az Újragenerálás lehetőséget egy teljesen új verzióhoz. A további testreszabás érdekében közvetlenül is szerkesztheti a szöveget, vagy egyéni utasításokat adhat meg a kérés szövegmezőben, a frissített piszkozat létrehozásához a Generálás lehetőséget választva. Ismételje addig ezt a folyamatot, amíg elégedett nem lesz az eredménnyel, majd koppintson a Megtartása lehetőségre, ha végzett.
-
Szükség esetén szerkessze tovább a piszkozatot, vagy koppintson a Küldés gombra az üzenet elküldéséhez.
A mentorálási funkció használatához írjon egy legalább 100 karaktert tartalmazó üzenetet, és válassza az eszköztáron a Copilot Mentorálás lehetőséget. A Copilot áttekinti a szöveget, és javaslatokat tesz az üzenet pontosítására és javítására a világos és hatékony kommunikáció érdekében.
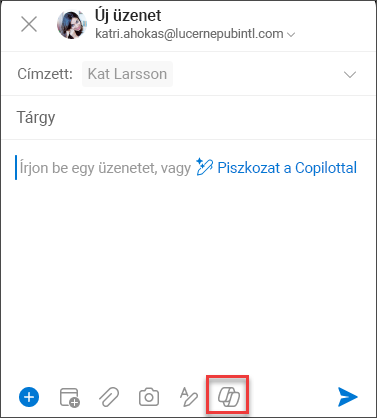
Tipp: Ha kijelöl egy szöveget egy e-mailben, a(z) Copilot gombra kattint, és kiválasztja az egyik elérhető lehetőséget, a(z) Copilot használatával módosíthatja a kijelölést.
Fontos: Ha Ön rendszergazda, és a Microsoft 365 Felhőalapú házirend szolgáltatását használja a szervezetben a(z) Copilot kikapcsolásához, ez a szolgáltatás április 30. után már nem lesz elérhető.
További információ
E-mail-beszélgetés összegzése a Copilottal az Outlookban
E-mail-trenírozás a Copilottal az Outlookban











