Bejövő webhookok létrehozása a Microsoft Teams munkafolyamataival
A Bejövő webhookok lehetővé teszi, hogy a külső alkalmazások tartalmat osszanak meg a Microsoft Teams csevegéseiben és csatornáiban. A webhookok nyomon követésére és értesítésére szolgáló eszközök. Webhook-kérés fogadásakor közzétehet bejegyzést egy csatornán vagy csevegésben.
Bejövő webhook-munkafolyamat beállítása sablonból
Válassza a További beállítások 

Attól függően, hogy a webhook közzé szeretné-e tenni a bejegyzést egy csevegésben vagy csatornán, válassza ki az igényeinek leginkább megfelelő webhooksablont. Mindegyik sablon eltérő hitelesítési típussal rendelkezik.
Csevegőwebhook-sablonok
-
Közzététel csevegésben webhook-kérés fogadásakor
-
Közzététel csevegésben, ha adott felhasználóktól webhook-kérés érkezik
-
Közzététel csevegésben, ha webhook-kérés érkezik a bérlőm felhasználóitól
Csatorna-webhooksablonok
-
Közzététel egy csatornán webhookkérés fogadásakor
-
Közzététel egy csatornán, ha adott felhasználóktól webhook-kérés érkezik
-
Közzététel egy csatornán, ha webhook-kérés érkezik a bérlőm felhasználóitól
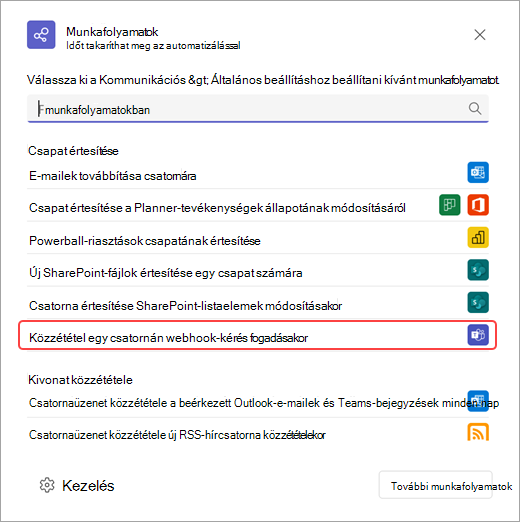
Megjegyzés: Előfordulhat, hogy a webhook-kérés fogadásakor a Közzététel csevegésbe webhook-sablon a szervezet típusától függően nem érhető el. További segítségért forduljon a rendszergazdához.
A munkafolyamat megnyitása után módosíthatja a nevét.
Emellett hitelesítenie kell magát a fiókjával, hogy munkafolyamatai közzétehessenek a csatornán vagy a csevegésben. Ha másik fiókot szeretne választani a hitelesítéshez, válassza a Fiókváltás 
Ha végzett a név frissítésével, és hitelesítette a megfelelő fiókot, válassza a Tovább gombot.
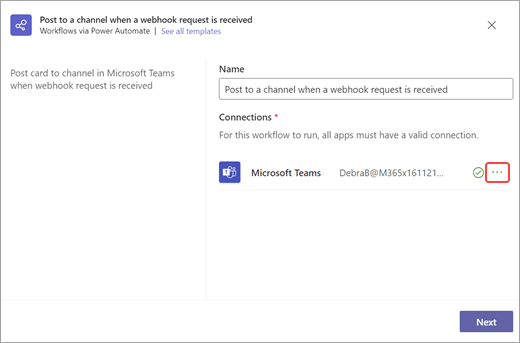
A következő lapon kiválaszthatja azt a csapatot, csatornát vagy csevegést, amelyet az értesítés közzé fog tenni. Vegye figyelembe, hogy ha csevegésből vagy csatornából használja ezt a munkafolyamatot, ezek a mezők automatikusan ki lesznek töltve. A szükséges adatok kitöltése után válassza a Munkafolyamat hozzáadása lehetőséget.
A munkafolyamat létrehozása után megjelenik egy új párbeszédpanel a másolható URL-címmel.
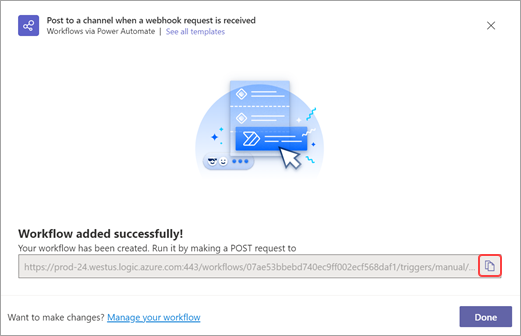
Ha bármikor újra át kell másolnia a munkafolyamat URL-címét, a Munkafolyamatok alkalmazás Teamsben való megnyitásával, a létrehozott munkafolyamat kiválasztásával, a 
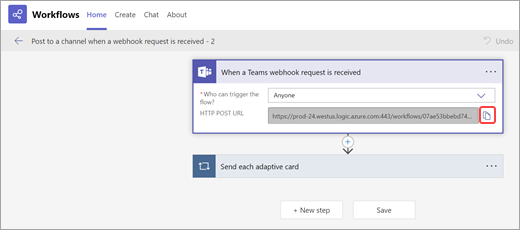
Bejövő webhook-munkafolyamat beállítása az alapoktól
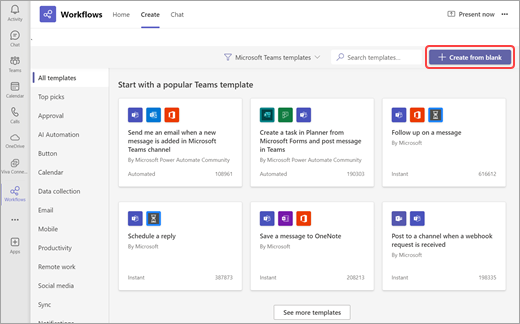
-
Válassza a További alkalmazások megtekintése


-
Lépjen a Létrehozás lapra, és válassza a Létrehozás üresből lehetőséget a keresősáv mellett.
-
A keresősáv használatával keresse meg az eseményindítót, amikor egy Teams webhook-kérelem érkezik, és válassza ki.
-
Válassza ki, hogy ki indíthatja el a folyamatot (hitelesítési típus). Három különböző hitelesítési típus közül választhat:
-
Bárki (ezt a választást nem hitelesítette)
-
Bármely felhasználó a bérlőmben
-
Adott felhasználók a bérlőben
-
-
Most hozzá kell adnia egy műveletet a munkafolyamathoz. Válassza az Új lépés lehetőséget , és válassza a Teams-összekötőből származó Üzenetkártya közzététele csevegésben vagy csatornán műveletet.
-
Most kiválaszthatja, hogy a webhook adatai hol lesznek közzétéve. Válassza a Post in (Közzététel ) legördülő listát, és válassza ki a helyet. Miután kiválasztotta a csatorna helyét, a csoportos csevegést vagy a flow robottal folytatott csevegést, töltse ki a többi kötelező mezőt.
-
A munkafolyamat alatt válassza a Mentés lehetőséget. Mentés után visszatérhet a Teams-webhook fogadásakor mezőbe, és átmásolhatja a HTTP POST URL-címét.
Megjegyzés: A webhook-eseményindító beállításakor opcionális feltételeket adhat hozzá. Lépjen az eseményindító menü 


További információ
Fejlesztői dokumentáció a Teams webhook-összekötőhöz
Munkafolyamatok tallózása és hozzáadása a Microsoft Teamsben










