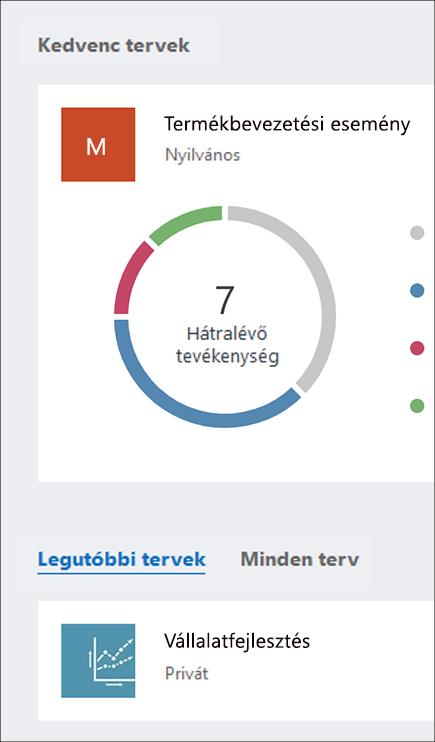Ismerkedés a Microsoft Planner
Megjegyzés: Az új Microsoft Planner hamarosan elérhető lesz az ügyfelek számára. Ha a felhasználói felülete eltér a jelen cikkben ismertetett lépésektől, vagy kormányzati felhőközösségekből (GCC)/GCC High környezetből/Védelmi Minisztérium(DoD) dolgozik, tekintse meg a lap alján található lépéseket. További információt az új Plannerről a Gyakori kérdések a Plannerről című témakörben talál.
Planner elérése a Planner webhelyen keresztül
A planner.cloud.microsoftwebhelyen közvetlenül a böngészőből érheti el Planner.
Planner elérése a Microsoft 365 kezdőlapján
-
Nyissa meg a Microsoft 365 kezdőlapját , és jelentkezzen be a kívánt fiókkal.
-
Válassza ki az alkalmazásindítót a böngészőablak tetején.
-
Válassza a Planner csempét az alkalmazásindítóban.
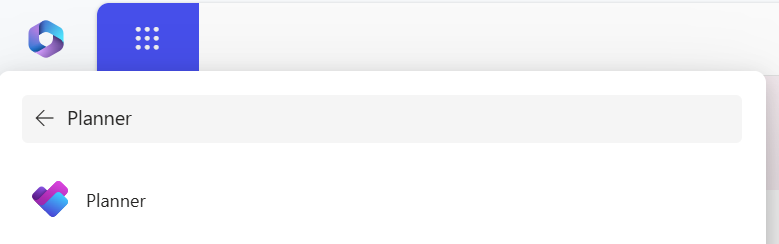
Tipp: Ha nem látja a Planner lehetőséget, válassza a További alkalmazások, majd a Minden alkalmazás lehetőséget.
Az Planner alkalmazás hozzáadása
Az alkalmazásokat többféleképpen is hozzáadhatja a Microsoft Teamshez. A legegyszerűbben válassza a További alkalmazások megtekintése lehetőséget, keresse meg a Planner a keresősávban, majd válassza a Hozzáadás lehetőséget.
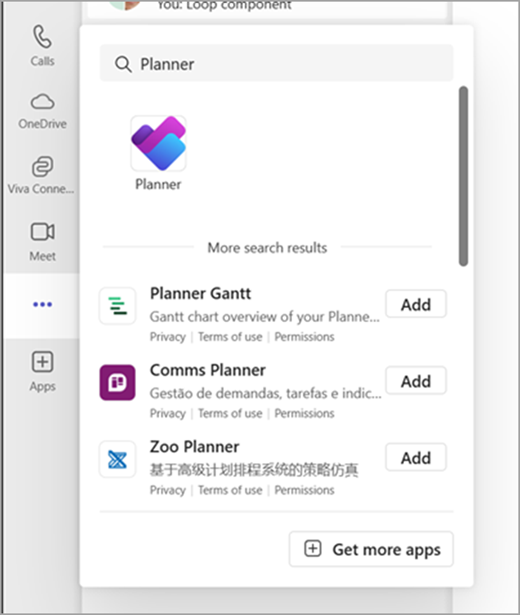
Tipp: Az alkalmazás könnyű elérése érdekében az alkalmazás hozzáadása után kattintson a jobb gombbal a Planner elemre, és válassza a Rögzítés lehetőséget. Ha a Planner alkalmazást külön ablakban szeretné megnyitni, válassza a Megnyitás új ablakban lehetőséget.
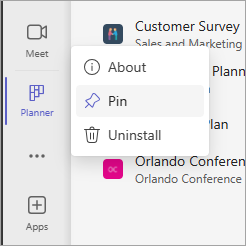
Megjegyzés: Ha nem látja Planner, előfordulhat, hogy a szervezete nem kapcsolta be az alkalmazást. További információért forduljon a rendszergazdához.

A PC-re, Mac gépre vagy mobileszközre telepített Plannerrel:
-
Új terveket hozhat létre, feladatokat oszthat ki, és fájlokat oszthat meg másokkal.
-
Megszervezheti a csapatmunkát, és együttműködhet projekteken egyszerű, vizualizált formában.
-
Cseveghet másokkal, hogy összehangolja a munkát.
-
követheti csapata előrehaladását, és naprakész lehet a munkájával kapcsolatban – bárhonnan, bármilyen eszközről.
Bejelentkezés és csatlakozás
-
Írja be a http://office.com/signin vagy a https://admin.microsoft.com címet a címsorba, és jelentkezzen be a kívánt fiókkal.
-
Az Microsoft 365 kezdőlapján válassza az appindítót

-
Kattintson a Planner csempére az appindítóban vagy a kezdőlapon. Megjegyzés: Ha nem jelenik meg a Planner lehetőség, a megkereséséhez előfordulhat, hogy a Minden app vagy a Saját appok felfedezése lehetőséget kell választania.
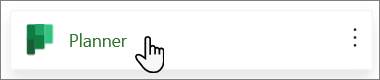
Meglévő terv megnyitása
-
Jelöljön ki egy meglévő tervet a Kedvenc tervek, a Legutóbbi tervek vagy a Minden terv csoportban.