Tipp: Többet tudhat meg a Microsoft Formsról, vagy kezdje el azonnal használni, és hozzon létre felméréseket, teszteket, vagy szavazásokat. Fejlettebb védjegyzést, kérdéstípusokat és adatelemzést szeretne? Próbálja ki a Dynamics 365-höz készült Az Ügyfél hangja szolgáltatást.
Amikor modern lapot ad hozzá egy webhelyhez, olyan kijelzőket vehet fel és szabhat testre, mint például a Microsoft Forms, amelyek a lap építőelemei. A Microsoft Forms kijelzővel űrlapot vagy űrlaperedményeket adhat hozzá a SharePoint a Microsoft 365-ben laphoz.
Megjegyzés: A Microsoft Forms kijelző nem érhető el a SharePoint Server 2019, a SharePoint mobilalkalmazás, a GCC, a GCC High vagy a DoD környezetekben.
-
Ha még nem szerkesztési módban van, kattintson a lap jobb felső sarkában található Szerkesztés gombra. Keresse meg az Eszközkészletet (

-
Válassza az Összes kijelző megjelenítése lehetőséget, majd a kijelzők listájából válassza ki vagy húzza a Microsoft Forms elemet.
Megjegyzés: A lapok létrehozásával és közzétételével kapcsolatos további információkért lásd: Modern lapok létrehozása és használata SharePoint-webhelyen.
A válaszok gyűjtésére szolgáló új vagy meglévő űrlapot szeretne hozzáadni?
-
Kattintson az Új űrlap hozzáadása lehetőségre.
-
A jobb oldalon megjelenő ablaktáblán adjon nevet az új űrlapnak.
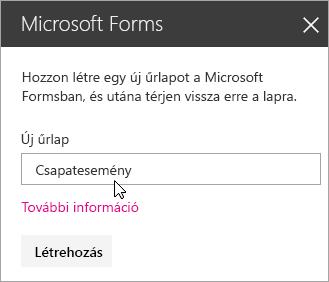
-
Kattintson a Létrehozás gombra.
-
A Microsoft Forms megnyílik egy új ablakban. Az új űrlap létrehozásának lépéseit alább találja.
-
Miután elkészítette az űrlapot, lépjen vissza a SharePoint a Microsoft 365-ben-lapra. Győződjön meg arról, hogy bejelölte a Válaszok gyűjtése jelölőnégyzetet, majd az OK gombra kattintva frissítse a lapot, hogy megjelenjen a legújabb tartalom.
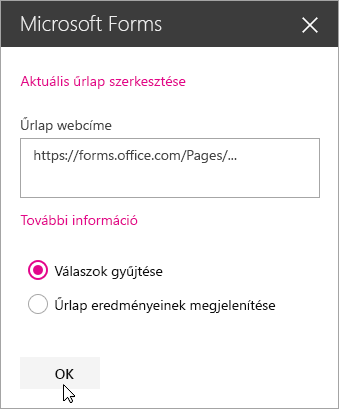
Megjegyzés: Az újonnan létrehozott űrlap webcíme már megtalálható az Űrlap webcíme mezőben.
-
Kattintson a Meglévő űrlap hozzáadása lehetőségre.
-
Ha egy saját űrlapot szeretne megosztani, keresse fel a https://forms.office.com webhelyet, és nyissa meg a SharePoint a Microsoft 365-ben-lapon megosztani kívánt űrlapot.
-
Másolja ki a webcímet a böngésző címsorából.
Megjegyzés: Másik lehetőségként lépjen a Microsoft FormsMegosztás lapjára. A Válaszok elküldése és összegyűjtése területen kattintson a Másolás gombra az űrlap webcímének kimásolásához.
-
Lépjen vissza a SharePoint a Microsoft 365-ben-lapra. Illessze be a webcímet az Űrlap webcíme mezőbe.
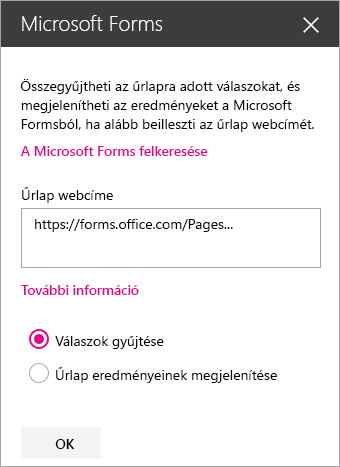
Tipp: A webcím beillesztéséhez nyomja le a CTRL+V billentyűkombinációt.
Megjegyzés: Az Űrlap webcíme mezőbe egy Önnel megosztott címet is bemásolhat.
-
Győződjön meg arról, hogy bejelölte a Válaszok gyűjtése jelölőnégyzetet, majd az OK gombra kattintva frissítse a lapot, hogy megjelenjen az űrlap.
Az űrlap szerkesztése
-
A SharePoint a Microsoft 365-ben lapon jelölje ki az Űrlapok kijelzőt, majd kattintson a Tulajdonságok szerkesztése (

-
Ha módosítani szeretné az űrlapot, a jobb oldali ablaktáblán kattintson az Aktuális űrlap szerkesztése lehetőségre.
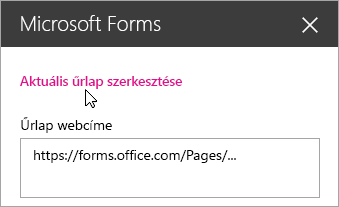
Űrlap eredményeinek megjelenítése
Miután összegyűjtötte az űrlapra adott válaszokat, megtekintheti az eredményt.
-
A jobb oldali ablaktáblán kattintson az Űrlap eredményeinek megjelenítése elemre.
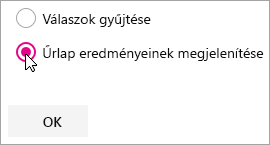
Megjegyzés: Az Űrlap webcíme területen a program alapértelmezés szerint bejelöli a következő jelölőnégyzetet: Létrejön egy webcím, amelynek birtokában bárki megnézheti a válaszok összefoglalóját. A Microsoft Forms létrehozza a felmérés eredményeinek megosztására szolgáló webcímet. A címet bárkivel megoszthatja, akinek engedélyezni szeretné a válaszok összefoglalójának megtekintését.
Megjegyzés: Megosztásra alkalmas webcímet csak az űrlap tulajdonosa és/vagy annak munkatársai hozhatnak létre.
-
Kattintson az OK gombra. A válaszok összefoglalóját most már közvetlenül megtekintheti a SharePoint a Microsoft 365-ben-ban.
Visszajelzés Microsoft Forms
Ossza meg velünk! Ha visszajelzést szeretne küldeni erről: Microsoft Forms, az űrlap jobb felső sarkában válassza a További űrlapbeállítások 
Lásd még
Lap hozzáadása SharePoint Online-webhelyhez










