U nastavku je navedeno nekoliko savjeta za produljivanje vijeka trajanja baterije PC-ja.
Možete smanjiti ugljični otisak uređaja i tako dulje trajati bateriju. Odjeljak Preporuke za energiju brzo je mjesto na kojem možete pronaći zbirku postavki koje utječu na potrošnju energije.
-
Odaberite Start , a zatim Postavke > Sustav > Napajanje & bateriju > energetske preporuke.Otvorene preporuke za energiju
-
Odaberite Primijeni sve ili pojedinačno prilagodite postavke koje će vjerojatno koristiti više energije od prosjeka, kao što su svjetlina zaslona, ušteda zaslona i koliko dugo uređaj može biti neaktivan prije nego što prijeđe u stanje mirovanja ili isključi. Dodatne informacije o svakoj postaci potražite u članku Dodatne informacije o preporukama za energiju.
Ušteda energije automatski upravlja procesima sustava i potrošnjom energije radi optimalne ravnoteže performansi PC-ja i duljeg vijeka trajanja baterije.
Odaberite Start > Postavke > sustav > napajanje & bateriju . Ako želite da se ušteda energije uključi svaki put kada razina napunjenosti baterije padne ispod određene razine, odaberite Ušteda energije da biste proširili mogućnosti, a zatim uz mogućnost Uključi uštedu energije kada je razina napunjenosti baterije na, odaberite željenu razinu napunjenosti baterije. Da biste odmah uključili uštedu energije i postavili ga na uključeno dok sljedeći put ne priključite PC, postavite Uvijek koristi uštedu energije na Uključeno ili odaberite ikonu Baterija u području obavijesti, a zatim odaberite brzu postavku Ušteda energije.Uključivanje uštede energije u postavkama
Prilagodite neke od postavki zaslona PC-ja da biste produljili vijek trajanja baterije. Na primjer:
|
Postavite kraće trajanje za aktivan zaslon. |
Odaberite Start > Postavke > Sustav > Napajanje & bateriju > Zaslon i stanje mirovanja. U odjeljku Uključeno napajanje baterije isključite zaslon nakon odaberite kraće trajanje. Otvaranje postavki & stanja mirovanja |
|
Smanjite svjetlinu zaslona. |
Odaberite Start > Postavke > Sustav > Zaslon > Svjetlina . Poništite potvrdni okvir Automatski promijeni svjetlinu kada se osvjetljenje promijeni ili poboljšajte bateriju optimizacijom prikazanog sadržaja i svjetline (ako se pojavi), a zatim pomoću klizača postavite željenu razinu svjetline.Otvaranje postavki prikaza |
|
Smanjite frekvenciju osvježavanja zaslona. |
Veća frekvencija osvježavanja omogućit će besprijekornije kretanje na zaslonu, ali koristi i veću snagu. Ako želite smanjiti frekvenciju osvježavanja zaslona, odaberite Start > Postavke > Sustav > Zaslon > Napredni zaslon . U odjeljku Odabir frekvencije osvježavanja odaberite nižu stopu. |
|
Odaberite prilagođene grafičke mogućnosti za aplikaciju. |
Odaberite Start > Postavke > Sustav > Prikaz > grafike. U odjeljku Prilagođene mogućnosti za aplikacije odaberite aplikaciju, odaberite Mogućnosti, a zatim Ušteda energije. |
|
Koristite temu s tamnom pozadinom. |
Odaberite Start > Postavke > Personalizacija > Pozadina , a zatim odaberite tamnu sliku ili tamnu boju.Otvaranje postavki pozadine |
|
Koristite tamnu temu. |
Odaberite Start > Postavke > Personalizacija > teme > Trenutna tema, a zatim odaberite tamnu temu.Otvaranje postavki tema |
Prilagodite neke postavke napajanja PC-ja da biste produljili vijek trajanja baterije. Na primjer:
|
Prepustite sustavu Windows da vam automatski promijeni neke od postavki napajanja. |
Odaberite Start > Postavke > Sustav > Otklanjanje poteškoća > Drugi alati koji uklanjaju pogreške , a zatim odaberite Pokreni uz stavku Uključi/isključi . |
|
Postavite kraće trajanje kada je PC u stanu mirovanja. |
Odaberite Start > Postavke > Sustav > Napajanje & bateriju > Zaslon i stanje mirovanja. U odjeljku Uključeno napajanje baterije postavite uređaj u stanje mirovanja nakon odaberite kraće trajanje.Otvaranje postavki & stanja mirovanja |
|
Promijenite postavku pozadinske aktivnosti za neke aplikacije. |
Neke aplikacije omogućuju upravljanje pozadinskim aktivnostima. Ako pronađete da aplikacija koristi mnogo baterije kada radi u pozadini, možete promijeniti postavku za aplikacije koje to dopuštaju. Odaberite Start > Postavke > Sustav > Napajanje & bateriju > Potrošnja baterije. U odjeljku Potrošnja baterije po aplikaciji pogledajte koje aplikacije možda koriste više baterije u pozadini. Za aplikaciju koja vam omogućuje upravljanje pozadinskom aktivnošću odaberite Dodatne mogućnosti > Upravljanje aktivnostima u pozadini. Na stranici s postavkama za tu aplikaciju promijenite postavku dopusti pokretanje aplikacije u pozadini. |
|
Stavite poklopac. |
Većina prijenosnih računala u stanje mirovanja prelazi automatski zatvaranjem zaslona. Da biste to postavili, odaberite Pretraživanje na programskoj traci, unesite upravljačku ploču, a zatim je odaberite na popisu rezultata. Na upravljačkoj pločiodaberite Mogućnosti uštede > odaberite što će se dogoditi s zatvaranjem poklopca. |
|
Odaberite učinkovitiji način rada napajanja. |
Odaberite Start > Postavke > sustav > napajanje & bateriju . U načinu rada napajanja odaberite učinkovitiji način rada napajanja. Ta mogućnost nije dostupna na svim PC-jevima i ovisi o hardveru i proizvođaču PC-ja. |
|
Jednostavno pritisnite tipku za uključivanje. |
Većina PC-ja omogućuje isključivanje zaslona, isključivanje, stanje mirovanja ili hibernaciju pritiskom na gumb Uključi/isključi. Da biste odabrali što gumbi za uključivanje i isključivanje rade, odaberite Pretraživanje na programskoj traci, unesite upravljačku ploču, a zatim je odaberite s popisa rezultata. Na upravljačkoj ploči odaberite Mogućnosti uštede energije, a zatim Odaberite što rade gumbi za uključivanje. |
|
Odaberite različite mogućnosti baterije za reprodukciju videozapisa na bateriji. |
Odaberite Start > Postavke > Aplikacije > reprodukciju videozapisa . Za mogućnosti baterije odaberite Optimiziraj za vijek trajanja baterije. Da biste uštedjeli bateriju, potvrdite okvir Reproduciraj videozapis pri nijoj razlučivosti kada je na bateriji. |
Druge stvari koje možete učiniti
|
PC neka bude priključen dok se u potpunosti ne napuni. |
Da biste provjerili razinu napunjenosti baterije PC-ja, odaberite Start > Postavke > Sustav > napajanje & bateriju . Pri vrhu možete vidjeti trenutnu razinu napunjenosti baterije i kako se razina napunjenosti baterije mijenja tijekom dana. |
|
Ponovno pokrenite PC. |
To katkad može riješiti probleme koji skraćuju vijek trajanja baterije. Odaberite Start , a zatim Uključi/isključi > Ponovno pokreni . |
|
Uključite način rada u zrakoplovu ako vam nisu potrebni internet, Bluetooth ni ostale bežične komunikacije. |
Odaberite Start > Postavke > Mreža & internet , a zatim uključite Zrakoplovni način .Otvaranje postavki načina rada u zrakoplovu |
Povezane teme
Možete smanjiti ugljični otisak uređaja i tako dulje trajati bateriju. Odjeljak Preporuke za energiju brzo je mjesto na kojem možete pronaći zbirku postavki koje utječu na potrošnju energije.
-
Odaberite Start , a zatim Postavke > Sustav > Napajanje & bateriju > energetske preporuke.Otvorene preporuke za energiju
-
Odaberite Primijeni sve ili pojedinačno prilagodite postavke koje će vjerojatno koristiti više energije od prosjeka, kao što su svjetlina zaslona, ušteda zaslona i koliko dugo uređaj može biti neaktivan prije nego što prijeđe u stanje mirovanja ili isključi. Dodatne informacije o svakoj postaci potražite u članku Dodatne informacije o preporukama za energiju.
Kada je značajka uštede baterije uključena, PC će privremeno isključiti neke stavke koje koriste mnogo napajanja, kao što je automatsko sinkroniziranje e-pošte i kalendara, ažuriranje aktivnih pločica i aplikacije koje ne koristite aktivno. Korištenje značajke uštede baterije najjednostavniji je način produljenja vijeka trajanja baterije.
Odaberite Start > Postavke > sustav > napajanje & bateriju . Ako želite da se ušteda baterije uključi kad god baterija padne ispod određene razine, odaberite Ušteda baterije, a zatim odaberite željenu razinu napunjenosti baterije. Da biste odmah uključili uštedu baterije i ostaviti je uključenom do sljedećeg uključivanja PC-ja, odaberite Uključi odmah pokraj mogućnosti Ušteda baterije ili odaberite ikonu Baterija u području obavijesti, a zatim odaberite brzu postavku Ušteda baterije.Uključivanje uštede baterije u postavkama
Prilagodite neke od postavki zaslona PC-ja da biste produljili vijek trajanja baterije. Na primjer:
|
Postavite kraće trajanje za aktivan zaslon. |
Odaberite Start > Postavke > Sustav > Napajanje & bateriju > Zaslon i stanje mirovanja. U odjeljku Uključeno napajanje baterije isključite zaslon nakon odaberite kraće trajanje. Otvaranje postavki & stanja mirovanja |
|
Smanjite svjetlinu zaslona. |
Odaberite Start > Postavke > Sustav > Zaslon > Svjetlina . Poništite potvrdni okvir Automatski promijeni svjetlinu kada se osvjetljenje promijeni ili poboljšajte bateriju optimizacijom prikazanog sadržaja i svjetline (ako se pojavi), a zatim pomoću klizača postavite željenu razinu svjetline.Otvaranje postavki prikaza |
|
Smanjite frekvenciju osvježavanja zaslona. |
Veća frekvencija osvježavanja omogućit će besprijekornije kretanje na zaslonu, ali koristi i veću snagu. Ako želite smanjiti frekvenciju osvježavanja zaslona, odaberite Start > Postavke > Sustav > Zaslon > Napredni zaslon . U odjeljku Odabir frekvencije osvježavanja odaberite nižu stopu. |
|
Odaberite prilagođene grafičke mogućnosti za aplikaciju. |
Odaberite Start > Postavke > Sustav > Prikaz > grafike. U odjeljku Prilagođene mogućnosti za aplikacije odaberite aplikaciju, odaberite Mogućnosti, a zatim Ušteda energije. |
|
Koristite temu s tamnom pozadinom. |
Odaberite Start > Postavke > Personalizacija > Pozadina , a zatim odaberite tamnu sliku ili tamnu boju.Otvaranje postavki pozadine |
|
Koristite tamnu temu. |
Odaberite Start > Postavke > Personalizacija > teme > Trenutna tema, a zatim odaberite tamnu temu.Otvaranje postavki tema |
Prilagodite neke postavke napajanja PC-ja da biste produljili vijek trajanja baterije. Na primjer:
|
Prepustite sustavu Windows da vam automatski promijeni neke od postavki napajanja. |
Odaberite Start > Postavke > Sustav > Otklanjanje poteškoća > Drugi alati koji uklanjaju pogreške , a zatim odaberite Pokreni uz stavku Uključi/isključi . |
|
Postavite kraće trajanje kada je PC u stanu mirovanja. |
Odaberite Start > Postavke > Sustav > Napajanje & bateriju > Zaslon i stanje mirovanja. U odjeljku Uključeno napajanje baterije postavite uređaj u stanje mirovanja nakon odaberite kraće trajanje.Otvaranje postavki & stanja mirovanja |
|
Promijenite postavku pozadinske aktivnosti za neke aplikacije. |
Neke aplikacije omogućuju upravljanje pozadinskim aktivnostima. Ako pronađete da aplikacija koristi mnogo baterije kada radi u pozadini, možete promijeniti postavku za aplikacije koje to dopuštaju. Odaberite Start > Postavke > Sustav > Napajanje & bateriju > Potrošnja baterije. U odjeljku Potrošnja baterije po aplikaciji pogledajte koje aplikacije možda koriste više baterije u pozadini. Za aplikaciju koja vam omogućuje upravljanje pozadinskom aktivnošću odaberite Dodatne mogućnosti > Upravljanje aktivnostima u pozadini. Na stranici s postavkama za tu aplikaciju promijenite postavku dopusti pokretanje aplikacije u pozadini. |
|
Stavite poklopac. |
Većina prijenosnih računala u stanje mirovanja prelazi automatski zatvaranjem zaslona. Da biste to postavili, odaberite Pretraživanje na programskoj traci, unesite upravljačku ploču, a zatim je odaberite na popisu rezultata. Na upravljačkoj pločiodaberite Mogućnosti uštede > odaberite što će se dogoditi s zatvaranjem poklopca. |
|
Odaberite učinkovitiji način rada napajanja. |
Odaberite Start > Postavke > sustav > napajanje & bateriju . U načinu rada napajanja odaberite učinkovitiji način rada napajanja. Ta mogućnost nije dostupna na svim PC-jevima i ovisi o hardveru i proizvođaču PC-ja. |
|
Jednostavno pritisnite tipku za uključivanje. |
Većina PC-ja omogućuje isključivanje zaslona, isključivanje, stanje mirovanja ili hibernaciju pritiskom na gumb Uključi/isključi. Da biste odabrali što gumbi za uključivanje i isključivanje rade, odaberite Pretraživanje na programskoj traci, unesite upravljačku ploču, a zatim je odaberite s popisa rezultata. Na upravljačkoj ploči odaberite Mogućnosti uštede energije, a zatim Odaberite što rade gumbi za uključivanje. |
|
Odaberite različite mogućnosti baterije za reprodukciju videozapisa na bateriji. |
Odaberite Start > Postavke > Aplikacije > reprodukciju videozapisa . Za mogućnosti baterije odaberite Optimiziraj za vijek trajanja baterije. Da biste uštedjeli bateriju, potvrdite okvir Reproduciraj videozapis pri nijoj razlučivosti kada je na bateriji. |
Druge stvari koje možete učiniti
|
PC neka bude priključen dok se u potpunosti ne napuni. |
Da biste provjerili razinu napunjenosti baterije PC-ja, odaberite Start > Postavke > Sustav > napajanje & bateriju . Pri vrhu možete vidjeti trenutnu razinu napunjenosti baterije i kako se razina napunjenosti baterije mijenja tijekom dana. |
|
Ponovno pokrenite PC. |
To katkad može riješiti probleme koji skraćuju vijek trajanja baterije. Odaberite Start , a zatim Uključi/isključi > Ponovno pokreni . |
|
Uključite način rada u zrakoplovu ako vam nisu potrebni internet, Bluetooth ni ostale bežične komunikacije. |
Odaberite Start > Postavke > Mreža & internet , a zatim uključite Zrakoplovni način .Otvaranje postavki načina rada u zrakoplovu |
Povezane teme
Kada je značajka uštede baterije uključena, PC će privremeno isključiti neke stavke koje koriste mnogo napajanja, kao što je automatsko sinkroniziranje e-pošte i kalendara, ažuriranje aktivnih pločica i aplikacije koje ne koristite aktivno. Korištenje značajke uštede baterije najjednostavniji je način produljenja vijeka trajanja baterije.
Odaberite Start , a zatim Postavke > Sustav > Baterija . Ako želite da se ušteda baterije uključi svaki put kada razina napunjenosti baterije padne ispod određene razine, odaberite Uključi uštedu baterije automatski ako se baterija istroši na manje od pa odaberite razinu. Da biste uključili uštedu baterije i ostavili je uključenu do sljedećeg puta kada priključite PC, uključite Status uštede baterije do sljedećeg punjenja.Uključivanje uštede baterije u postavkama
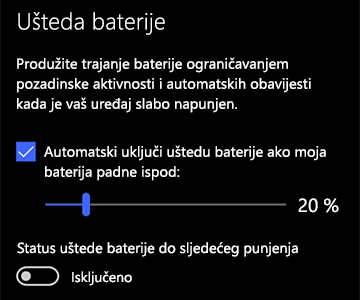
Prilagodite neke od postavki zaslona PC-ja da biste produljili vijek trajanja baterije. Na primjer:
|
Postavite kraće trajanje za aktivan zaslon. |
Odaberite tipku Start , a zatim Postavke > Sustav > napajanje & mirovanju . U odjeljku Na baterijskom napajanju isključi nakon odaberite kraće trajanje.Otvaranje postavki & stanja mirovanja |
|
Smanjite svjetlinu zaslona. |
Odaberite tipku Start , a zatim Postavke > Sustav > Zaslon . Isključite mogućnost Automatski promijeni svjetlinu kada se osvjetljenje promijeni (ako se pojavi), a zatim uz pomoć klizača Promjena svjetline postavite željenu razinu svjetline.Otvaranje postavki prikaza |
|
Koristite temu s tamnom pozadinom. |
Odaberite tipku Start , odaberite Postavke > Personalizacija > Pozadina, a zatim odaberite tamnu sliku ili tamnu boju.Otvaranje postavki pozadine |
|
Koristite tamnu temu. |
Odaberite tipku Start , odaberite Postavke > Personalizacija > Teme > Postavke teme, a zatim odaberite tamnu temu.Otvaranje postavki tema |
Prilagodite neke postavke napajanja PC-ja da biste produljili vijek trajanja baterije. Na primjer:
|
Prepustite sustavu Windows da vam automatski promijeni neke od postavki napajanja. |
Odaberite tipku Start , a zatim Odaberite Postavke > Ažuriranje & sigurnosti > Otklanjanje poteškoća > napajanje, a zatim odaberite Pokreni alat koji uklanja pogreške. |
|
Postavite kraće trajanje kada je PC u stanu mirovanja. |
Odaberite tipku Start , a zatim Postavke > Sustav > napajanje & mirovanju . U odjeljku Na baterijskom napajanju PC prelazi u stanje mirovanja nakon odaberite kraće trajanje.Otvaranje postavki & stanja mirovanja |
|
Prekinite vezu s Wi-Fi mrežom kada je PC u stanju mirovanja. |
Odaberite tipku Start , a zatim Postavke > Sustav > Napajanje & u stanje mirovanja > Kada je PC u mirovanju i na bateriji, prekinite vezu s mrežom. Promijenite postavku na Uvijek ili Upravlja Windows umjesto Nikad. Ova mogućnost nije dostupna na svim računalima i ovisi o hardveru PC-ja i proizvođaču. |
|
Stavite poklopac. |
Većina prijenosnih računala u stanje mirovanja prelazi automatski zatvaranjem zaslona. Da biste to postavili, odaberite tipku Start, a zatim Postavke > Sustav > Napajanje & stanje mirovanja > Dodatne postavke napajanja> Odaberite što će se dogoditi kada se poklopac zatvori. |
|
Odaberite niži način rada napajanja. |
Odaberite ikonu Baterija na desnoj strani programske trake. Da biste smanjili korištenje energije, pomaknite klizač prema mogućnosti Najbolji vijek trajanja baterije. Ova mogućnost nije dostupna na svim računalima i ovisi o hardveru PC-ja i proizvođaču. |
|
Jednostavno pritisnite tipku za uključivanje. |
Većina PC-ja omogućuje isključivanje zaslona, isključivanje, stanje mirovanja ili hibernaciju pritiskom na gumb Uključi /isključi. Da biste odabrali što gumbi za uključivanje i isključivanje rade, odaberite tipku Start, a zatim Postavke > Sustav > Napajanje & stanje mirovanja > Dodatne postavke napajanja, a zatim Odaberite što gumbi za uključivanje/isključivanje rade. |
Produljite vijek trajanja baterije tako da promijenite učestalost sinkronizacije PC-ja. Na primjer:
|
Rjeđe sinkronizirajte e-poštu. |
Odaberite tipku Start , a zatim Postavke > računi > E-& računi .Otvaranje postavki računa & e-pošte Odaberite račun koji želite promijeniti, a zatim Odaberite Upravljanje > promjena postavki sinkronizacije poštanskog sandučića. U odjeljku Preuzimanje nove -pošte odaberite dulji interval. |
|
Sinkronizirajte samo e-poštu, kalendare i kontakte koje želite. |
Ako ne želite, ne morate sinkronizirati e-poštu, kalendare i kontakte. Odaberite tipku Start , a zatim Postavke > računi > E-& računi . Odaberite račun koji želite promijeniti i gumb Upravljanje, a zatim Promjena postavki sinkronizacije poštanskog sandučića. U odjeljku Mogućnosti sinkronizacijeodaberiteE-pošta, Kalendar ili Kontakti da biste ih isključili. |
Druge stvari koje možete učiniti
|
PC neka bude priključen dok se u potpunosti ne napuni. |
Da biste provjerili razinu napunjenosti baterije PC-ja, postavite pokazivač miša iznad ikone Baterija na programskoj traci ili idite na Postavke > Sustav > Baterija . |
|
Ponovno pokrenite PC. |
To katkad može riješiti probleme koji skraćuju vijek trajanja baterije. Odaberite tipku Start , a zatim Uključi/ isključi > Ponovno pokreni. |
|
Uključite način rada u zrakoplovu ako vam nisu potrebni internet, Bluetooth ni ostale bežične komunikacije. |
Odaberite tipku Start , zatim Odaberite Postavke > Mreža & Internet > Zrakoplovni način i uključite zrakoplovni način rada.Otvaranje postavki načina rada u zrakoplovu |
|
Za pregledavanje weba koristite Microsoft Edge. |
Ispitivanja pokazuju da pregledavanje pomoću preglednika Microsoft Edge produljuje trajanje baterije 36 – 53 % po punjenju u odnosu na pregledavanje pomoću preglednika Chrome, Firefox ili Opera u sustavu Windows 10. |
Dodatne informacije o baterijama potražite u članku Baterija za Surface se ne puni ili Surface na radi na bateriju u sustavu Windows 10 ili PC se sporo puni ili se prazni dok je priključen na napajanje.











