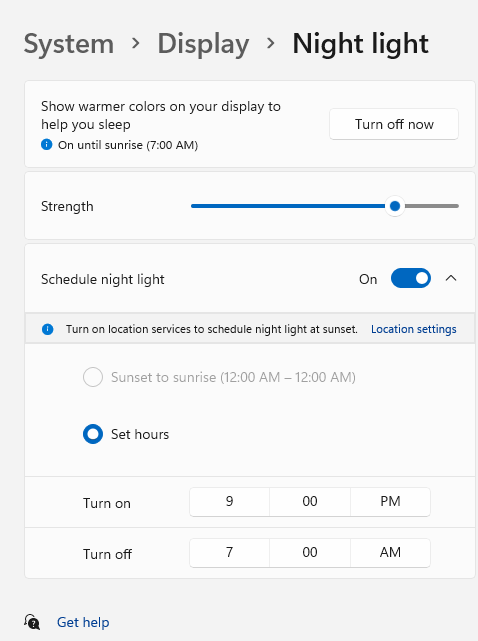Promjena svjetline i boje zaslona u sustavu Windows
Applies To
Windows 11 Windows 10Sadržaj članka:
Prilagodba svjetline zaslona
Upravljanje svjetlinom zaslona može znatno poboljšati doživljaj gledanja i uštedjeti vijek trajanja baterije. Svjetlinu možete prilagoditi ručno ili omogućiti PC-ju da je automatski rukuje ovisno o uvjetima osvjetljenja ili sadržaju.
Važno: Možda nećete vidjeti klizač Svjetlina na uređajima s vanjskim monitorom. Da biste promijenili svjetlinu na vanjskom monitoru, upotrijebite gumbe na njemu.
Da biste prilagodili svjetlinu zaslona , odaberite ikonu Mreža na desnoj strani programske trake, a zatim pomaknite klizač Svjetlina da biste prilagodili svjetlinu.
Možete i prilagoditi svjetlinu zaslona u odjeljku Postavke >zaslonu >zaslonu.
Važno: Možda nećete vidjeti klizač Svjetlina na stolnim PC-jevima s vanjskim monitorom. Da biste promijenili svjetlinu na vanjskom monitoru, upotrijebite gumbe na njemu.
Na nekim PC-jevima možete prepustiti sustavu Windows da automatski prilagođava svjetlinu zaslona ovisno o trenutačnom osvjetljenju. Da biste saznali podržava li vaš PC to, odaberite Postavke > sustav > zaslonu. Odaberite Svjetlina, potražite potvrdni okvir Automatski promijeni svjetlinu kada se osvjetljenje promijeni, a zatim ga odaberite da biste koristili tu značajku. Zahvaljujući ovoj postavci zaslon svugdje ostaje ugodan za čitanje. Čak i ako ga koristite, i dalje možete pomicati klizač Svjetlina da biste precizno prilagodili razinu svjetline za ugrađeni zaslon.
Napomena: Na HDR zaslonima, Windows optimizira automatsko prilagođavanje svjetline kako bi se bolje podudarao s načinom na koji ljudsko oko opaža promjene svjetline. Zbog toga prilagodba svjetline može potrajati više vremena na HDR zaslonima kada se promijeni stanje osvjetljenja.
Neki Windows 11 PC-jevi mogu automatski prilagoditi svjetlinu i kontrast zaslona na temelju sadržaja prikazanog na ugrađenom zaslonu. Ako, primjerice, gledate videozapis s tamnom scenu, nakon čega slijedi svjetliji prizor (na primjer, onaj koji prikazuje svijetle sunčane dane), svjetlina i kontrast mogu se promijeniti. To je normalno.
Kontrola prilagodljive svjetline sadržaja pruža idealne razine svjetline i kontrasta uz istovremeno uštedu energije i dulji vijek trajanja baterije. Ako vam te nagle promjene svjetline odvlače pažnju ili radite u aplikacijama za fotografije i videozapise u kojima vam je važna točnost boja, te se postavke mogu prilagoditi kako bi najbolje odgovarale vašim potrebama između pružanja odgovarajuće svjetline i kontrasta te uštede vijeka trajanja baterije.
-
Odaberite tipku Start , a zatim upišite postavke. Odaberite Postavke > Sustav > Zaslon .
-
U postavkama prikaza odaberite Svjetlina , a zatim po potrebi postavite padajući izbornik Promjena svjetline na temelju sadržaja:
-
Isključeno: Mogućnost Prilagodljiva kontrola svjetline bit će isključena, a svjetlina i kontrast zaslona neće se prilagoditi. To može dovesti do kraćeg vijeka trajanja baterije.
-
Uvijek:Prilagodljiva kontrola svjetline uvijek će se izvoditi bez obzira na to je li uređaj priključen ili na bateriju.
-
Samo na bateriji: Prilagodljiva kontrola svjetline aktivirat će se samo kada je uređaj na bateriji.
-
Noćno svjetlo
Zaslon emitira plavo svjetlo (vrstu svjetla kakvu vidite tijekom dana) koje vas noću može držati budnim/om. Da biste lakše zaspali, uključite noćno svjetlo i zaslon će noću prikazivati toplije boje koje su ugodnije za oči.
Napomena: Noćno svjetlo nije dostupno ako vaš uređaj koristi određene upravljačke programe, kao što su DisplayLink ili Basic Display.
Odaberite ikonu Mreža na desnoj strani programske trake. zatim pronađite Noćno svjetlo u odjeljku Brze postavke i odaberite ga da biste ga uključili ili isključili.
Možete i prebaciti postavku Noćno svjetlo u odjeljku Postavke > sustav > zaslonu.
-
Odaberite Start , a zatim upišite postavke u okvir za pretraživanje. Odaberite Postavke > Sustav > prikaz > noćno svjetlo.
-
Pomaknite klizač jačine da biste prilagodili intenzitet smanjenja plavog svjetla.
-
Odaberite Start , a zatim upišite postavke u okvir za pretraživanje. Odaberite Postavke > Sustav > prikaz > noćno svjetlo.
-
Uključite zakazivanje noćnog svjetla. Zatim odaberite ili Od sumraka do svitanja ili Postavi sate, pa unesite prilagođena vremena za uključenje i isključenje noćnog svjetla.
Napomena: Ako je prekidač za noćno svjetlo zasivljen, možda ćete morati ažurirati upravljački program zaslona. Pročitajte članak Ručno ažuriranje upravljačkih programa u sustavu Windows.
Upravljanje profilom boja
Postavke upravljanja bojama u sustavu Windows korisnicima omogućuju dodavanje ili uklanjanje profila boja, postavljanje zadanih profila boja za povezane zaslone te pristup kalibraciji prikaza i omogućivanje automatskog upravljanja bojama.
Kreativni profesionalci i entuzijasti stalo do potpuno kalibriranih, točnih boja jer pomaže osigurati da boje ostanu dosljedne od početka do kraja svojih projekata. Automatsko upravljanje bojama u sustavu Windows omogućuje upravljanje bojama na razini sustava da bi se boje u svim aplikacijama sustava Windows točno i dosljedno prikazivršavanje na podržanim zaslonima – bez obzira na to jesu li aplikacije upravljane bojama ili ne.
Upravljanje automatskim bojama omogućuje i da nove i ažurirane aplikacije uz veću točnost iscrtne više boja. Time se nude dodatni detalji i manje artefakata u boji (na primjer, u prijelazima, sjenama i tamnim scenama ili slikama). Uz automatsko upravljanje bojama aplikacije mogu koristiti milijarde boja s preciznošću od 10 do 16 bitova. Čak i na zaslonima koji podržavaju samo 8-bitnu boju, automatsko upravljanje bojama poboljšava kvalitetu boja pomoću različitih tehnika, kao što je dijeljenje boja.
Uključivanje automatskog upravljanja bojama
-
Odaberite tipku Start , a zatim Postavke >System > Display > Color profile.
-
Odaberite zaslon pri vrhu, a zatim provjerite sljedeću postavku: Automatski upravljaj bojom za aplikacije.
-
Odaberite Automatski upravljaj bojom za aplikacije da biste je uključili.
-
Idite na Postavke > System > Display > Color profil.
-
Na stranici Postavke upravljanja bojama odaberite zaslon za koji želite upravljati profilima boja.
-
Dodajte novi profil boja klikom na Dodaj profil i pronađite profil boje.
-
Idite na Postavke > System > Display > Color profil.
-
Na stranici Postavke upravljanja bojama odaberite zaslon za koji želite upravljati profilima boja.
-
Proširite profil boja koji želite ukloniti, a zatim kliknite Ukloni pri dnu.
-
Idite na Postavke > System > Display > Color profil.
-
Na stranici Postavke upravljanja bojama odaberite zaslon za koji želite upravljati profilima boja.
-
Postavite jedan od profila boja kao zadani tako da kliknete Postavi profil.
-
Idite na Postavke > System > Display > Color profil.
-
Odaberite Kalibracija zaslona i slijedite korake kalibracije zaslona. Time ćete stvoriti novi profil boja za zaslon na kojem se nalazi alat za kalibraciju.
Napomena: Za vanjske zaslone s omogućenim HDR-om kalibracija zaslona od vas će zatražiti kalibraciju zaslona pomoću aplikacije Kalibracija HDR-a u sustavu Windows. Dodatne informacije potražite u članku Kalibracija HDR zaslona pomoću aplikacije Kalibracija HDR-a u sustavu Windows.
Korištenje HDR-a
HDR sadržaj u sustavu Windows nudi bolje mogućnosti svjetline i boja u usporedbi s tradicionalnim sadržajem (ponekad se naziva i sadržaj standardnog dinamičkog raspona [SDR]). Tradicionalni sadržaj obično prikazuje detalje u svijetlom dijelu scene ili tamnijem dijelu scene, ali ne i u oba dijela istovremeno.
Dodatne informacije o HDR postavkama u sustavu Windows potražite u članku Što je HDR u sustavu Windows?
Podrška za Windows 10 prestaje u listopadu 2025.
Nakon 14. listopada 2025. Microsoft više neće pružati besplatna ažuriranja softvera putem servisa Windows Update, tehničku pomoć ni sigurnosne popravke za Windows 10. PC će i dalje funkcionirati, ali preporučujemo prelazak na Windows 11.
Prilagodba svjetline zaslona
Odaberite akcijski
centar na desnoj strani programske trake, a zatim pomaknite klizač Svjetlina da biste prilagodili svjetlinu. (Ako klizač nije tamo, pogledajte odjeljak Bilješke u nastavku.)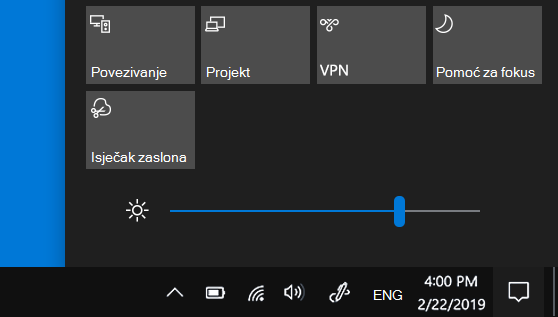
Na nekim PC-jevima možete prepustiti sustavu Windows da automatski prilagođava svjetlinu zaslona ovisno o trenutačnom osvjetljenju. Da biste saznali podržava li vaš PC to, odaberite Postavke >sustav > zaslonu. U odjeljku Svjetlina i boja pronađite potvrdni okvir Automatski promijeni svjetlinu kada se promijeni osvjetljenje, a zatim ga potvrdite da biste koristili tu značajku. Zahvaljujući ovoj postavci zaslon svugdje ostaje ugodan za čitanje. Čak i kad upotrebljavate tu značajku, klizačem Promjena svjetline za ugrađeni zaslon možete preciznije prilagođavati razinu svjetline.
Napomene:
-
Možda nećete vidjeti klizač Promjena svjetline za ugrađeni zaslon na stolnim PC-jevima koji imaju vanjski monitor. Da biste promijenili svjetlinu na vanjskom monitoru, upotrijebite gumbe na njemu.
-
Klizač Svjetlina nalazi se u akcijskom centru u sustavu Windows 10, verzija 1903. Da biste pronašli klizač za svjetlinu u starijim izdanjima sustava Windows 10, odaberite Postavke > Sustav > Zaslon, a zatim povucite klizač Promjena svjetline da biste prilagodili svjetlinu.
-
Ako nemate stolni PC, a klizač se ne prikazuje ili ne funkcionira, pokušajte ažurirati upravljački program za prikaz. U okvir pretraživanja na programskoj traci unesite tekst Upravitelj uređaja, a zatim s popisa rezultata odaberite Upravitelj uređaja. U Upravitelju uređaja odaberite stavku Videoprilagodnici, zatim odaberite željeni videoprilagodnik. Pritisnite i držite (ili kliknite desnom tipkom miša) naziv videoprilagodnika, a zatim odaberite Ažuriranje upravljačkog programa i slijedite upute.
Noćno svjetlo
Da biste zakazali automatsko uključivanje noćnog svjetla:
-
Odaberite Start > Postavke > Postavke > zaslona > postavke noćnog svjetla. Ako je gumb za aktiviranje/deaktiviranje noćnog svjetla iznad veze zasivljen, možda morate ažurirati upravljački program zaslona. Pročitajte članak Ažuriranje upravljačkih programa u sustavu Windows.
-
U odjeljku Raspored prebacite Zakazivanje noćnog svjetla na Uključeno. Zatim odaberite Zalazak sunca do izlaska sunca ili odaberite Postavi sate i unesite prilagođena vremena za uključivanje i isključivanje noćnog svjetla.Otvaranje postavki noćnog svjetla
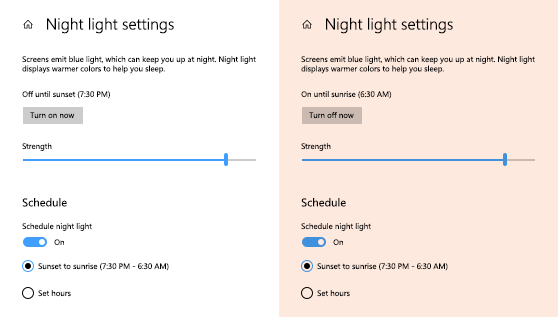
Kalibracija boje zaslona
Da biste prilagodili kalibraciju boja, u okviru za pretraživanje Postavke potražite "kalibracija boje zaslona" i slijedite upute.