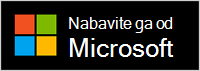Kalibracija HDR zaslona pomoću aplikacije za kalibraciju HDR-a u sustavu Windows
Applies To
Windows 11Kalibracija HDR zaslona (visokog dinamičkog raspona) radi boljeg iskustva s HDR sadržajem na Windows 11 PC-ju. Aplikacija Za kalibraciju HDR-a u sustavu Windows poboljšava točnost i dosljednost boja. Omogućuje i prilagodbu načina na koji će se živopisne boje prikazivati za HDR i SDR (standardni dinamički raspon) sadržaja kada je HDR uključen.
Aplikaciju Kalibracija HDR-a u sustavu Windows možete preuzeti iz trgovine Microsoft Store.
Aplikacija Kalibracija HDR-a u sustavu Windows ima tri testna uzorka koja preporučuje HDR Gaming Interest Group (HGIG) za bolje iskustvo igranja HDR-a. Ta tri testova određuju:
-
Najtamnije vidljive detalje koje možete vidjeti.
-
Najsvjetliji vidljivi detalji.
-
Maksimalna svjetlina zaslona.
Napomena: Ako imate ugrađeni zaslon koji može reproducirati HDR videozapis strujanjem, ali ne podržava HDR igre i aplikacije, koristite kalibraciju zaslona za HDR videozapise u odjeljku Postavke> Sustav > Zaslon > HDR. Da biste provjerili podržava li zaslon HDR igre i aplikacije, u odjeljku Mogućnosti prikaza na zaslonu s HDR postavkama pogledajte piše li na odabranom zaslonu HDR strujanje videozapisa podržano iliNije podržano. Dodatne informacije potražite u članku Kalibracija ugrađenog zaslona za HDR sadržaj u sustavu Windows.
Preduvjeti
Ovo su preduvjeti za korištenje aplikacije Kalibracija HDR-a u sustavu Windows:
-
Operacijski sustav Windows: Windows 11
-
Zaslon: zaslon koji podržava HDR (ugrađeni ili vanjski zaslon)
-
HDR: uključeno Da biste uključili HDR, odaberite tipku Start , a zatim Postavke> sustav > zaslon > HDR.
-
Način rada aplikacije: aplikacija mora biti pokrenuta preko cijelog zaslona
-
Grafika: noviji GPU (potreban da bi zasićenost boja ispravno funkcionirala)
-
AMD
-
AMD RX 400 Series ili noviji
-
PROCESORI AMD Ryzen s grafikom Radeon
-
-
Intel
-
Integrirano: Intel 11. generacija (Ledeno jezero) ili noviji
-
Samostalni: Intel DG1 ili noviji
-
-
NVIDIA: NVIDIA GTX 10xx ili novija (Pascal+)
-
-
Upravljački program zaslona: WDDDM 2.7 ili noviji Da biste dobili najnovije upravljačke programe za GPU, provjerite ima li ažuriranja za Windows ili posjetite web-mjesto proizvođača GPU-a. Da biste provjerili ima li ažuriranja za Windows, odaberite Start > Postavke > Windows Update,a zatim odaberite Provjeri ima li ažuriranja.
Korištenje aplikacije Kalibracija HDR-a u sustavu Windows
-
Kada instalirate aplikaciju, odaberite tipku Start , a zatim Sve aplikacije >Kalibracija HDR-a u sustavu Windows.Ako imate više zaslona, provjerite je li prozor aplikacije kalibracije HDR-a na zaslonu koji podržava HDR.
-
Dok kalibrirate zaslon pomoću tri testna uzorka, povlačite klizač dok testni uzorak više ne bude vidljiv na svakom zaslonu.
-
Kada prilagođavate razinu zasićenosti boja SDR i HDR sadržaja, povucite klizač da biste prilagodili zasićenost od manje zasićenog (zadano, slijeva) na zasićenije (desno). Promjena zasićenosti boja može biti suptilna i ovisi o karakteristikama prikaza.
Napomena: Na nekim ćete jezicima vidjeti referencu na okomitu crtu. Taj se tekst prikazuje na glavnom zaslonu aplikacije i na zaslonu Zasićenje boja. No okomita crta neće se prikazati u aplikaciji. Radimo na ažuriranju teksta.
Još nekoliko stvari...
Evo još nekoliko bilješki i drugih stvari koje će vam pomoći da slijedite najbolje rezultate s zaslona koji podržava HDR i aplikacije Za kalibraciju HDR-a u sustavu Windows.
-
HdR certificirani zasloni obično sjajno funkcioniraju izvan okvira bez dodatne kalibracije. No i dalje biste trebali razmisliti o korištenju aplikacije Kalibracija HDR-a u sustavu Windows na HDR zaslonu. Dodatne informacije o različitim programima za certifikaciju HDR zaslona i sustavu Windows potražite u članku Preduvjeti zaslona za HDR videozapise.
-
Aplikacija Kalibracija HDR-a u sustavu Windows možda neće funkcionirati na očekivani način ako vaš HDR zaslon po zadanom ima efekte nakon obrade. Efekte nakon obrade možda ćete moći isključiti pomoću izbornika prikaza na zaslonu i gumba na zaslonu.
-
Koristite aplikaciju u istim uvjetima osvjetljenja koje inače koristite za HDR zaslon.
-
Pratite koliko živopisne boje prikazuju prilikom kalibracije zaslona. Ako ga povećate previše, HDR sadržaj na zaslonu može izgledati neprirodno i prejako.
-
Slike Prije i Poslije mogu izgledati slično ovisno o zaslonu.
-
Ako želite izbrisati profil boja koji je stvoren pomoću aplikacije Kalibracija HDR-a u sustavu Windows, to možete učiniti pomoću upravljanja bojama u Upravljačka ploča. Odaberite tipku Start , upišite upravljanje bojama, a zatim ga odaberite na popisu rezultata. U odjeljku Upravljanje bojama odaberite karticu Svi profili, odaberite profil boje koji želite izbrisati, a zatim Ukloni.
-
Pokrenite ovu aplikaciju svaki put kada promijenite postavljanje prikaza (primjerice, dodajte novi zaslon ili zamijenite postojeći).