Access i Outlook izvrsni su programi za upravljanje osobnim i poslovnim kontaktima. Stoga ćete možda htjeti uvesti podatke za kontakt iz programa Outlook u Access ili povezati s njima.
Dodatne informacije o obrnutom postupku (izvozi kontakata iz programa Access u Outlook) potražite u članku Izvoz kontakata u adresar programa Outlook.
Što želite učiniti?
Uvoz kontakata programa Outlook ili povezivanje s njima pomoću čarobnjaka za program Exchange/Outlook
Čarobnjaka za program Exchange/Outlook možete koristiti za uvoz kontakata programa Outlook ili povezivanje s njima. Ako uvozite podatke, Access će stvoriti kopiju podataka programa Outlook i smjestiti ih u tablicu programa Access. Promjene podataka u jednom programu neće utjecati na podatke u drugom programu. No ako koristite mogućnost povezivanja, Access će zadržati vezu s podacima programa Outlook. Promjene podataka u programu Access odražavaju se u programu Outlook i obratno.
-
Mjesto čarobnjaka za uvoz/povezivanje malo se razlikuje ovisno o verziji programa Access. Odaberite korake koji odgovaraju vašoj verziji programa Access:
-
Ako koristite najnoviju verziju pretplatne verzije programa Access Microsoft 365 ili Access 2019, na kartici Vanjski podaci u grupi Uvoz & veze kliknite Novi izvor podataka > Iz drugih izvora >outlook.
-
Ako koristite Access 2016, Access 2013 ili Access 2010, na kartici Vanjski podaci u grupi Uvoz i povezivanje kliknite gumb Više da biste prikazali padajući popis mogućnosti, a zatim kliknite Mapa programa Outlook.
-
-
U dijaloškom okviru Dohvaćanje vanjskih podataka – mapa programa Outlook odaberite željenu mogućnost, a zatim kliknite U redu.
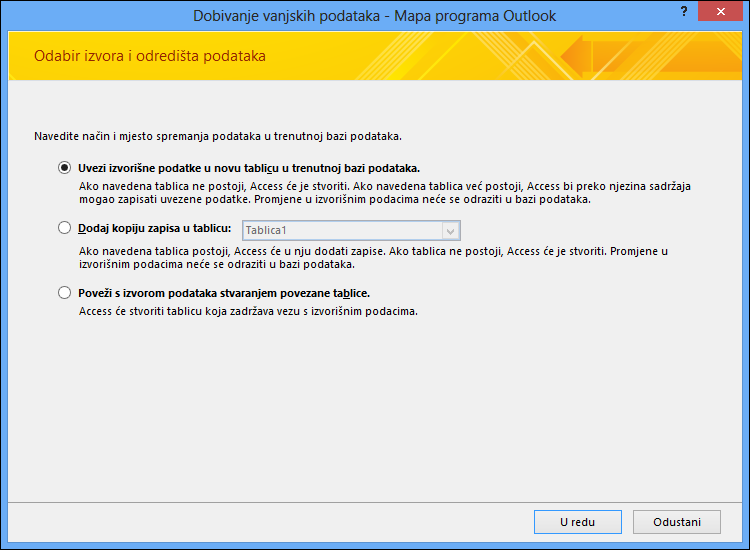
-
U dijaloškom okviru Čarobnjak za Exchange/Outlook odaberite mapu ili adresar koji sadrži željene kontakte, a zatim kliknite Dalje.
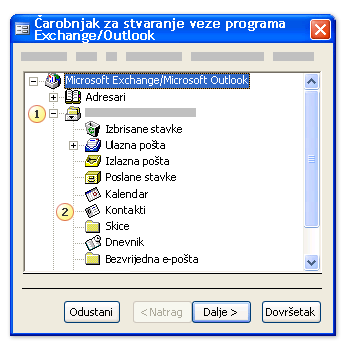
1. Proširite gornju mapu Poštanski sandučić.
2. Odaberite mapu koja sadrži kontakte koje želite uvesti u Access.
Napomena: Izgled čarobnjaka za Exchangeu/Outlook malo se razlikuje ovisno o verziji programa Access i Outlook. Gore prikazana snimka zaslona možda neće u potpunosti odgovarati onome što vidite u aplikaciji.
-
Pratite upute na preostalim stranicama čarobnjaka.
Kada završite s čarobnjakom, Access će uvesti podatke kontakata koje ste naveli ili povezati se s njima.
Uvoz kontakata pomoću tekstne datoteke
Ako nailazite na probleme prilikom korištenja čarobnjaka (na primjer, ako čarobnjak nije uvezao polje koje vam je potrebno), možete pokušati izvesti kontakte iz programa Outlook kao tekstnu datoteku, a zatim je uvesti u Access.
1. korak: uvoz kontakata programa Outlook u tekstnu datoteku
Prođite sljedeće korake u programu Outlook:
-
Mjesto čarobnjaka za izvoz malo se razlikuje ovisno o verziji programa Outlook. Odaberite korake koji odgovaraju vašoj verziji programa Outlook:
-
Ako koristite pretplatniju verziju programa Outlook, Outlook 2019, Outlook 2016 ili Outlook 2013, na kartici Datoteka kliknite Otvori & Izvoz, a zatim Uvoz/izvoz.
-
Ako koristite Outlook 2010, kliknite Datoteka > Mogućnosti. U dijaloškom okviru Mogućnosti programa Outlook kliknite Dodatno, a zatim u odjeljku Izvoz kliknite Izvezi.
Napomena: Potpune upute o izvozu podataka programa Outlook potražite u članku Izvoz ili sigurnosno kopiranje e-pošte, kontakata i kalendara u .pst datoteku programa Outlook.
-
-
Outlook će na taj način otvoriti čarobnjak za uvoz i izvoz.
-
U čarobnjaku za uvoz i izvoz odaberite Izvoz u datoteku, a zatim kliknite Dalje.
-
Odaberite Vrijednosti razdvojene zarezom (Windows), a kliknite Dalje.
-
Odaberite mapu Kontakti koju želite izvesti u Access, a zatim kliknite Dalje.
-
Upišite naziv datoteke pomoću datotečnog nastavka .txt.
Napomena: Outlook će po zadanom spremiti datoteku u zadanu mapu s dokumentima. Ako datoteku želite spremiti na neko drugo mjesto, kliknite Pregledaj, a zatim potražite mapu u koju želite spremiti datoteku.
-
Na sljedećoj stranici čarobnjaka kliknite Završi.
Outlook će sadržaj odabrane mape izvesti u tekstnu datoteku.
2. korak: uvoz podataka kontakta u Access
-
Otvorite bazu podataka programa Access u koju želite uvesti podatke.
-
Mjesto čarobnjaka za uvoz/povezivanje teksta malo se razlikuje ovisno o verziji programa Access. Odaberite korake koji odgovaraju vašoj verziji programa Access:
-
Ako koristite najnoviju verziju pretplatne verzije programa Access ili Access 2019 za pretplatu na Microsoft 365, na kartici Vanjski podaci u grupi Uvoz & veze kliknite Novi izvor podataka > Izdatoteke >tekstna datoteka.
-
Ako koristite Access 2016, Access 2013 ili Access 2010, na kartici Vanjski podaci u grupi Uvoz i povezivanje kliknite Tekstna datoteka.
-
-
U dijaloškom okviru Dohvaćanje vanjskih podataka – tekstna datoteka kliknite Pregledaj.
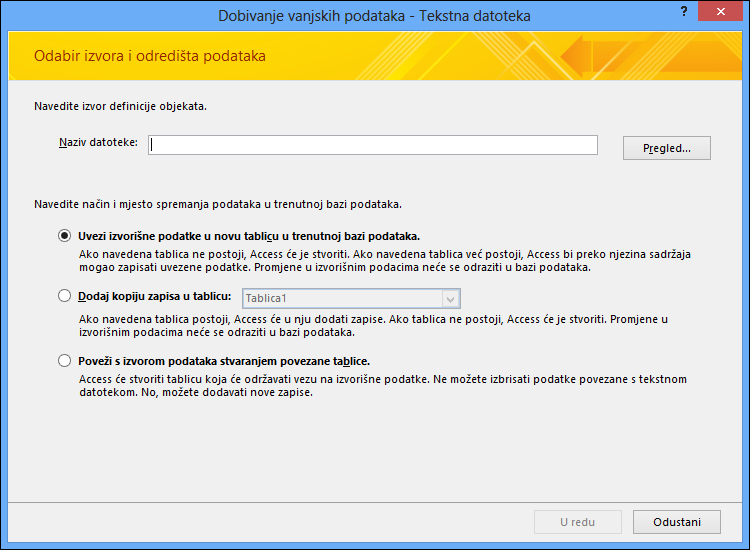
-
Odaberite datoteku koju ste stvorili u prethodnom postupku, a zatim kliknite Otvori.
-
Odaberite Uvezi izvorišne podatke u novu tablicu u trenutnoj bazi podataka, a zatim kliknite U redu.
-
U čarobnjaku za uvoz teksta odaberite Razgraničeno, a zatim kliknite Dalje.
-
Na sljedećoj stranici čarobnjaka provjerite jesu li mogućnosti postavljene kao što je prikazano u sljedećoj tablici:
Mogućnost
Vrijednost
Odaberite graničnik koji razdvaja polja
Kartica
Prvi redak sadrži nazive polja
Odabrano (potvrđeno)
Kvalifikator teksta
" (dvostruki navodnici)
-
Pratite upute na preostalim stranicama čarobnjaka.
Kada čarobnjak završi, Access će uvesti tekstnu datoteku.
Detaljne upute o uvozu podataka u Access iz tekstnih datoteka potražite u članku Uvoz podataka u tekstnu datoteku ili povezivanje s njima.
Dodatne informacije
-
Upute za spremanje pojedinosti o uvozu u specifikaciju koju kasnije možete ponovno upotrijebiti potražite u članku Spremanje pojedinosti o postupku uvoza i izvoza u obliku specifikacije.
-
Upute za pokretanje spremljenih specifikacija uvoza potražite u članku Pokretanje spremljenog postupka uvoza ili izvoza.
-
Upute za zakazivanje izvođenja specifikacija u određeno vrijeme potražite u članku Zakazivanje postupka uvoza ili izvoza.
-
Upute za promjenu naziva specifikacije, brisanje specifikacija ili ažuriranje naziva izvornih datoteka u specifikacijama potražite u članku Upravljanje zadacima podataka.










