Access i Outlook izvrsni su programi za upravljanje osobnim i poslovnim kontaktima. Zbog toga ćete možda htjeti izvesti podatke o kontaktima iz programa Access u Outlook. No Access ne možete izravno izvesti podatke u oblik datoteke programa Outlook, a Outlook ne može izravno uvesti tablicu iz baze podataka programa Access. Srećom, tablicu ili upit programa Access jednostavno je izvesti kao tekstnu datoteku, a zatim tu datoteku uvesti u Outlook.
Dodatne informacije o obrnutom postupku (uvozu kontakata iz programa Outlook u Access) potražite u članku Uvoz kontakta iz adresara programa Outlook ili povezivanje s njima.
1. korak: Izvoz podataka za kontakt programa Access kao tekstne datoteke
-
U navigacijskom oknu programa Access desnom tipkom miša kliknite tablicu ili upit koji sadrži podatke za kontakt koje želite izvesti, pokažite na Izvoz, a zatim kliknite Tekstna datoteka. Možete i pokrenuti čarobnjak za izvoz tekstne datoteke tako da istaknete tablicu ili upit u navigacijskom oknu, a zatim na kartici Vanjski podaci u grupi Izvoz kliknete Tekstna datoteka.
Access će otvoriti dijaloški okvir Izvoz – tekstna datoteka.
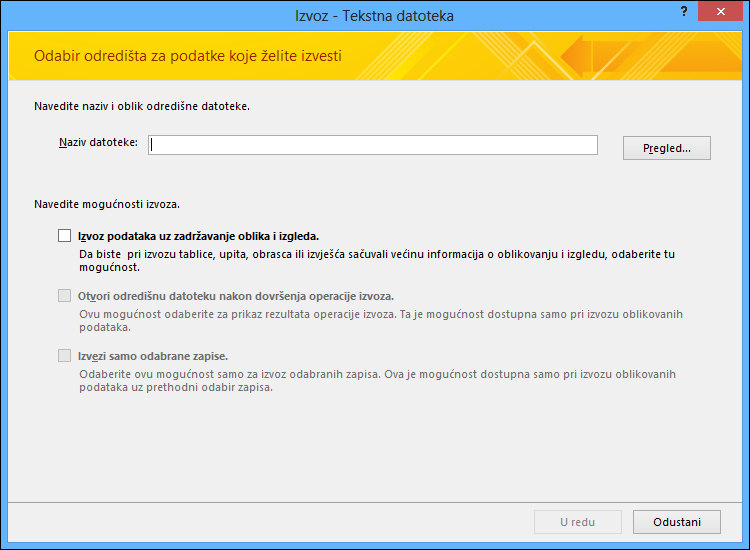
-
U dijaloškom okviru Izvoz – tekstna datoteka zabilježite naziv datoteke i lokaciju koju je predložio Access. Možete kliknuti U redu da biste prihvatili zadane vrijednosti ili Pregledaj da biste odabrali lokaciju datoteke, a zatim kliknuti U redu. Nemojte potvrditi nijedan okvir u odjeljku Navedite mogućnosti izvoza.
-
U dijaloškom okviru Čarobnjak za izvoz teksta provjerite je li odabrano Razgraničeno, a zatim kliknite Dalje.
-
Na sljedećoj stranici čarobnjaka odaberite razdjelnik Tabulator, a zatim potvrdite okvir Uključi nazive polja u prvom retku.
-
Na sljedećoj stranici čarobnjaka kliknite Završi.
-
Kliknite Zatvori bez spremanja koraka izvoza, a zatim zatvorite Access.
U sljedećem postupku uvozite tekstnu datoteku u Outlook. Prije nego što nastavite, preporučujemo da odlučite u koju mapu programa Outlook želite uvesti kontakte. Ako kontakte želite uvesti u novu mapu programa Outlook, tu mapu morate stvoriti prije početka postupka.
2. korak: Uvoz tekstne datoteke u Outlook
-
Mjesto čarobnjaka za uvoz u Outlook i izvoz iz njega malo se razlikuje ovisno o verziji programa Outlook. Odaberite korake koji odgovaraju vašoj verziji programa Outlook:
-
Ako koristite pretplatniju verziju programa Outlook, Outlook 2019 ili Outlook 2016, na kartici Datoteka kliknite Otvori & Izvoz, a zatim Uvoz/izvoz.
-
-
U dijaloškom okviru Čarobnjak za uvoz i izvoz odaberite Uvoz iz drugog programa ili datoteke, a zatim Dalje.
-
Odaberite Vrijednosti razdvojene zarezom (Windows), a zatim kliknite Dalje.
-
U dijaloškom okviru Uvoz datoteke kliknite Pregledaj, dođite do .txt datoteke koju ste stvorili u prethodnom postupku, a zatim dvokliknite datoteku.
-
Ako odredišna mapa u programu Outlook već sadrži kontakte, možete naići na situaciju u kojoj su neki od kontakata koje uvozite duplikati kontakata koji već postoje u programu Outlook. U odjeljku Mogućnosti odaberite željenu radnju programa Outlook za duplikate.
-
Ako smatrate da su kontakti koje uvozite potpuniji ili ažurniji od kontakata iz mape programa Outlook, kliknite Zamijeni duplikate uvezenim stavkama.
-
Ako ne znate koji su kontakti potpuniji ili ažurniji, a želite uvesti sve kontakte u tekstnoj datoteci bez obzira na to jesu li duplikati, kliknite Dopusti stvaranje duplikata. Nakon operacije uvoza možete kontakte pregledati u programu Outlook i izbrisati one koje ne želite zadržati.
-
Ako smatrate da su kontakti u programu Outlook potpuniji i ažurniji od onih koje uvozite, kliknite Ne uvozi duplicirane stavke.
-
-
Kliknite Dalje.
-
Na popisu mapa kliknite mapu s kontaktima u koju želite spremiti uvezene kontakte, a zatim Dalje.
-
Da biste pregledali ili promijenili način spremanja podataka za kontakt u mapi programa Outlook, kliknite Preslikavanje prilagođenih polja. Taj korak nije obavezan, no preporučujemo ga ako želite provjeriti jesu li podaci koje uvozite smješteni u odgovarajuća polja u programu Outlook.
Napomena: Ako gumb Pridruži prilagođena polja nije dostupan, u odjeljku Izvest će se sljedeće akcije potvrdite okvir pokraj operacije uvoza.
Dodatna pomoć za mapiranje prilagođenih polja
-
U dijaloškom okviru Preslikavanje prilagođenih polja pregledajte zadano mapiranje na popisu U s desne strane.
Napomena: Da biste prikazali dodatna polja na popisu U, kliknite znak plus (+) uz polje. Na primjer, da bi se prikazala polja Ime i Prezime, kliknite znak plus (+) pokraj stavke Naziv.
-
Ako ste zadovoljni mapiranjem polja, kliknite Odustani da biste se vratili u čarobnjak za uvoz datoteke. U suprotnom promijenite mapiranje na sljedeći način:
-
Da biste mapirali polje iz tekstne datoteke u polje u odredišnoj mapi programa Outlook, povucite ga s lijevog popisa (Iz) u odgovarajuće polje na desnom popisu (U).
-
Da biste uklonili polje iz mapiranja, povucite ga s desnog popisa (U) na lijevi popis (Iz).
-
Da biste uklonili sva mapiranja, kliknite Očisti preslikavanje.
-
Da biste vratili izvorno mapiranje, kliknite Zadano mapiranje.
Da biste vidjeli dodatne zapise na popisu Iz, kliknite Prethodno ili Sljedeće.
-
-
Kliknite U redu kada završite mapiranje polja.
Napomena: Ako tekstna datoteka koju uvozite ne sadrži nazive polja u prvom retku, podaci iz prvog retka raspona protumačit će se kao nazivi polja i neće se uvesti kao podaci. Da biste bili sigurni da su svi podaci u tekstnoj datoteci uvezeni, odaberite mogućnost uvrštavanja naziva polja u prvom retku tekstne datoteke prilikom njezina izvoza iz programa Access.
-
-
Kliknite Završi.
Dodatne informacije
-
Upute za spremanje pojedinosti o izvozu u specifikaciju koju kasnije možete ponovno upotrijebiti potražite u članku Spremanje pojedinosti o postupku uvoza i izvoza u obliku specifikacije.
-
Upute za pokretanje spremljenih specifikacija izvoza potražite u članku Pokretanje spremljenog postupka uvoza ili izvoza.
-
Upute za zakazivanje izvođenja specifikacija u određeno vrijeme potražite u članku Zakazivanje postupka uvoza ili izvoza.
-
Upute za promjenu naziva specifikacije, brisanje specifikacija ili ažuriranje naziva izvornih datoteka u specifikacijama potražite u članku Upravljanje zadacima podataka.










