Stvaranje brzih bilježaka i upravljanje njima
Applies To
OneNote za Microsoft 365 OneNote 2024 OneNote 2021 OneNote 2016Brze bilješke gledajte kao elektronički ekvivalent malim, žutim, ljepljivim papirićima. Za razliku od papira, brze bilješke (nekadašnje bočne bilješke) odmah se spremaju u OneNote bilježnicu da biste ih mogli pretraživati i organizirati.

Stvaranje nove brze bilješke dok OneNote pokrenuta
-
Na izborniku Prikaz odaberite Nova brza bilješka.
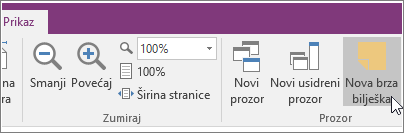
-
Upišite poruku u malom prozoru bilješke. Tekst možete oblikovati pomoću naredbi na mini alatnoj traci koja će se prikazati.
-
Ponovite korake za dodatne brze bilješke koje želite stvoriti.
Brze bilješke možete premještati bilo gdje na zaslonu i ostaviti ih tamo koliko god dugo želite. Kada završite s brzom bilješkom, zatvorite njezin prozor.
Napomena: Zatvaranjem prozora brze bilješke ne briše se bilješka. OneNote automatski sprema brze bilješke. Brze bilješke pohranjuju se u sekciju Brze bilješke u zadanoj bilježnici. Možete ih brzo pronaći tako da otvorite popis Bilježnice (kliknite strelicu dolje uz naziv bilježnice i pri dnu popisa potražite Brze bilješke).
Stvaranje brze bilješke OneNote nije pokrenuta
Brze bilješke možete stvoriti čak i ako ih niste otvorili OneNote.
-
Na tipkovnici pritisnite Windows + Alt + N za svaku brzu bilješku koju želite stvoriti.
Pričvršćivanje važnih brzih bilježaka na zaslon
Ako koristite brze bilješke da bi vam uvijek bili vidljivi mali podsjetnici i važne informacije, možete ih prikvačiti tako da ostanu vidljive preko drugih prozora na računalnom zaslonu.
-
U bilo kojoj brzoj bilješci koju želite zadržati vidljivom na alatnoj traci odaberite Prikaži > Uvijek na vrhu. (Ako ne vidite alatnu traku, kliknite ... pri vrhu prozora.)
-
Pomaknite svaku prikvačenu bilješku na ono mjesto na zaslonu na kojemu želite da se prikazuje
-
Da biste otkvačili bilješku, ponovno odaberite Uvijek na vrhu.
Pregled svih brzih bilješki
Bez obzira na to kako ili kada ste ih stvorili, u bilo kojem trenutku možete jednostavno pregledati brze bilješke.
-
Pri vrhu trenutne stranice odaberite naziv trenutne bilježnice (npr. "Moja bilježnica").
-
Pri dnu popisa Bilježnica odaberite Brze bilješke.
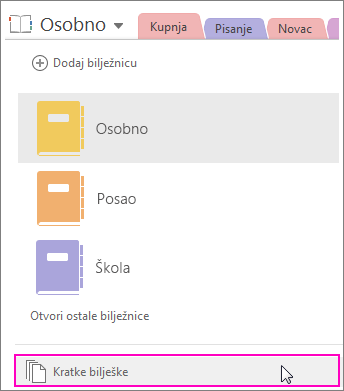
-
U odjeljku Brze bilješke odaberite kartice bilješki koje želite pregledati.
Brze bilješke možete zadržati u sekciji brzih bilježaka, a možete i odabrane bilješke premjestiti u druge dijelove bilježnica. Da biste premjestili stranicu, desnom tipkom miša kliknite karticu, odaberite Premjesti ili kopiraj, a zatim pratite upute.










