Skype za tvrtke Web Scheduler je web-program koji možete koristiti za stvaranje Skype sastanaka ako nemate Outlook ili nemate preglednik koji podržava Outlook Web App. Pomoću programa Skype za tvrtke Web Scheduler možete stvarati nove sastanke, mijenjati postojeće i slati pozivnice pomoću omiljenog programa za e-poštu.
Web-adresa za Skype za tvrtke Web Scheduler ovisi o tvrtki ili ustanovi. Ako ne znate svoju adresu za Web Scheduler ili niste sigurni koja je, slijedite korake u nastavku:
-
Idite na adresu web-rasporeda Microsoft 365 na servisu https://sched.Lync.com i pokušajte se prijaviti pomoću računa za rad ili obrazovne ustanove.
-
Ako to ne funkcionira, obratite se tehničkoj podršci u svojoj tvrtki da biste doznali adresu programa Skype za tvrtke Web Scheduler za tvrtku ili ustanovu.
Stvaranje sastanka Skypea
Kada se prijavite u Skype za tvrtke web-raspored, otići ćete izravno na novu stranicu sastanka.
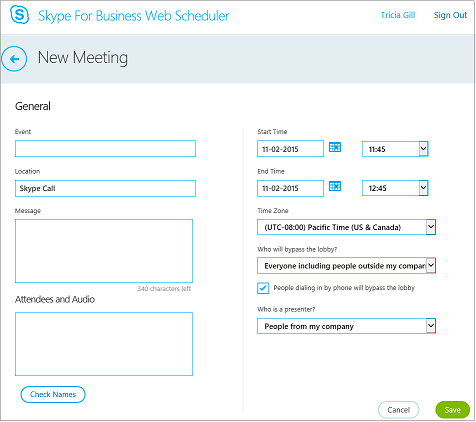
-
Unesite naslov događaja za sastanak.
-
Mjesto sastanka možete ostaviti kao Skype pozivili dodati mjesto, kao što je konferencijska dvorana, ako imate i sudionike u osobi.
-
U okvir poruka unesite pojedinosti o sastanku, a zatim postavite datum i vrijeme početka i završetka.
-
U odjeljku Sudionici i zvukdodajte imena sudionika ili adrese e-pošte odvojene točkom sa zarezom (;).
-
Neobavezno Odaberite Provjeri nazive da biste potvrdili adrese sudionika koji se nalaze u vašoj tvrtki ili ustanovi.
-
U odjeljku tko će zaobići predvorje?a tko je izlagač?učinite nešto od sljedećeg:
-
prihvatite standardne postavke koje su najbolje za male poslovne sastanke s osobama iz vaše tvrtke ili ustanove
ILI
-
odaberite druge mogućnosti vezane uz predvorje ili izlagača, ovisno o vrsti sastanka koji želite zakazati
Sljedeće osobe ne moraju čekati u predvorju
Tko smije izravno pristupiti?
Što se događa?
Preporučeno u sljedećim situacijama
Samo organizator
Samo vi smijete sastanku pristupiti izravno. Svi ostali moraju čekati da im se to dopusti.
Sastanak je osiguran i sadrži povjerljive informacije.
Osobe koje pozovem iz svoje tvrtke
Samo pozvane osobe smiju sastanku izravno pristupiti. Svi ostali moraju čekati da im se to dopusti.
Razgovarate o povjerljivim podacima, pa uključivanje želite dopustiti samo točno određenim osobama.
Osobe iz moje tvrtke
Bilo tko iz vaše tvrtke smije sastanku pristupiti izravno, čak i ako nije pozvan.
U sastanku ne sudjeluju vanjski sudionici i ne razgovarate o povjerljivim informacijama.
Svi (bez ograničenja)
Svi s pristupom vezi na sastanak smiju sastanku pristupiti izravno.
Pozivate sudionike izvan svoje tvrtke ili ustanove i ne razgovarate o povjerljivim podacima.
Tko je izlagač?
Mogućnosti izlagača
Tko je izlagač?
Kada odabrati tu mogućnost
Samo organizator
Samo osoba koja zakazuje sastanke.
Za prezentacije u kojima sudionici ne moraju stupati u interakciju sa sadržajem sastanka. (Tijekom sastanka možete postaviti i dodatne izlagače.)
Osobe koje odaberem
Vi i sudionici koje odaberete
Za prezentacije s više izlagača
Osobe iz moje tvrtke
Sve osobe koje pozovete, a imaju račun u vašoj mreži.
Za sesije radne grupe sa sudionicima koji rade u tvrtki ili ustanovi i mogu zajednički koristiti i mijenjati sadržaj sastanka
Svi (bez ograničenja)
Sve osobe koje pozovete
Za sesije radne grupe s osobama koje nemaju račun u vašoj mreži
-
-
Potvrdite okvir uz stavku osobe koje nazove telefonom zaobići će predvorje ako želite da se pozivatelji za biranje izravno nalaze na sastanku.
-
Odaberite Spremi.
Slanje podataka o sastanku sudionicima
Da biste poslali zahtjev za sastanak, možete kopirati pojedinosti o sastanku i zalijepiti ih u program za e-poštu ili ih pak spremiti u obliku iCalendar i poslati ih kao privitak.
Kopiranje zahtjeva za sastanak i njegovo lijepljenje u poruku e-pošte
-
Kad završite stvaranje sastanka, odaberite Spremi. Prikazat će se stranica s potvrdom koja sadrži detalje o sastanku. Kliknite X da biste zatvorili stranicu za potvrdu.
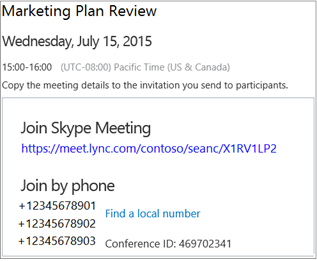
-
Na stranici Moji sastanci istaknite informacije o sastanku, kliknite desnom tipkom miša, a zatim odaberite Kopiraj.
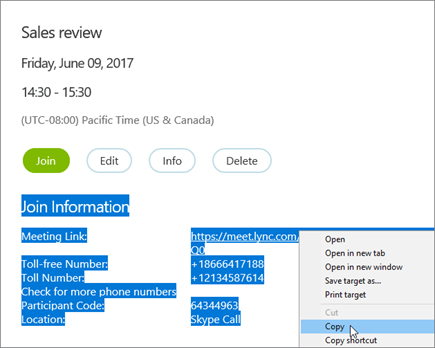
-
Otvorite program za e-poštu i stvorite običan zahtjev za sastanak.
-
Zalijepite podatke o sastanku u zahtjev.
-
Dodajte adrese e-pošte sudionika u poruku, dodajte Datum i vrijeme sastanka, unesite dnevni red sastanka, a zatim pošaljite zahtjev.
Slanje zahtjeva za sastanak kao datoteke iCalendar
Oblik datoteke iCalendar omogućuje korisnicima različitih sustava e-pošte razmjenu podataka iz kalendara. Da biste zahtjev za sastanak poslali u obliku iCalendar:
-
U odjeljku Moji sastanci odaberite sastanak prema predmetu, a zatim odaberite Informacije.
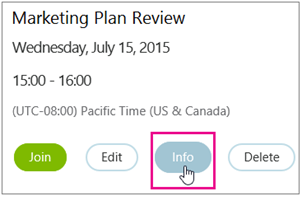
-
Pri dnu prozora pozivnice za sastanak odaberite Izvezi kao iCalendar.
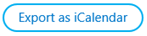
-
Kad vas web-preglednik zatraži da otvorite ili spremite datoteku iCalendar, odaberite Spremi.
-
Stvorite poruku e-pošte i dodajte datoteku iCalendar koju ste netom stvorili kao privitak.
Savjet: Naučite umetnuti privitak uprogramu Outlook ili web-aplikaciji Outlook.
-
Unesite sudionike sastanka, njegov naslov i ako je potrebno poruku, a zatim pošaljite poruku e-pošte.
Kad sudionici otvore datoteku iCalendar, sastanak se automatski dodaje u njihov zadani program za e-poštu ili kalendar.
Uključivanje u sastanak programa Skype
Da biste se uključili u sastanak stvoren pomoću programa Skype za tvrtke Web Scheduler, učinite nešto od sljedećega:
-
otvorite poruku e-pošte sa zahtjevom za sastanak i odaberite vezu na sastanak
ILI
-
otvorite Skype za tvrtke Web Scheduler, na popisu lijevo odaberite željeni sastanak, a zatim u oknu sažetka sastanka odaberite Pridružite se.
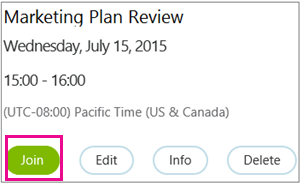
Dodatne informacije:
Prikaz, uređivanje ili brisanje postojećeg sastanka
Da biste prikazali pojedinosti o sastanku, otvorite Skype za tvrtke Web Scheduler i s lijeve strane odaberite naslov sastanka. Skype za tvrtke Web Scheduler navodi samo sastanke koje ste zakazali, a ne sve sastanke u vašem kalendaru.
Da biste uredili ili izbrisali sastanak:
-
u oknu sažetka sastanka odaberite Uredi ili Izbriši
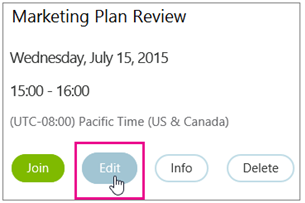
-
Kad unesete promjene, pošaljite sudionicima ažurirane podatke o sastanku ili obavijest o otkazivanju sastanka.
Važno: Skype za tvrtke Web Scheduler ne ažurira automatski vaš kalendar, pa je sudionike potrebno obavijestiti o svim promjenama.










