Kada netko zajednički koristi mapu u programu MicrosoftOneDrive, SharePoint ili Teams, možete dodati prečac na zajedničku mapu uOneDrive da biste jednostavno pronašli datoteke i radili s tim datotekama. Ti se prečaci prikazujuOneDrive na webu, eksploreru za datoteke sustava Windows, Alatu za pronalaženje macova, aplikaciji Teams i u mobilnim aplikacijama OneDrive.
Napomena: Postupci u ovom članku dostupni su samo internim korisnicima. Ne možete dodavati prečace u mape koje se zajednički koriste s vanjskim korisnicima.
-
Na servisu OneDrive u navigacijskom oknu odaberite Zajednički se > s vama.
-
Pronađite mapu koju želite dodati, a zatim kliknite krug u pločici mape da biste je odabrali.
-
Odaberite Dodaj prečac u Moje datoteke.
-
Možete i desnom tipkom miša kliknuti mapu, a zatim odabrati Dodaj prečac u moje datoteke.
Savjet: U zajedničkoj biblioteci u sustavu SharePoint ili Microsoft Teams odaberite Dodaj prečac na Moje datoteke da biste dodali prečac u cijelu biblioteku ili odabrali određenu mapu koju želite dodati, a zatim odaberite Dodaj prečac na Moje datoteke. 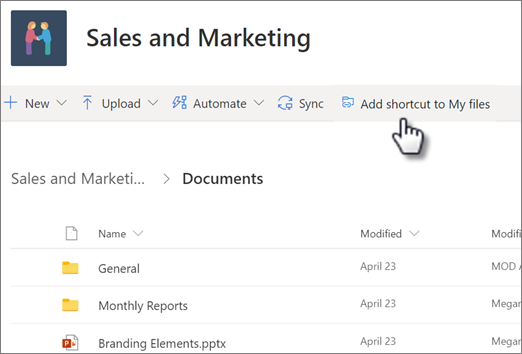
Važno: Mogućnost Dodaj prečac u moje datoteke nije dostupna kada:
-
već ste dodali mapu na OneDrive ili ste odabrali veći broj mapa (dodavanje većeg broja mapa odjednom nije moguće)
-
Stavka koju pokušavate dodati nije mapa. (Dodavanje prečaca u moje datoteke nije dostupno za pojedinačne datoteke ni za zbirke datoteka kao što su albumi.)
-
Već ste dodali 100 prečaca u istu biblioteku dokumenata.
Premještanje prečaca u zajedničku mapu
Prečac do mape možete premjestiti kao bilo koju drugu datoteku ili mapu. Dodatne informacije o premještanju datoteka potražite u članku Sortiranje , preimenovanje ili premještanje fotografija i datoteka na servisu OneDrive.
Napomena: Prilikom premještanja prečaca u mapu u zajedničku mapu, prečac ne mijenja dozvole za zajedničko korištenje. Osobe koje trenutno nemaju pristup prečacu neće moći pristupiti njegovu sadržaju, ali mogu preimenovati ili ukloniti prečac.
-
Odaberite prečac koji želite premjestiti. Da biste to učinili, u prikazu popisa provjerite krug koji se prikazuje s lijeve strane stavke kada pokazivač postavite iznad nje. U prikazu Pločice ili Fotografija potvrdite krug u gornjem desnom kutu pločice kada pokazivač postavite iznad nje. Možete odabrati i više stavki da biste ih premjestili zajedno, kao grupu.
-
U gornjoj navigaciji odaberite Premjesti u.
-
U oknu Premjesti u pronađite odredišnu mapu i odaberite Premjesti.
-
Ako želite stvoriti novu mapu za pohranu stavke, odaberite Nova mapa.
-
Savjet: Umjesto gumba Premjesti u možete odabrati prečac koji želite premjestiti i povući ga u odredišnu mapu.
Pronalaženje zajedničkih mapa na servisu OneDrive
Zajedničke mape koje ste dodali na OneDrive pojavit će se na OneDrive u prikazu Moje datoteke.
Na PC-ju sa sustavom Windows potražite OneDrive s nazivom tvrtke ili ustanove nakon nje u programu Windows Explorer. Na primjer, OneDrive- Contoso. Na Mac računalu upotrijebite Finder da biste pronašli OneDrive mapu.
Napomena: Ako imate aplikaciju za OneDrive sinkronizaciju, ali se zajednička mapa ne sinkronizira s računalom, možda ste uključili selektivnu sinkronizaciju. To nije uobičajeno, ali da biste riješili problem, pronađite ikonu oblaka OneDrive u području obavijesti sustava Windows (ako koristite Mac, idite na traku izbornika).
-
Otvorite postavke servisa OneDrive (odaberite ikonu oblaka servisa OneDrive u području obavijesti pa odaberite ikonu pomoći i postavki servisa OneDrive , a zatim Postavke.)
-
Idite na karticu Račun.
-
Odaberite stavku Odabir mapa.
-
U dijaloškom okviru Odaberite mape poništite sve mape koje ne želite sinkronizirati s računalom i odaberite U redu.
Premještanje zajedničkih datoteka i zajedničkih mapa u OneDrive
Kada premjestite datoteke iz jedne zajedničke mape u drugu, izgubit će postojeće dozvole i dobiti dozvole iz mape u koju ste ih premjestili. Ako, primjerice, premjestite stavku u mapu koja je samo za čitanje, i stavka postaje samo za čitanje. Premještanje stavke iz zajedničke mape u mapu koja nije zajednička znači da se stavka više ni sa kime ne koristi. Ako stavke premjestite samo unutar zajedničke mape, dodijeljene se dozvole ne mijenjaju.
Dok možete premještati zajedničke datoteke, zajedničke mape ne možete premještati na OneDrive.com. Ako OneDrive sinkronizirate s računalom, sve zajedničke mape koje premjestite kopiraju se na odredišno mjesto, a zatim se uklanjaju sa servisa OneDrive. Mapa je i dalje dostupna na popisu Zajedničko.
Možete preimenovati zajedničke mape koje ste dodali u OneDrive. Novi naziv zajedničke mape vidljiv je samo vama i s tim će se nazivom prikazivati bez obzira na mjesto s kojeg pristupate servisu OneDrive, bilo to web-mjesto OneDrive.com, aplikacija OneDrive na računalu ili mobilne aplikacije OneDrive. Promjena naziva neće biti vidljiva vlasniku zajedničke mape ni ostalim korisnicima koji imaju dozvole za mapu.
Napomena: No preimenovanje ili promjena sadržaja mape vidljiva je ostalim korisnicima koji zajednički koriste mapu.
Uklanjanje i brisanje zajedničkih datoteka i zajedničkih mapa s OneDrive
Datoteke izbrisane iz zajedničke mape na OneDrive.com šalju se u koš za smeće samo vlasnika zajedničke mape. No ako OneDrive sinkronizirate na računalu, stavke izbrisane iz zajedničke mape prikazat će se u košu za smeće računala.
Napomena: Samo vlasnik zajedničke mape može vratiti stavku izbrisanu iz mape.
Da biste uklonili zajedničku mapu na OneDrive.com:
-
U prikazu Moje datoteke odaberite zajedničku mapu koju želite ukloniti.
-
Odaberite Ukloni prečac.
Time se mapa uklanja samo iz mape OneDrive – i dalje je dostupna s popisa Zajedničko i ne utječe na vlasnika ni druge osobe koje zajednički koriste mapu. Ako pak izbrišete mapu, ona će se izbrisati sa servisa OneDrive svih korisnika, a vlasnik mape morat će je vratiti.
Napomena: Ako OneDrive sinkronizirate s jednim ili više računala, uklanjanjem zajedničke mape sa svojeg servisa OneDrive uklonit ćete je i s tih računala.
Mapa se više ne koristi zajednički s vama pa se uklanja s vašeg servisa OneDrive. Da biste ponovno mogli pristupiti mapi, od vlasnika ili osobe koja je uređuje zatražite da vam ponovno omogući njezino zajedničko korištenje.
Uklanjanje zajedničke mape iz eksplorera za datoteke:
-
Otvorite Eksplorer za datoteke, odaberite zajedničku mapu koju želite ukloniti.
-
Kliknite desnom tipkom miša, odaberite OneDrive.
-
Odaberite Ukloni prečac.
Napomene:
-
Uklanjanjem prečaca u eksploreru za datoteke pomoću gore navedenih koraka uklonit ćete prečac samo sa servisa OneDrive.
-
Prilikom brisanja prečaca desnim klikom, brisanjem ili gumbom Izbriši s tipkovnice provjerite jesu li sve datoteke već zatvorene u eksploreru za datoteke. Brisanje prečaca s otvorenim datotekama rezultirat će brisanjem nekih ili svih datoteka unutar prečaca. Taj se sadržaj može oporaviti iz koševa za smeće servisa OneDrive ili sustava SharePoint
-
Ako želite izbrisati prečac sa servisa OneDrive tako da ga izbrišete iz lijevog navigacijskog okna u sustavu Windows, sažmite prečac prije brisanja. Brisanjem proširenog prečaca izbrisat ćete mapu i njezin sadržaj za sve korisnike, a ne ukloniti prečac za tog korisnika.
Onemogućivanje značajke "Dodavanje prečaca na OneDrive"
Ako ste administrator i želite onemogućiti dodavanje prečaca na OneDrive za tvrtku ili ustanovu, koristite sljedeću naredbu komponente PowerShell:
Set-SPOTenant -DisableAddShortcutsToOneDrive $True
Dodatne informacije potražite u članku Set-SPOTenant (SharePointOnlinePowerShell) | Microsoftovi dokumenti
Dodatne informacije
Treba li vam dodatna pomoć?
|
|
Obratite se službi za pomoć Za pomoć s vašim Microsoftovim računom i pretplatama, posjetite Račun & pomoć za naplatu. Za tehničku podršku idite na stavku Obratite se Microsoftovoj podršci, unesite opis problema i odaberite stavku Zatražite pomoć. Ako još uvijek trebate pomoć, odaberite stavku Zatražite podršku za usmjeravanje na najbolju mogućnost podrške. |
|
|
|
Administratori Administratori bi trebali pogledati pomoć za OneDrive administratore, tehničku zajednicu OneDrive ili se obratiti Microsoft 365 za poslovnu podršku. |












