Pronalaženje izgubljenih datoteka na servisu OneDrive
No ako koristite OneDrive, preporučujemo pretraživanje prostora za pohranu na servisu OneDrive pomoću web-mjesta servisa OneDrive. To je mjesto na kojem svi uređaji sinkroniziraju i pohranjuju vaše datoteke i najbolje je mjesto za početak rada.
Savjet: Koristite mobilnu aplikaciju? Prikaz Datoteke nalazi se pri vrhu ažuriranog zaslona mobilne aplikacije pokraj korisničke slike.
Odaberite vrstu računa i slijedite korake u nastavku ili odaberite gumb Pokreni smjernice da biste vidjeli detaljne upute.Smjernice za početak
-
Prijavite se na web- OneDrive na www.onedrive.comPrijava
Savjet: Mobilni korisnici trebali bi koristiti prozor Privatno ili Anonimno da bi spriječili otvaranje aplikacije OneDrive.
-
Upotrijebite Pretraživanje svega pri vrhu stranice da biste potražili datoteke.
Savjet: Prilikom pretraživanja nemojte samo koristiti nazive datoteka, pretraživati s opisima, oznakama, datumima i mjestima, npr. "mačka", "sunčano", "travanj" ili "Pariz".
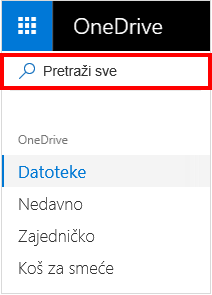
Napomene:
-
Datoteke u osobnom sefu ne prikazuju se u rezultatima pretraživanja.
-
Ako netko izbriše datoteku ili mapu za koju je omogućio zajedničko korištenje s vama, ona više neće biti dostupna.
-
-
Na lijevoj strani web-mjesta servisa OneDrive odaberiteKoš za smeće
-
Ako pronađete traženu stavku, odaberite je pa kliknite Vrati pri vrhu stranice.
Napomena: Datoteke izbrisane iz osobnog sefa prikazuju se u košu za smeće samo ako je osobni sef otključan prije nego što provjerite koš za smeće. Osobni sef možete otključati i vidjeti te stavke ako u košu za smeće odaberete Pokaži stavke osobnog sefa.
Datoteke iz osobnog sefa ne prikazuju se u rezultatima pretraživanja, pa možda želite potvrditi da datoteke koje nedostaju nisu pohranjene u vašem osobnom sefu.
Da biste otključali osobni sef i vidjeli stavke u njoj, odaberite Prikaži stavke osobnog sefa u košu za smeće. Ako ne vidite naredbu, osobni je sef već otključan.
Ako ne možete pronaći datoteke koje ste izbrisali, provjerite jeste li prijavljeni na odgovarajući Microsoftov račun – datoteke se mogu sigurno nalaziti u drugom OneDrive.
Jeste li prilikom spremanja datoteke koristili tuđe računalo ili račun? Je li netko drugi bio prijavljen na vaše računalo kada je datoteka spremljena? Ako jeste, odjavite se sa svojeg servisa OneDrive pa se ponovno prijavite koristeći drugi račun.
Ako ste i korisnik OneDrive za tvrtke ili obrazovne ustanove, možda ste datoteke spremili na drugi račun umjesto osobnog računa. Da biste provjerili datoteke u OneDrive za tvrtke ili obrazovne ustanove, pregledajte karticu Radna / obrazovna ustanova pri vrhu ovog članka.
Napomena: Osobni računi koji su neaktivni dvije godine možda su izbrisani. Računi tvrtke ili obrazovne ustanove možda su izbrisani nakon 93 dana.
Ako ste pretplatnik na Microsoft 365, cijeli OneDrive možete vratiti na prethodnu vremensku točku.
-
Otvorite mogućnosti Vraćanje servisa OneDrive .
-
Poništite sve akcije koje su se dogodile na datotekama i mapama u zadnjih 30 dana.
Oprez: Prilikom vraćanja u koš za smeće servisa OneDrive poslat će se sve datoteke ili mape stvorene nakon datuma točke vraćanja. Datoteke možete vratiti bez obzira na datum točke vraćanja.
Saznajte više o vraćanju na servisu OneDrive.
Ako je datoteka spremljena izvan servisa OneDrive ili uređaj još nije sinkronizirao datoteku sa servisom OneDrive, isprobajte sljedeće mogućnosti:
-
Pomoću Eksplorer za datotekeili Findera potražite datoteke na računalu ili pomoću aplikacije Datoteke potražite sadržaj na mobilnom uređaju.
Savjet: Ako imate uređaj sa sustavom iOS na kojem su fotografije optimizirane za iCloud, fotografije se ne pohranjuju na uređaj i ne mogu se prenijeti na OneDrive. Da biste onemogućili optimizaciju servisa iCloud na uređaju sa sustavom iOS , dodirnite Postavke > iCloud > Fotografije i poništite mogućnost Optimiziraj pohranu.
-
Provjerite koš za smeće ili koš za smećena računalu.
Da bismo zaštitili vaš račun i njegov sadržaj, našim agentima za podršku nije dopušten pristup vašim datotekama. Naši agenti za podršku ne mogu pružiti dodatnu pomoć od gore navedenih smjernica.
Ako pomoću ovih savjeta ne možete uspješno pronaći izgubljene datoteke ili datoteke koje nedostaju, predlažemo samo da isprobate različite pravopisne pogreške, zamjenske opise i druga mjesta.
-
Prijavite se na OneDrive pomoću računa tvrtke ili obrazovne ustanove.Prijavi se
Savjet: Mobilni korisnici trebali bi koristiti prozor Privatno ili Anonimno da bi spriječili otvaranje aplikacije OneDrive.
-
Upotrijebite Pretraživanje svega pri vrhu stranice da biste potražili datoteke.
Savjet: Prilikom pretraživanja nemojte samo koristiti nazive datoteka, pretraživati s opisima, oznakama, datumima i mjestima, npr. "prodaja", "xls", "travanj" ili "Pariz".
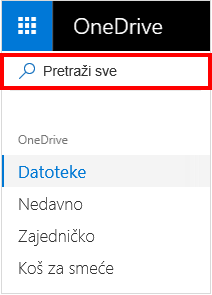
Napomena: Ako netko izbriše datoteku ili mapu za koju je omogućio zajedničko korištenje s vama, ona više neće biti dostupna.
-
Na lijevoj strani web-mjesta servisa OneDrive odaberite Koš za smeće
-
Ako pronađete traženu stavku, odaberite je pa kliknite Vrati pri vrhu stranice.
Napomena: Ako izbrišete nešto iz koša za smeće, administrator će ga možda moći vratiti. Pročitajte članak Upravljanje košem za smeće web-mjesta sustava SharePoint.
Ako ne možete pronaći datoteke koje ste izbrisali, provjerite jeste li prijavljeni na odgovarajući Microsoftov račun – datoteke se mogu sigurno nalaziti u drugom OneDrive.
Jeste li prilikom spremanja datoteke koristili tuđe računalo ili račun? Je li netko drugi bio prijavljen na vaše računalo kada je datoteka spremljena? Ako jeste, odjavite se sa svojeg servisa OneDrive pa se ponovno prijavite koristeći drugi račun.
Ako imate i osobni OneDrive, možda ste datoteke spremili na drugi račun umjesto računa tvrtke ili obrazovne ustanove. Pregledajte korake na kartici Osobno pri vrhu ovog članka.
Napomena: Osobni računi koji su neaktivni dvije godine možda su izbrisani. Računi tvrtke ili obrazovne ustanove možda su izbrisani nakon 93 dana.
Ako to vaša tvrtka ili ustanova podržava, cijeli OneDrive možete vratiti na prethodnu vremensku točku.
-
U gornjem desnom kutu web-mjesta servisa OneDrive odaberite Mogućnostii Vraćanje servisa OneDrive.
-
Poništite sve akcije koje su se dogodile na datotekama i mapama u zadnjih 30 dana.
Saznajte više o vraćanju na servisu OneDrive.
Ako je datoteka spremljena izvan servisa OneDrive ili uređaj još nije sinkronizirao datoteku sa servisom OneDrive, isprobajte sljedeće mogućnosti:
-
Pomoću Eksplorer za datotekeili Findera potražite datoteke na računalu ili pomoću aplikacije Datoteke potražite sadržaj na mobilnom uređaju.
Savjet: Ako imate uređaj sa sustavom iOS na kojem su fotografije optimizirane za iCloud, fotografije se ne pohranjuju na uređaj i ne mogu se prenijeti na OneDrive. Da biste onemogućili optimizaciju servisa iCloud na uređaju sa sustavom iOS , dodirnite Postavke > iCloud > Fotografije i poništite mogućnost Optimiziraj pohranu.
-
Provjerite koš za smeće ili koš za smećena računalu.
-
Saznajte više o pretraživanju datoteka u kanalima aplikacije Teams iliweb-mjestima sustava SharePoint.
Ako se datoteke ne nalaze u pretraživanju ili u košu za smeće servisa OneDrive, obično ih nije moguće dohvatiti. VAŠ IT administrator možda može dodatno istražiti, ali će im biti potrebne sljedeće informacije.
-
Nazivi datoteka ili mapa koje pokušavate pronaći. Ako su datoteke fotografije/videozapisi, navedite datum kada ste ih snimili.
-
Približno vrijeme zadnjeg pristupa datotekama i uređaj putem kojeg ste im pristupili (npr. PC, Android, iPhone).










