Ako želite promijeniti datoteku u biblioteci SharePoint dokumenata, ali drugim korisnicima onemogućiti istovremeno unos promjena, odjavite datoteku u biblioteci dokumenata.
Kada odjavite datoteku iz biblioteke SharePoint, samo je vi možete uređivati. Datoteku možete urediti na internetu u Microsoft 365 izvanmrežnom načinu rada i spremiti promjene koliko god često želite prije nego što ponovno prijavite datoteku. Kada završite s unosom promjena u datoteku, prijavite se u biblioteku da biste prenijeli promjene. Možete odbaciti promjene i poništiti odjavu ako se predomislite.
Napomena: Ako ne vidite korisničko sučelje prikazano u ovim primjerima, možda koristite stariju poslužiteljsku verziju sustava SharePoint. Dodatne informacije potražite u članku Odjava, prijava ili odbacivanje promjena datoteka u biblioteci sustava SharePoint.
Napomena: Kada odjavite datoteku, ništa se ne događa s tom datotekom. Datoteka je i dalje pohranjena u biblioteci. Samo je označena da bi se prikazalo da imate ekskluzivna prava za uređivanje dok ga ponovno ne prijavite. Da biste ga uredili, morate preuzeti dokument ili ga urediti na internetu. Način uređivanja ili ažuriranja datoteke ovisi o vrsti datoteke. Ako se radi o Word, možete ga koristiti Word u Microsoft 365 ili u kopiji Word. Za datoteku koja nije oblik Microsoft 365, preuzmite datoteku i koristite bilo koji uređivač koji inače koristite za taj oblik.
Odjavite datoteku iz biblioteke dokumenata
Možete odjaviti jednu po jednu ili više datoteka.
-
Otvorite biblioteku s datotekom koju želite odjaviti, odaberite datoteku, odaberite izbornik Više ... na alatnoj traci, a zatim odaberite Odjava.
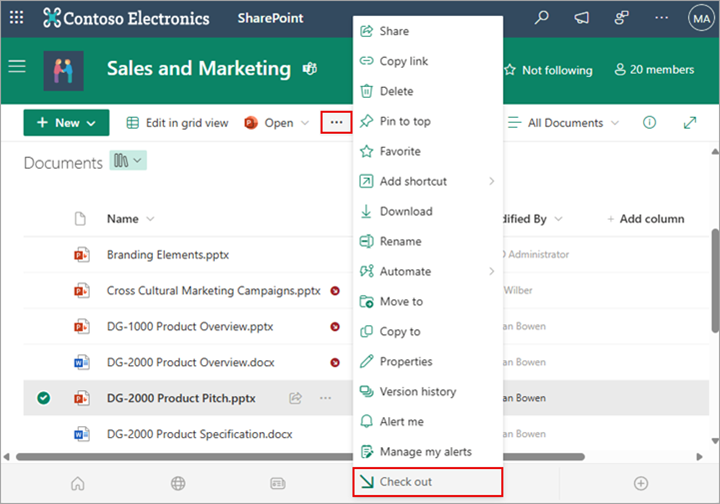
Napomena: Možete i desnom tipkom miša kliknuti datoteku, odabrati Više, a zatim odabrati Odjava.
-
Prikazat će se dijaloški okvir s prikazanim datotekama koje ste odjavljeni.
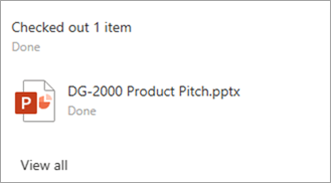
-
Uz svaki se naziv datoteke koji je odjavljen pojavljuje ikona odjavljene datoteke.
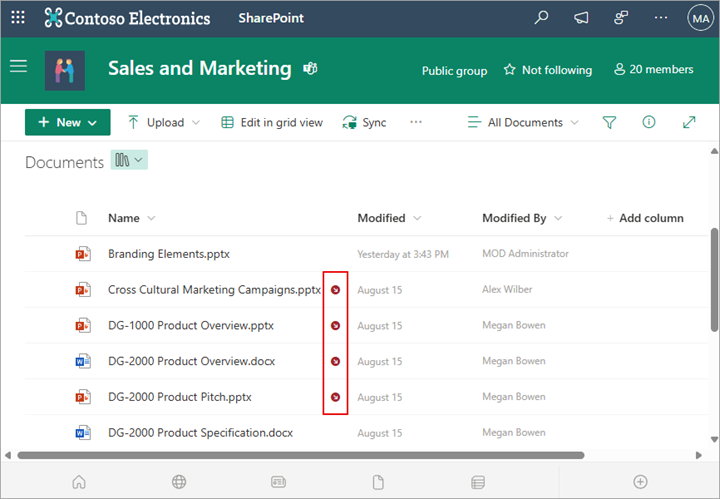
Prijava datoteke u biblioteku dokumenata
-
Otvorite biblioteku dokumenata i odaberite datoteku koju želite prijaviti. Odaberite izbornik Više ... na alatnoj traci, a zatim odaberite Prijava.
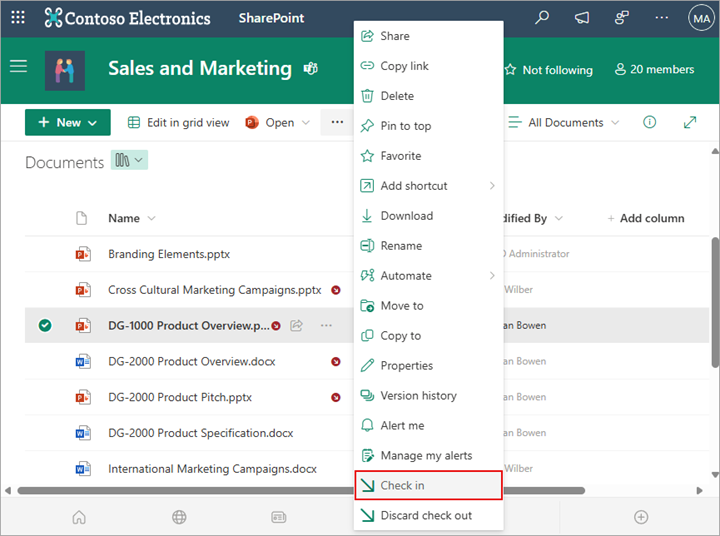
Napomena: Možete i desnom tipkom miša kliknuti datoteku, odabrati Više, a zatim odabrati Prijava.
-
U dijaloškom okviru Prijava možete unijeti komentar, npr. što ste promijenili ili dodali.
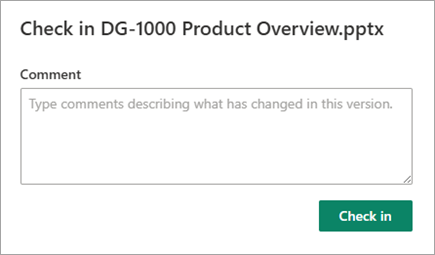
-
Kada završite, odaberite Prijava.
Ako prilikom prijave imate promjene koje nisu spremljene, prikazat će se poruka da stavka (ili stavke) nije ažurirana.
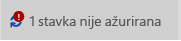
Prije prijave provjerite jeste li spremili promjene u dokument. Dok god jeSharePoint u okruženju Microsoft 365 dokument odjavljen, nitko ga drugi ne može uređivati.
Napomene:
-
Da biste prijave ili odjavljeni više datoteka te da biste provjerili datoteke neke druge osobe, morat ćete kliknuti Povratak u klasični SharePoint i slijediti korake u članku Odjava, prijava ili odbacivanje promjena datoteka u biblioteci sustava SharePoint.
-
Da bisteSharePoint klasičnog iskustva, zatvorite sve prozore preglednika, a zatim se ponovno prijavite u Microsoft 365.
Odbacivanje odjave iz biblioteke dokumenata
-
Otvorite biblioteku dokumenata i odaberite datoteku koju želite odbaciti.
-
Odaberite izbornik Više ... na alatnoj traci, a zatim odaberite Odbaci odjavu.
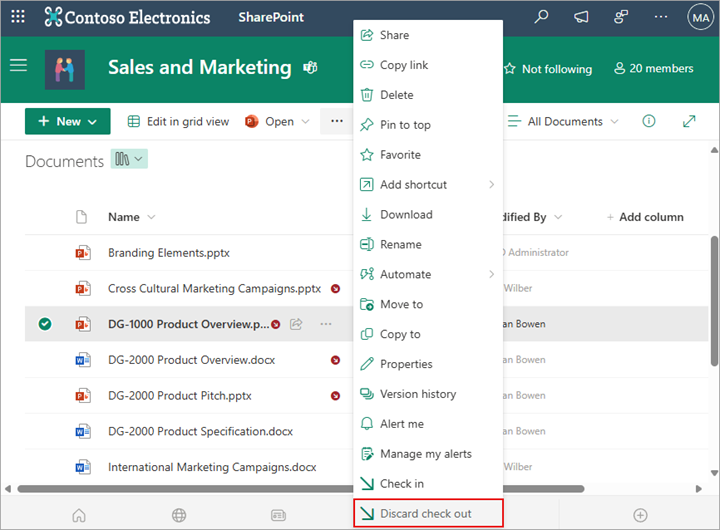
Napomena: Možete i desnom tipkom miša kliknuti datoteku, odabrati Više, a zatim odabrati Prijava.
-
Prikazat će se dijaloški okvir Odbaci da biste potvrdili gubitak promjena koje ste unijeli u dokument. Odaberite Da da biste nastavili.
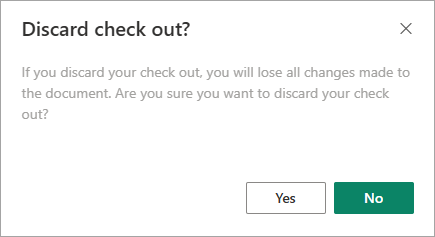
Prikazat će se poruka s potvrđivanjem vaše akcije.
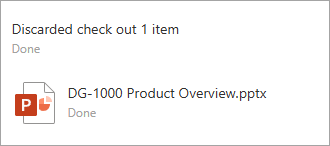
Napomene:
-
Da biste prijave ili odjavljeni više datoteka te da biste provjerili datoteke neke druge osobe, morat ćete kliknuti Povratak u klasični SharePoint i slijediti korake u članku Odjava, prijava ili odbacivanje promjena datoteka u biblioteci sustava SharePoint.
-
Da bisteSharePoint klasičnog iskustva, zatvorite sve prozore preglednika, a zatim se ponovno prijavite u Microsoft 365.
Da biste vidjeli tko je odjavio datoteku, prijeđite pokazivačem miša na naziv datoteke da biste vidjeli tko je odjavio datoteku.
Stupac Odjavio možete prikazati i u zadanom prikazu biblioteke. Na taj način svi mogu jednostavno vidjeti tko je odjavio dokument. Prilikom stvaranja prilagođenog prikaza biblioteke dokumenata možete odabrati stupce koje želite prikazati i sakriti.
Postojeći dokument možete zamijeniti novim slijedeći ove korake.
-
U biblioteci dokumenata odjavite datoteku koju želite zamijeniti.
-
Dodijelite naziv novoj datoteci istog naziva kao ona koju želite zamijeniti, a zatim je povucite u biblioteku ili upotrijebite gumb Prenesi. Druga je mogućnost preuzimanje datoteke i prebrisivanje datoteke. Dodatne informacije o prijenosu potražite u članku Prijenos, prikaz i uklanjanje projektnih datoteka ili dokumenata.
-
U SharePoint u okruženju Microsoft 365 će se dijaloški okvir s pitanjem želite li zamijeniti datoteku ili zadržati obje datoteke.
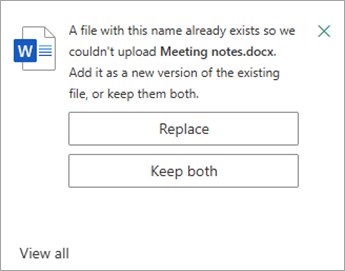
-
Odaberite Zamijeni ili Zadrži oboje.
-
Ponovno prijavite datoteku da biste staru datoteku zamijenili novom datotekom. Ako se predomislite, slijedite prethodno navedene korake za odbacivanje odjave.
Ako ste omogućili rad s verzijama, kada se datoteka prijavi, SharePoint će stvoriti novu kopiju i zadržati starije verzije. Dodatne informacije o postavljanju verzija potražite u članku Način rada s verzijama na popisima i u bibliotekama.
Napišite nam komentar
Ažurirano 31. siječnja 2023.
Je li vam ovaj članak bio koristan? Ako jest, napišite nam to pri dnu stranice. Ako vam nije bio koristan, recite nam što nedostaje ili što vas je zbunilo. Navedite svoju verziju sustava SharePoint, OS i preglednik. Na temelju vaših povratnih informacija još ćemo jedanput provjeriti činjenice i ažurirati ovaj članak.










