Izrada skica poruke e-pošte uz aplikaciju Copilot u programu Outlook
Applies To
Outlook za Microsoft 365 Outlook za Microsoft 365 za Mac Outlook na webu Novi Outlook za Windows Outlook za Android Outlook za iOS
Važno: Copilot u programu Outlook podržava samo račune tvrtke ili obrazovne ustanove i Microsoft račune koji trenutačno upotrebljavaju outlook.com, hotmail.com, live.com i msn.com e-pošte. Bilo koji račun Microsoft, koji upotrebljava račun drugog davatelja usluge e-pošte, kao što su Gmail, Yahoo ili iCloud, i nadalje može upotrebljavati Outlook, ali neće imati pristup Copilot značajkama u Outlook.
Napomena: Skiciranje u programu Outlook za Microsoft 365 trenutačno je dostupno u novom programu Outlook za Windows, klasičnom programu Outlook za Windows, aplikaciji Outlook na webu i na stranici Outlook.com. Ako mu ne možete pristupiti, obratite se IT administratoru.
-
U novi Outlook odaberite Polazno > Nova pošta.
-
Da biste započeli novu poruku, odaberite Copilotikonu

-
Na padajućem izborniku odaberite Skiciranje uz značajku Copilot.
-
Unesite upit u okvir značajke Copilot. Na primjer, „Javi timu da smo odlučili koristiti glinene šindre i nastaviti kako bismo završili u roku.”
-
Odaberite Mogućnosti generiranja

-
Kada završite, odaberite Generiraj. Copilot će skicirati poruku za vas.
-
Pregledajte poruku. Ako to nije ono što želite, učinite nešto od sljedećeg:
-
Za stvaranje nove verzije odaberite Ponovo generiraj skicu.
-
Da biste počeli ispočetka, promijenite upit i odaberite Generiraj ponovo.
-
-
Kada ste zadovoljni rezultatom, odaberite Zadrži.
-
Uredite skicu po potrebi, a zatim odaberite Pošalji.
Savjet: Ako odaberete tekst u poruci e-pošte, kliknete gumb Copilot, a zatim odaberete jednu od dostupnih mogućnosti, možete upotrijebiti Copilot za izmjenu odabira.
Važno: U novom programu Outlook i web-verzijama programa Outlook skiciranje uz Copilot ne podržava poruke sastavljene u obliku običnog teksta. Da biste poruke sastavljali u HTML obliku umjesto običnog teksta, idite na Postavke > Pošta > Sastavi i odgovaranje. Na padajućem izborniku odaberite HTML.
Napomena: Skiciranje u programu Outlook za Microsoft 365 trenutačno je dostupno u novom programu Outlook za Windows, klasičnom programu Outlook za Windows, aplikaciji Outlook na webu i na stranici Outlook.com. Ako mu ne možete pristupiti, obratite se IT administratoru.
-
U klasičnomOutlook odaberite Polazno > Nova e-pošta.
-
Odaberite Copilot ikonu

-
Na padajućem izborniku odaberite Skiciranje uz značajku Copilot.
-
Unesite upit u okvir značajke Copilot. Na primjer, „Javi timu da smo odlučili koristiti glinene šindre i nastaviti kako bismo završili u roku.”
-
Odaberite Prilagodi

-
Kada završite, odaberite Generiraj. Copilot će skicirati poruku za vas.
-
Pregledajte poruku. Ako to nije ono što želite, učinite nešto od sljedećeg:
-
Da biste stvorili nešto malo drugačije, odaberite Prilagodi i odaberite drugačiji ton ili duljinu.
-
Da biste uredili upit, odaberite plavi tekst upita i unesite novi sadržaj, a zatim odaberite Generiraj.
-
Da biste počeli ispočetka, odaberitePonovo generiraj.
-
-
Kada ste zadovoljni rezultatom, odaberite Zadrži.
-
Uredite skicu po potrebi, a zatim odaberite Pošalji.
Napomena: Copilot u Outlook dostupan je samo u najnovijoj verziji Outlook za Mac. Naslijeđena verzija aplikacije Outlook nije podržana. Pogledajte Outlook za Mac.
-
U Outlook za Mac odaberite Nova poruka.
-
Da biste započeli novu poruku, odaberite Copilotikonu

-
Na padajućem izborniku odaberite Skiciranje uz značajku Copilot.
-
Unesite upit u okvir značajke Copilot. Na primjer, „Hvala na pomoći. Veselim se što ćemo se vidjeti sljedeći tjedan!”
-
Kada završite, odaberite Generiraj. Copilot će skicirati poruku za vas.
-
Pregledajte poruku. Ako to nije ono što želite, odaberite Ponovo generiraj skicu i Copilot će stvoriti novu verziju.
-
Da biste promijenili ton i duljinu rezultata: – Odaberite Neutralno za prikaz popisa mogućnosti. – Odaberite Kratka za promjenu duljine.
-
Da biste počeli ispočetka, promijenite upit i odaberite Generiraj ponovo.
-
Kada ste zadovoljni, odaberite Umetni.
-
Uredite skicu po potrebi, a zatim odaberite Pošalji.
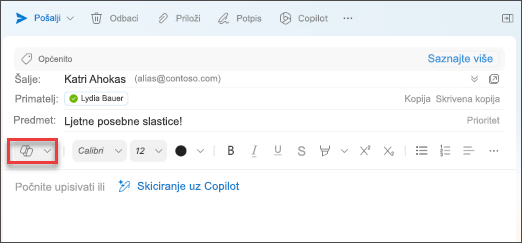
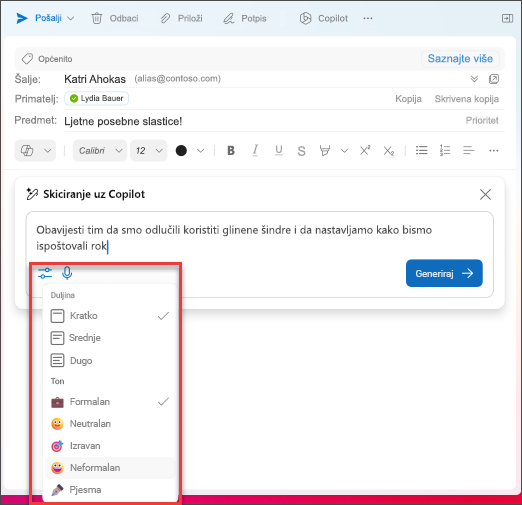
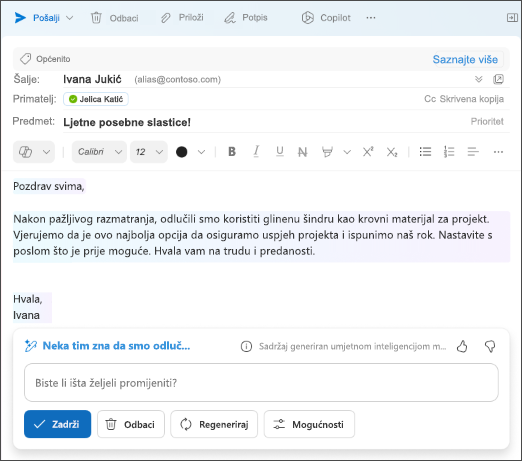
Savjet: Ako odaberete tekst u poruci e-pošte, kliknete gumb Copilot, a zatim odaberete jednu od dostupnih mogućnosti, možete upotrijebiti Copilot za izmjenu odabira.
Napomena: Slike služe kao primjeri za iOS, ali upute su primjenjive i na uređaje iOS i Android.
-
Na Outlook za iOS ili Outlook za Android odaberite Nova pošta.
-
Da biste sastavili novu poruku, dodirnite ikonu značajke Copilot

Savjet: Obuka značajke Copilot omogućuje vam poboljšanje vlastite poruke pomoću prijedloga pogonjenih umjetnom inteligencijom. Unesite najmanje 100 znakova kako biste značajci Copilot omogućili pružanje relevantnih povratnih informacija.
-
Ako ste odabrali Skiciranje uz Copilot, unesite upit u okvir. Na primjer, „Javite timu da nastavljamo s trenutačnim marketinškim planom kako bismo ostvarili rok projekta”.
-
Dodirnite strelicu. Copilot će generirati poruku za pregled. Zatim možete odabrati Mogućnosti kako biste prilagodili ton i duljinu u skladu s vašim željama.
-
Odaberite Zadrži ako ste zadovoljni, Odbacikako biste počeli ispočetka ili Ponovo generiraj za posve novu verziju. Za daljnje prilagodbe možete izravno urediti tekst ili unijeti prilagođene upute u okvir upita i odabrati Generiraj za ažuriranu skicu. Ponavljajte taj postupak dok ne budete zadovoljni rezultatom, a zatim dodirnite Zadrži kada završite.
-
Ako je potrebno, dodatno uredite skicu ili dodirnite Pošalji za slanje poruke.
Da biste koristili značajku obuke, sastavite poruku s najmanje 100 znakova i na alatnoj traci odaberite Obuka značajke Copilot. Copilot će pregledati vaš tekst i ponuditi prijedloge za sužavanje i poboljšanje poruke radi jasne i učinkovite komunikacije.
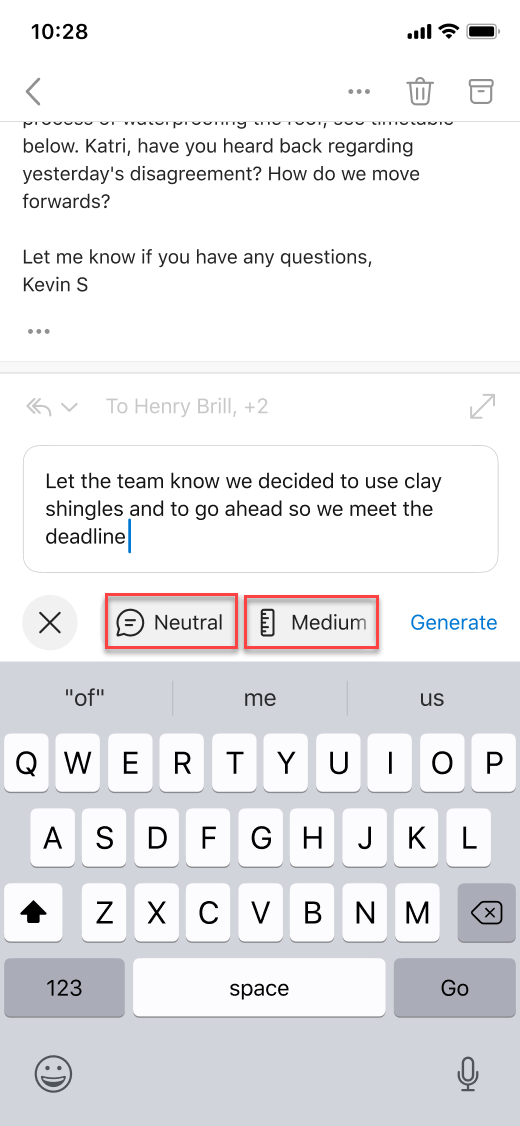
Savjet: Ako odaberete tekst u poruci e-pošte, kliknete gumb Copilot, a zatim odaberete jednu od dostupnih mogućnosti, možete upotrijebiti Copilot za izmjenu odabira.
Važno: Ako ste administrator koji koristi servis Pravilnik u oblaku za Microsoft 365 radi isključivanja značajke Copilot za vašu tvrtku ili ustanovu, taj servis više neće biti dostupan nakon 30. travnja.
Dodatne informacije
Sažmite niti e-pošte uz servis Copilot u programu Outlook
Treniranje e-pošte uz Copilot u programu Outlook











