Dodavanje računa e-pošte na servisu iCloud ili upravljanje njima u programu Outlook
Applies To
Outlook za Microsoft 365 Outlook 2021 Outlook 2019 Outlook 2016 Novi Outlook za WindowsTi su koraci isti bez obzira na to dodajete li prvi račun e-pošte za iCloud ili dodatne račune za iCloud u Outlook.
Odaberite mogućnost kartice u nastavku za verziju programa Outlook koju koristite. Koju verziju programa Outlook imam?
Koraci u nastavku pomoći će vam da dodate račun za iCloud u novi Outlook ili upravljate postojećim računom tako da ga izbrišete ili učinite primarnim računom.
Napomena: Ako koraci na kartici Novi Outlook ne funkcioniraju ili vaša verzija programa Outlook izgleda drugačije od prikazanog, možda još ne koristite novi Outlook za Windows. Odaberite Klasični Outlook i slijedite te korake.
Dodavanje novog računa za iCloud
-
Na kartici Prikaz odaberite Postavke prikaza.
-
Odaberite Računi >e-pošte.
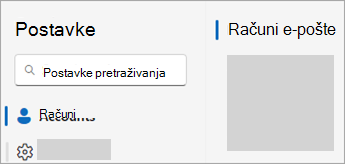
-
U oknu računi e-pošte odaberite mogućnost dodavanja novog računa.
-
Odaberite Dodaj račun, na padajućem izborniku Predloženi račun unesite račun za iCloud koji želite dodati, a zatim odaberite Nastavi.
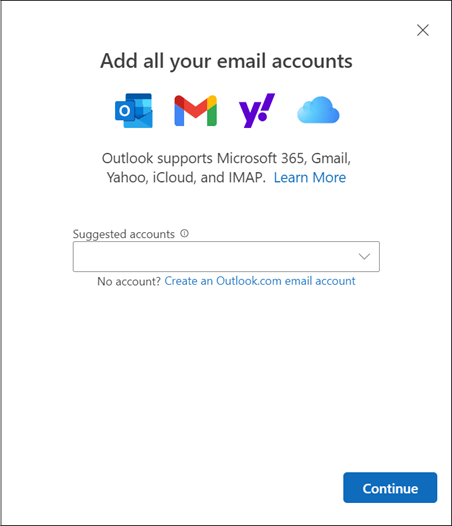
-
U odjeljku Sinkronizacija računa za iCloud odaberite Nastavi.
-
Ako se to od vas zatraži, unesite lozinku. No ako ste postavili dvostruku provjeru autentičnosti, možda će vam se prikazati prozor u kojem se od vas traži da stvorite lozinku specifičnu za aplikaciju. Da biste pribavljali lozinku za aplikaciju, učinite sljedeće:
-
Idite na web-mjesto Apple ID-a u web-pregledniku i unesite Apple ID i lozinku.
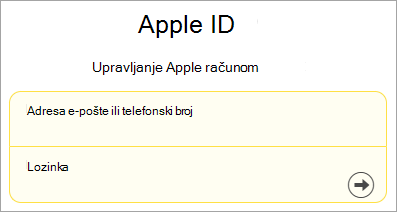
-
Ako ste već uključili dvostruku provjeru autentičnosti, primit ćete kod na jednom od pouzdanih uređaja. Unesite ovaj kod da biste nastavili. U suprotnom uključite dvostruku provjeru autentičnosti.
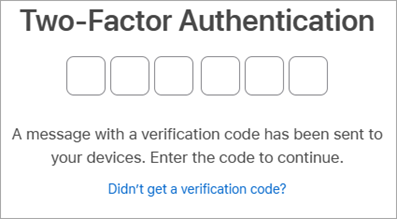
-
U odjeljku Prijava i sigurnost odaberite Lozinke specifične za aplikaciju > Generiraj lozinku specifičnu za aplikaciju.
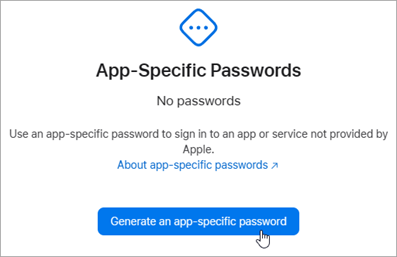
-
Upišite naziv lozinke specifične za aplikaciju i odaberite Stvori. (Ako se to od vas zatraži, unesite lozinku za iCloud i odaberite Nastavi.)
-
Kopirajte lozinku specifičnu za aplikaciju i odaberite Gotovo.
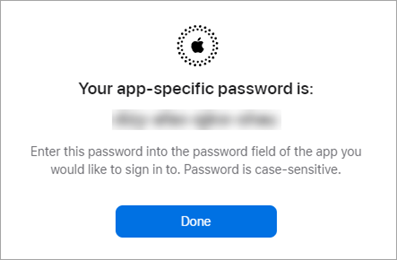
-
Vratite se u novi Outlook i zalijepite lozinku za aplikaciju u okvir Lozinka aplikacije. Odaberite Nastavi.
-
-
Prozor Uspjeh! označava da je račun za iCloud uspješno dodan u Outlook. Odaberite Gotovo ili dodajte drugi račun e-pošte.
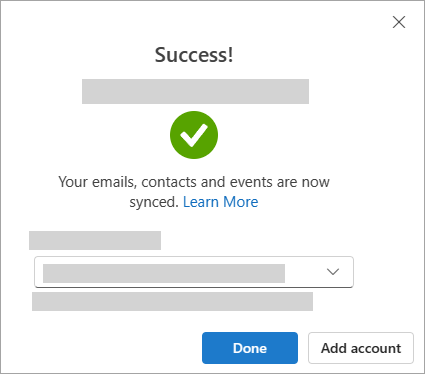
Savjet: Ako prijava nije uspjela, ponovite korake ili odaberite Napredno postavljanje i slijedite upute.
Izbrišite račun ili ga postavite kao primarni račun:
-
Na kartici Prikaz odaberite Postavke prikaza.
-
Odaberite Računi >e-pošte.
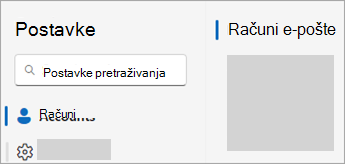
-
U oknu računi e-pošte pokraj računa koji želite izbrisati odaberite Upravljanje ili želite postaviti primarni račun.
-
U odjeljku > Računi pronađite račun koji želite izbrisati ili upravljati, a uz naziv računa odaberite Upravljanje.
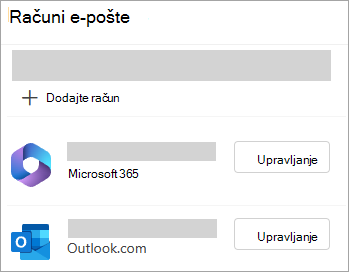
-
U odjeljku Pojedinosti o računu odaberite Ukloniili Postavi kao primarni račun.
-
Kada završite, odaberite Povratak na stranicu s računima ili zatvorite prozor Postavke.
Dodavanje računa za iCloud
Napomena: Neki davatelji usluga e-pošte drugih proizvođača, kao što je iCloud, mogu zahtijevati promjenu postavki na njihovim web-mjestima prije dodavanja računa u Outlook.
-
Odaberite Datoteka > Dodaj račun.
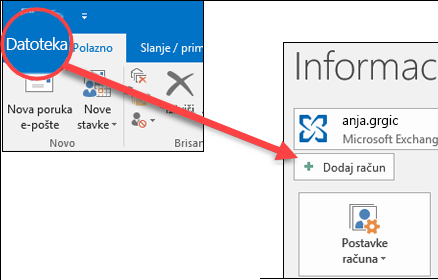
-
Unesite adresu e-pošte na servisu iCloud i kliknite Poveži se.
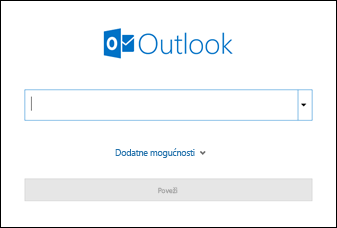
-
Lozinka koju unesete na ovom zaslonu ovisi o tome imate li postavljenu dvostruku provjeru autentičnosti za ovaj račun u postavkama servisa iCloud. Ako dvostruka provjera autentičnosti nije postavljena, trebali biste moći koristiti obične lozinke. Unesite lozinku i odaberite Poveži se. No ako je postavljena dvostruka provjera autentičnosti, morat ćete generirati lozinku za aplikaciju. Slijedite korake u odjeljku Outlook neće prihvatiti moju lozinku.
Ako ste već dodali obične lozinke i prikazuje vam se poruka o pogrešci, nešto nije u redu, vjerojatno ćete taj račun morati postaviti pomoću lozinke za aplikaciju. Pročitajte članak Outlook ne prihvaća moju lozinku.
-
Ako niste dobili poruke o pogreškama, slijedite preostale upute da biste dovršili postavljanje računa.
Outlook ne prihvaća moju lozinku
Ako vam se prikaže sljedeća poruka u kojoj Outlook neće prihvatiti vašu lozinku i znate da koristite točnu lozinku za račun za iCloud, vjerojatno je za vaš račun potrebna dodatna sigurnost.
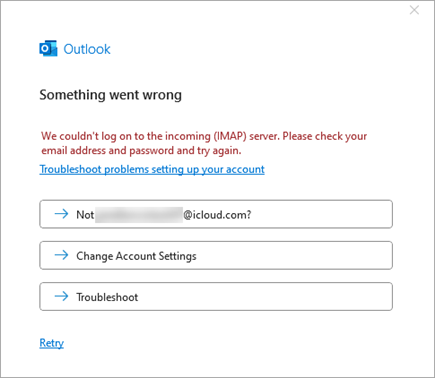
Većina računa za iCloud koristi dvostruku provjeru autentičnosti da bi potvrdila da ste vi osoba koja pokušava pristupiti vašem računu e-pošte.
Da biste dodali račun e-pošte u Outlook, potrebna vam je lozinka za aplikaciju, poznata i kao lozinka za aplikaciju. Lozinka se razlikuje od obične lozinke za račun za iCloud.
-
Zatvorite prozor poruke o pogrešci programa Outlook.
-
Otvorite web-preglednik i idite na web-mjesto Apple ID. Unesite Apple ID i lozinku.
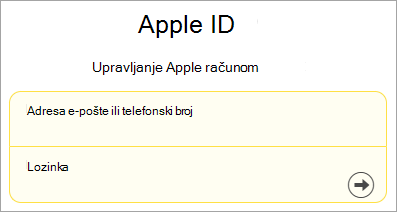
-
Ako ste već uključili dvostruku provjeru autentičnosti, primit ćete kod na jednom od pouzdanih uređaja. Unesite ovaj kod da biste nastavili. U suprotnom uključite dvostruku provjeru autentičnosti.
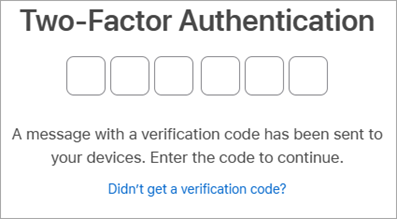
-
U odjeljku Prijava i sigurnost odaberite Lozinke specifične za aplikaciju > Generiraj lozinku specifičnu za aplikaciju.
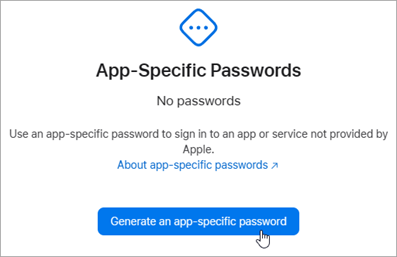
-
Upišite naziv lozinke specifične za aplikaciju i odaberite Stvori. (Ako se to od vas zatraži, unesite lozinku za iCloud i odaberite Nastavi.)
-
Kopirajte lozinku specifičnu za aplikaciju i odaberite Gotovo. Lozinka za aplikaciju obično ima 16 znakova odvojenih crticama, kao što je xxxx-xxxx-xxxx-xxxx. Lozinka za aplikaciju razlikuje velika i mala slova.
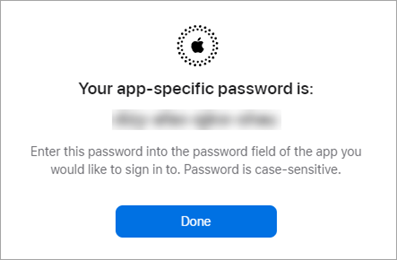
-
Vratite se u Outlook i započnite postupak dodavanja računa. Odaberite Datoteka > Dodaj račun.
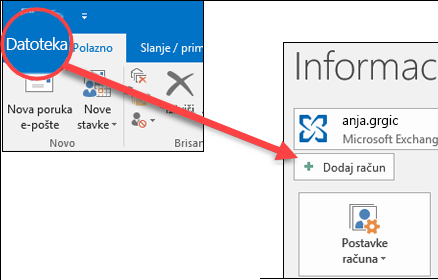
-
Unesite adresu e-pošte servisa iCloud i odaberite Poveži se.
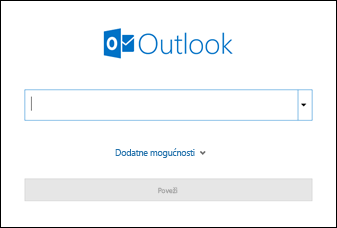
-
U okvir za lozinku zalijepite lozinku za aplikaciju koju ste stvorili u šestom koraku. (Lozinka aplikacije razlikuje velika i mala slova, pa mora biti točna.) Odaberite Poveži.
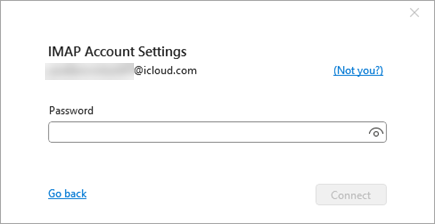
-
U prozoru Račun je uspješno dodan odaberite Gotovo ili dodajte drugu adresu e-pošte.










