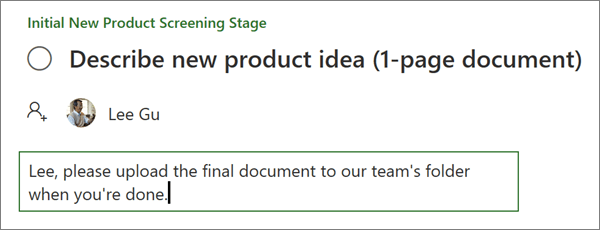Build your project
Applies To
Project za web
Note: Microsoft Project for the web will soon become Microsoft Planner. You can continue using most of the Project for the web capabilities in the new Planner once it's rolled out to your organization. Learn more about the new Planner in Frequently asked questions about Planner and Planner help & learning.
Sort your tasks into buckets
-
At the top of your project, choose Board, and choose Group by Progress, and choose Bucket.
-
Select Add bucket, type your bucket name, then press Enter.
-
Repeat this until you have all the buckets you need. You can also rename the default To-do bucket.
-
Drag-and-drop tasks to the bucket they belong in.
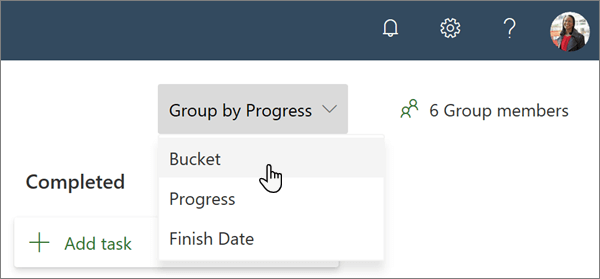
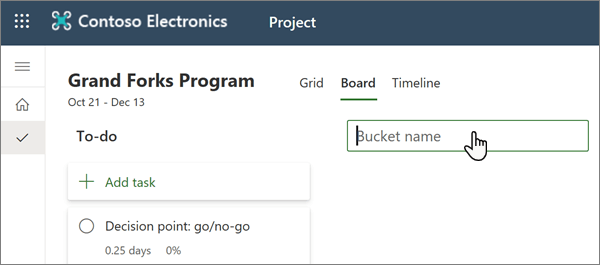
You can also see and change which task is in which bucket in Grid view by choosing Add column, and then choosing Bucket.
Add dependencies
Use dependencies to link together tasks in your schedule that must finish or start after or before one another. The tasks will be connected in your Timeline, helping you plan out dates for your project.
-
At the top of your project, choose Timeline.
-
To connect individual tasks with dependencies:
-
Choose a dot at the end of a task's bar and drag it to the beginning of the following task's bar. This indicates that the first task must be completed before the second task can start.
-
-
To connect multiple tasks with dependencies:
-
Select the first task and drag the mouse to the last task you want to connect.
-
Choose the vertical dots beside any of the task names, and choose Add dependency.
-
-
To remove dependencies, choose the vertical dots beside a task name and choose Remove dependencies.
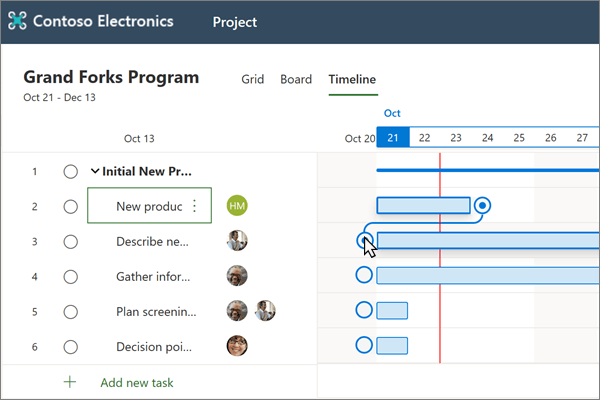
Add finish and start dates
When you build a project using durations and dependencies, Project creates your start and finish dates automatically. If you need to adjust these:
-
Open task details:
-
In GridTimeline view by choosing the "i" next to the task.
-
In Board view by selecting the task name.
-
-
Enter your new dates in the Start and Finish boxes.
Be sure to note how this change affects tasks that are dependent on the task you changed.
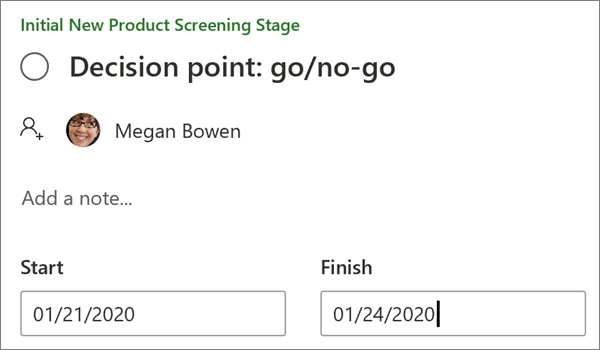
Add notes
-
Open task details, and then select Add a note.
-
Type a description or important information to remember about this task.