באפשרותך לשייך סוגים שונים של התקני Bluetooth למחשב - כולל לוחות מקשים, עכברים, טלפונים, רמקולים ועוד המון דברים. לשם כך, המחשב שלך צריך להיות בעל Bluetooth. מחשבים מסוימים, כגון מחשבים נישאים וטאבלטים, כוללים Bluetooth מובנה. אם המחשב שלך אינו כולל זאת, תוכל לחבר מתאם Bluetooth מסוג USB אל יציאת ה- USB במחשב כדי ליהנות מיכולת זו.
לפני שתתחיל, ודא שהמחשב Windows 11 Bluetooth. לקבלת מידע נוסף על אופן בדיקה, ראה פתרון בעיות Bluetooth ב- Windows. אם אתה זקוק לעזרה בהוספת התקן ללא יכולות Bluetooth, ראה הוספת התקן למחשב Windows.
לאחר בדיקה שהמחשב Windows 11 ב- Bluetooth, יהיה עליך להפעיל אותו. תוכל לעשות זאת באופן הבא:
-
ב'הגדרות': בחר התחל > הגדרות > Bluetooth & Bluetooth ולאחר מכן הפעל את Bluetooth .
-
בהגדרות מהירות: כדי למצוא את ההגדרה המהירה עבור Bluetooth, בחר בסמלים רשת, צלילאו סוללה () לצד השעה והתאריך בצד השמאלי של שורת המשימות. בחר Bluetooth כדי להפעיל אותו. אם הוא מופעל ללא התקני Bluetooth מחוברים, ייתכן שהוא יופיע כ'לא מחובר' .
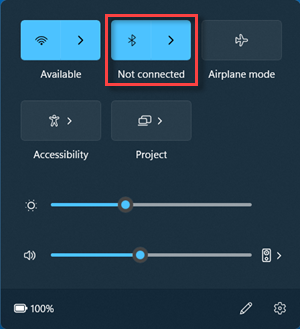
-
הפעל את התקן ה- Bluetooth והפוך אותו לניתן לגילוי. האופן שבו תהפוך אותו לניתן לגילוי תלוי בהתקן עצמו. בדוק את ההתקן או בקר באתר האינטרנט של היצרן כדי ללמוד כיצד.
-
במחשב שלך, בחר בסמלים רשת , צליל או סוללה ( ) לצד השעה והתאריך בצד השמאלי של שורת המשימות.
-
בחר נהל התקני Bluetooth בהגדרה המהירה של Bluetooth ולאחר מכן בחר את המכשיר שלך תחת התקנים חדשים.
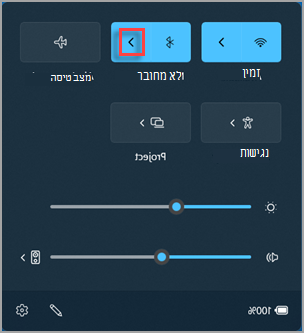
-
בצע הוראות נוספות אם הן מופיעות ולאחר מכן בחר סיום.
התקן ה- Bluetooth והמחשב שלך יתחברו בדרך כלל באופן אוטומטי בכל פעם ששני ההתקןים יהיו בטווח ו- Bluetooth יהיה מופעל.
עצה: אם אינך רואה את התקן ה- Bluetooth שברצונך להציג ברשימה, ייתכן שיהיה עליך להגדיר את הגדרת הגילוי של התקני Bluetooth ל'מתקדם'. כדי ללמוד כיצד לעשות זאת, ראה פתרון בעיות Bluetooth ב- Windows.
-
הפעל את המדפסת או סורק ה- Bluetooth והפוך אותו לניתן לגילוי. האופן שבו תהפוך אותו לניתן לגילוי תלוי בהתקן עצמו. בדוק את ההתקן או בקר באתר האינטרנט של היצרן כדי ללמוד כיצד.
-
בחר התחל > הגדרות > התקני Bluetooth & מדפסות > & סורקים > הוסף התקן. המתן עד לאיתור מדפסות קרובות, בחר את המדפסות שבהן ברצונך להשתמש ולאחר מכן בחר הוסף התקן.
אם אתה נתקל בבעיות בהתקנת המדפסת או הסורק, ראה פתרון בעיות במדפסת או התקנה של סורק והשימוש בו ב- Windows.
התאמה זריזה ב Windows 11 מאפשרת לך לשייך במהירות התקן Bluetooth נתמך למחשב שלך. אם מכשיר ה- Bluetooth תומך בהתאמה זריזה, תקבל הודעה כשהוא נמצא בקרבת מקום, אם הכנסת אותו למצב שיוך כדי להפוך אותו לניתן לגילוי.
-
הפעל התקן Bluetooth שתומך בהתאמה זריזה והפוך אותו לניתן לגילוי. האופן שבו תהפוך אותו לניתן לגילוי תלוי בהתקן עצמו. בדוק את ההתקן או בקר באתר האינטרנט של היצרן כדי לקבל מידע נוסף.
-
אם זו הפעם הראשונה שאתה משתמש בזוג זריז, בחר כן כאשר תישאל אם ברצונך לקבל הודעות ולהשתמש בזוג זריז.
-
כשמוצגת הודעה שנמצא מכשיר Bluetooth חדש, בחר התחבר.
לפני שתתחיל, ודא שמחשב ה- Windows 10 שלך תומך ב-Bluetooth. לקבלת מידע נוסף אודות אופן הבדיקה, ראה פתרון בעיות Bluetooth ב-Windows 10. אם אתה זקוק לעזרה בהוספת התקן בעל יכולות Bluetooth, ראה הוספת התקן למחשב Windows 10.
לאחר שבדקת שמחשב ה- Windows 10 שלך תומך ב- Bluetooth, תצטרך להפעיל אותו. תוכל לעשות זאת באופן הבא:
ב'הגדרות': בחר התחל > הגדרות > התקנים > Bluetooth & אחרים והפעל את Bluetooth.
במרכז הפעולות: ניתן למצוא את מרכז הפעולות לצד השעה והתאריך בשורת המשימות שלך. בשורת המשימות, בחר מרכז הפעולות ( או ), ולאחר מכן בחר Bluetooth כדי להפעיל אותו. אם הוא כבוי, ייתכן שהוא יופיע במצב לא מחובר.
אם אינך רואה Bluetooth במרכז הפעולות שלך, תוכל לשנות זאת באופן הבא:
-
הרחבת פעולות מהירות. בשורת המשימות, בחר מרכז הפעולות ( או) > הרחב. Bluetooth אמור להופיע כאן. הוא יופיע בתור Bluetooth או לא מחובר.
-
הוספת Bluetooth למרכז הפעולות. בחר התחל > הגדרות > מערכת > הודעות & פעולות > מהירות. עבור אל הוספה או הסרה של פעולות מהירות והפעל את ה- Bluetooth.
הערה: לקבלת מידע נוסף על האופן שבו תוכל לשנות את האפליקציות וההגדרות המופיעות במרכז הפעולות, ראה שינוי הודעות והגדרות מהירות ב- Windows.
-
הפעל את התקן השמע בחיבור Bluetooth והפוך אותו לניתן לגילוי. האופן שבו תהפוך אותו לניתן לגילוי תלוי בהתקן עצמו. בדוק את ההתקן או בקר באתר האינטרנט של היצרן כדי ללמוד כיצד.
-
במחשב, בחר התחל> הגדרות > התקנים > Bluetooth & אחרים >Bluetooth או התקן > Bluetooth. בחר את ההתקן ובצע הוראות נוספות, אם הן מופיעות, ולאחר מכן בחר סיום.
התקן ה- Bluetooth והמחשב שלך יתחברו בדרך כלל באופן אוטומטי בכל פעם ששני ההתקןים יהיו בטווח ו- Bluetooth יהיה מופעל.
הערה: אינך רואה את התקן השמע של Bluetooth? למד כיצד לתקן חיבורים להתקני שמע ולצגים אלחוטיים בחיבור Bluetooth.
-
הפעל את המקלדת, העכבר או התקן אחר בחיבור Bluetooth והפוך אותו לניתן לגילוי. האופן שבו תהפוך אותו לניתן לגילוי תלוי בהתקן עצמו. בדוק את ההתקן או בקר באתר האינטרנט של היצרן כדי ללמוד כיצד לעשות זאת.
-
במחשב שלך, בחר התחל > הגדרות > התקנים > Bluetooth & אחרים > Bluetooth או התקן > Bluetooth. בחר את ההתקן ובצע הוראות נוספות, אם הן מופיעות, ולאחר מכן בחר סיום.
-
הפעל את המדפסת או סורק ה- Bluetooth והפוך אותו לניתן לגילוי. האופן שבו תהפוך אותו לניתן לגילוי תלוי בהתקן עצמו. בדוק את ההתקן או בקר באתר האינטרנט של היצרן כדי ללמוד כיצד.
-
בחר התחל > הגדרות > התקנים > מדפסות & סורקים > להוסיף מדפסת או סורק. המתן עד שיאותרו מדפסות קרובות ולאחר מכן בחר את מדפסת המבוקשת ובחר הוסף התקן.
אם אתה נתקל בבעיות התקנת מדפסת או סורק, ראה תיקון בעיות מדפסת או התקנת סורק ושימוש בו ב- Windows 10.
התאמה זריזה ב- Windows 10 מאפשרת לך לשייך במהירות התקן Bluetooth נתמך למחשב. אם מכשיר ה- Bluetooth תומך בהתאמה זריזה, תקבל הודעה כשהוא נמצא בקרבת מקום, אם הכנסת אותו למצב שיוך כדי להפוך אותו לניתן לגילוי.
-
הפעל התקן Bluetooth שתומך בהתאמה זריזה והפוך אותו לניתן לגילוי. האופן שבו תהפוך אותו לניתן לגילוי תלוי בהתקן עצמו. בדוק את ההתקן או בקר באתר האינטרנט של היצרן כדי לקבל מידע נוסף.
-
אם זו הפעם הראשונה שאתה משתמש בזוג זריז , בחר כן כאשר תישאל אם ברצונך לקבל הודעות ולהשתמש בזוג זריז.
-
כשמוצגת הודעה שנמצא מכשיר Bluetooth חדש, בחר התחבר.
-
לאחר שהחיבור בוצע, בחר סגור.
עצה: אם אתה בעל עסק קטן שמחפש מידע נוסף על איך להגדיר Microsoft 365, בקר ב-עזרה ובלמידה של Small Business.











