Bluetooth הוא טכנולוגיה שנמצאת בשימוש נרחב לחיבור אלחוטי של התקנים. עם זאת, חיבור ל- Bluetooth עלול לפעמים לגרום לבעיות. מאמר זה מתאר את רוב הבעיות הנפוצות הקשורות ל- Bluetooth, כגון Bluetooth שאינו מקשר, בעיות שמע של Bluetooth, Bluetooth חסר ועוד, יחד עם פתרונות לפתרון בעיות שלב אחר שלב עבור כל אחד מהם.
הפעל את פותר הבעיות של Windows Bluetooth
אם אתה משתמש במכשיר Windows 11, התחל על-ידי הפעלת פותר הבעיות האוטומטי של Bluetooth באפליקציה 'קבלת עזרה'. הוא יפעיל את האבחון באופן אוטומטי וינסה לפתור את רוב בעיות ה- Bluetooth. אם אתה משתמש בגירסה קודמת של Windows או במכשיר נייד, דלג אל המקטע 'בעיות נפוצות ביותר ב - Bluetooth'.
הפעל את פותר הבעיות ב'קבלת עזרה'
אם פותר הבעיות של Bluetooth באפליקציה 'קבלת עזרה' אינו מצליח לפתור את הבעיה, בחר את בעיית ה- Bluetooth הספציפית שלך במקטע בעיות Bluetooth הנפוצות ביותר להלן ובצע את השלבים שסופקו. אם הבעיה שלך אינה מופיעה ברשימה, עיין בסעיף פתרון בעיות כללי ובצע את השלבים המתוארים שם.
פתרון בעיות כללי
נסה את השלבים הכלליים הבאים לפתרון בעיות כדי לעזור בפתרון בעיית Bluetooth.
אם אתה מגדיר מכשיר חדש ו- Bluetooth חסר, בדוק את מפרטי המוצר כדי לוודא שהמכשיר כולל יכולות Bluetooth. התקנים מסוימים אינם תומכים ב- Bluetooth.
אם אתה משתמש במחשב נישא שמצויד במתג Bluetooth פיזי, ודא שהוא מופעל.
ב- Windows 11, קיימות שתי דרכים לבדוק אם ה- Bluetooth מופעל. כך ניתן לעשות זאת:
-
בדוק הגדרות מהירות: בחר בסמליםרשת, צליל או סוללה ( ) בצד השמאלי של שורת המשימות, חפש את ההגדרה המהירה Bluetooth ולאחר מכן בחר Bluetooth כדי להפעיל אותו. תראה את ההודעה "לא מחובר" אם Windows 11 שלך אינו מחובר לאביזרי Bluetooth כלשהם.
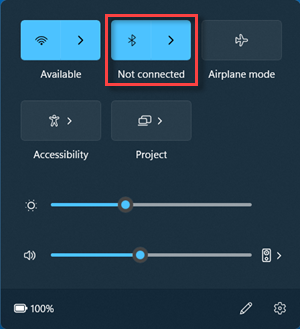
-
הכנס הגדרות: בחר התחל > הגדרות > Bluetooth & ניידים . ודא ש- Bluetooth מופעל.
הערות:
-
כאשר אתה מפעיל את ה- Bluetooth ב'הגדרות', ההודעה הבאה תופיע באופן מיידי:
-
"ניתן לגילוי <computer_name>"
ודא שהתקן ה- Bluetooth מופעל, טעון או שהסוללות שבו חדשות ושהוא נמצא בטווח המחשב שלך. לאחר מכן, נסה את הפעולות הבאות:
-
כבה את התקן ה- Bluetooth שלך, המתן מספר שניות, לאחר מכן הפעל אותו חזרה.
-
ודא שהתקן ה- Bluetooth נמצא בטווח. אם התקן ה- Bluetooth אינו מגיב או מגיב באיטיות, ודא שהוא אינו קרוב מדי להתקני USB אחרים המחוברים ליציאת USB 3.0. התקני USB שאינם מוגנים עלולים לעתים להפריע לחיבורי Bluetooth.
אם אינך רואה את התקן ה- Bluetooth שלך מוצג ברשימת ההתקנים, ייתכן שיהיה עליך להגדיר את הגדרת הגילוי של התקני Bluetooth שלך ל'מתקדם'.
-
בחר התחל > הגדרות >> Bluetooth והתקנים > התקנים.
-
תחת הגדרות >של התקני Bluetooth, בחר אחת מהאפשרויות הבאות מהרשימה הנפתחת:
-
ברירת מחדל - הצגת התקני Bluetooth נפוצים
-
מתקדם - מציג את כל הסוגים של התקני Bluetooth
-
-
אם עדיין אינך רואה את התקן ה- Bluetooth מוצג לאחר בחירת ההגדרה מתקדם , נסה את הפתרונות המפורטים להלן.
במחשב האישי שברצונך לשייך אליו:
-
ודא שמצב טיסה כבוי. בחר בסמליםרשת, צליל או סוללה () בצד השמאלי של שורת המשימות, ולאחר מכן ודא שההגדרה המהירה מצב טיסה כבויה.
-
הפעלה וכיבוי של Bluetooth: בחר התחל > הגדרות > Bluetooth & ניידים . כבה את Bluetooth , המתן מספר שניות ולאחר מכן הפעל אותו שוב.
-
הסר את התקן ה- Bluetooth ולאחר מכן הוסף אותו שוב: בחר התחל > הגדרות >> Bluetooth והתקנים > התקנים. בהתקנים, בחר אפשרויות נוספות עבור התקן ה- Bluetooth שבו אתה נתקל בבעיות התחברות ולאחר מכן בחר הסר התקן> כן. לקבלת מידע נוסף על שיוך התקן Bluetooth שוב, ראה קישור התקן Bluetooth.
בחר התחל > הגדרות > מערכת > פתרון > פותרי בעיות אחרים . לצד Bluetooth , בחר הפעל ובצע את ההוראות.
אם שדרגת לאחרונה ל- Windows 11 או התקנת עדכונים ל- Windows 11, ייתכן שמנהל ההתקן הנוכחי תוכנן עבור גירסה קודמת של Windows. כדי לבדוק באופן אוטומטי אם קיימים עדכונים למנהלי ההתקנים:
-
בחר חיפוש בשורת המשימות, הקלד מנהל ההתקנים ולאחר מכן בחר מנהל ההתקנים מתוך רשימת התוצאות.
-
במנהל ההתקנים, בחר Bluetooth ולאחר מכן בחר את שם מתאם ה- Bluetooth, שעשוי לכלול את המילה "רדיו".
-
לחץ והחזק (או לחץ באמצעות לחצן העכבר הימני) על מתאם ה- Bluetooth ולאחר מכן בחר עדכן מנהל התקן > חפש אוטומטית אחר תוכנת מנהל התקן מעודכנת. בצע את השלבים ולאחר מכן בחר באפשרות סגור.
-
לאחר התקנת מנהל ההתקן המעודכן, בחר התחל> הפעלה > הפעל מחדש אם תתבקש להפעיל מחדש ולאחר מכן בדוק אם פעולה זו פותרת את בעיית החיבור.
אם Windows אינו מצליח למצוא מנהל התקן חדש של Bluetooth, בקר באתר האינטרנט של יצרן המחשב והורד משם את מנהל ההתקן העדכני ביותר של Bluetooth.
חשוב: מנהל התקן מיושן או לא תואם הוא אחד הגורמים השכיחים ביותר לבעיות של חיבור Bluetooth.
כדי להתקין באופן ידני את מנהל ההתקן של ה- Bluetooth:
עבור אל אתר האינטרנט של יצרן המחשב והורד את מנהל ההתקן העדכני ביותר. לאחר מכן בצע אחת מהפעולות הבאות:
-
אם הורדת קובץ הפעלה (.exe), פשוט לחץ פעמיים על הקובץ כדי להפעיל אותו ולהתקין את מנהלי ההתקנים. זה כל מה שעליך לעשות.
-
אם הורדת כמה קבצים בודדים, ולאחד הקבצים לפחות יש סיומת שם קובץ .inf ולקובץ אחר יש סיומת .sys, בצע את הפעולות הבאות:
-
בחר חיפוש בשורת המשימות, הקלד מנהל ההתקנים ולאחר מכן מנהל ההתקנים מרשימת התוצאות.
-
בתיבה מנהל ההתקנים, בחר Bluetooth> שם מתאם ה- Bluetooth. (אם הוא אינו מופיע שם, בדוק בהתקנים אחרים).
-
לחץ והחזק (או לחץ באמצעות לחצן העכבר הימני) על מתאם הרשת ולאחר מכן בחר עדכן מנהל התקן> אתר מנהלי התקנים במחשב שלי.
-
לחץ על עיון, בחר את המיקום שבו מאוחסנים קבצי מנהל ההתקן ולאחר מכן לחץ על אישור.
-
לחץ על הבא ובצע את השלבים להתקנת מנהל ההתקן. לאחר סיום ההתקנה, לחץ על סגור.
-
לאחר עדכון מנהל ההתקן, בחר התחל > הפעלה > הפעל מחדש אם תתבקש להפעיל מחדש, ובדוק אם פעולה זו פותרת את בעיית החיבור.
-
אם אינך רואה את צלמית ה- Bluetooth, אך ה- Bluetooth מופיע במנהל ההתקנים, נסה להסיר את ההתקנה של מתאם ה- Bluetooth ואז להפעיל התקנה מחדש אוטומטית. תוכל לעשות זאת באופן הבא:
-
בחר חיפוש בשורת המשימות, הזן מנהל ההתקנים ולאחר מכן בחר מנהל ההתקנים מתוך התוצאות.
-
ב'מנהל ההתקנים' בחר Bluetooth. לחץ והחזק (או לחץ באמצעות לחצן העכבר הימני) את שם מתאם ה- Bluetooth (שעשוי לכלול את המילה "רדיו"), ובחר הסר התקנת התקן> הסר התקנה.
-
בחר התחל ולאחר מכן בחר הפעלה > כיבוי .
-
לאחר כיבוי המכשיר, המתן כמה שניות והפעל אותו שוב. Windows ינסה להתקין מחדש את מנהל ההתקן.
-
אם Windows אינו מתקין מחדש את מנהל ההתקן באופן אוטומטי, מנהל ההתקנים ובחר פעולה> לגילוי שינויי חומרה.
הערה: ייתכן שיהיה עליך ליצור קשר עם יצרן המחשב שלך או עם יצרן חומרה אחר כדי לקבל את מנהל ההתקן העדכני ביותר עבור מתאם ה- Bluetooth שלך.
רוב הבעיות הנפוצות ביותר ב- Bluetooth
להלן, תמצא את הבעיות הנפוצות ביותר של Bluetooth שהמשתמשים נתקלו בהן ואת השלבים לפתרון בעיות אלה.
אם אתה משתמש במכשיר Windows 11, התחל על-ידי הפעלת פותר הבעיות האוטומטי של Bluetooth באפליקציה 'קבלת עזרה'. הוא יפעיל את האבחון באופן אוטומטי וינסה לפתור בעיה זו של Bluetooth.
הפעל את פותר הבעיות ב'קבלת עזרה'
אם פותר הבעיות של Bluetooth באפליקציה 'קבלת עזרה' אינו מצליח לפתור את הבעיה או אם אתה משתמש בגירסה קודמת של Windows או במכשיר נייד, בצע את השלבים הבאים לפתרון בעיות.
אם סמל Bluetooth מופיע באפור באפור Windows 11, בדרך כלל הוא מציין בעיה במתאם, במנהל ההתקן או בתצורה של Bluetooth. בצע שלבים אלה כדי לפתור את הבעיה:
הפוך Bluetooth לזמין:
-
ודא שהמכשיר שלך נמצא במצב שיוך ובדוק שהוא נמצא בטווח.
-
עבור אל הגדרות > Bluetooth & Bluetooth וודא ש- Bluetooth מופעל.
הפעל מחדש את שירות Bluetooth: בחר מקש Windows + R והקלד services.msc ולאחר מכן לחץ על אישור. גלול מטה אל שירות התמיכה של Bluetooth, לחץ באמצעות לחצן העכבר הימני ובחר הפעל מחדש.
הסר את התקנת מתאם Bluetooth והתקן אותו מחדש:
-
פתח מנהל ההתקנים, בחר Bluetooth. לחץ והחזק (או לחץ באמצעות לחצן העכבר הימני) את שם מתאם ה- Bluetooth ובחר הסר התקנת התקן >התקנה.
-
בחר התחל ולאחר מכן בחר הפעלה >מחדש. Windows ינסה להתקין מחדש את מנהל ההתקן.
-
אם Windows אינו מתקין מחדש את מנהל ההתקן באופן אוטומטי, פתח מנהל ההתקנים, בחר Bluetooth. לחץ והחזק (או לחץ באמצעות לחצן העכבר הימני) את שם מתאם ה- Bluetooth ובחר בצע סריקה לגילוי שינויי חומרה.
ודא שמצב טיסה כבוי:הקש Windows + A כדי לפתוח את מרכז הפעולות. ודא שמצב טיסה כבוי.
הפעל את פותר הבעיות של Bluetooth:
-
בחר התחל > הגדרות >מערכת >פתרון בעיות.
-
בחר פותרי בעיות אחרים ובדף שנפתח, בחר הפעל לחצן לצד האפשרות Bluetooth. פותר הבעיות של Bluetooth יתחיל לסרוק לאיתור הבעיות ויפתור אותן בהצלחה.
ודא שהתקנת את מנהלי ההתקנים העדכניים ביותר:
אם שדרגת לאחרונה ל- Windows 11 או התקנת עדכונים ל- Windows 11, ייתכן שמנהל ההתקן הנוכחי תוכנן עבור גירסה קודמת של Windows. כדי לבדוק באופן אוטומטי אם קיימים עדכונים למנהלי ההתקנים:
-
בחר התחל > מנהל ההתקנים.
-
במנהל ההתקנים, בחר Bluetooth ולאחר מכן בחר את שם מתאם ה- Bluetooth, שעשוי לכלול את המילה "רדיו".
-
לחץ והחזק (או לחץ באמצעות לחצן העכבר הימני) את מתאם ה- Bluetooth ולאחר מכן בחר באפשרות עדכון מנהל התקן > חפש אוטומטית אחר תוכנת מנהל התקן מעודכנת. בצע את השלבים ולאחר מכן בחר באפשרות סגור.
-
לאחר התקנת מנהל ההתקן המעודכן, בחר התחל >הפעלה > הפעל מחדש אם תתבקש להפעיל מחדש ולאחר מכן בדוק אם פעולה זו פותרת את בעיית החיבור.
בדוק אם Windows Update:
-
בחר התחל > הגדרות > Windows Update.
-
בחר בדוק אם קיימים עדכונים. אפשר לו להוריד ולהתקין את כל העדכונים הזמינים.
-
לאחר שהמחשב יפעיל מחדש את המחשב, בדוק אם הבעיה נפתרה.
אם Bluetooth מופיע ב- מנהל ההתקנים אך אינך מצליח לבצע קישור להתקן מסוים או שהחיבור נכשל לחלוטין, נסה לבצע את השלבים הבאים לפתרון בעיות.
-
ודא שהמכשיר שלך נמצא במצב שיוך ובדוק שהוא נמצא בטווח.
-
עבור אל הגדרות > Bluetooth & ה-Bluetooth וודא ש- Bluetooth מופעל.
-
בהגדרות Bluetooth, בחר את ההתקן שאתה מנסה לקשר אתו ולחץ על הסר לצד "הסר התקן זה". לאחר מכן, חבר אותו מחדש על-ידי בחירה באפשרות הוסף התקן.
-
הפעל מחדש הן את התקן ה- Bluetooth והן את המחשב כדי לאפס חיבורים.
-
אם השיוך עדיין נכשל, בדוק את רמת הסוללה של המכשיר, כאשר התקני Bluetooth מסוימים זקוקים לטעינות מספקת כדי להתחבר.
אם קיימת בעיה בהעברת הקבצים באמצעות Bluetooth, תראה אחת מהודעות השגיאה הבאות:
-
ממתין לחיבור
-
העברת קובץ Bluetooth לא הושלמה
-
העברת קבצים אינה זמינה על-ידי מדיניות
נסה את השלבים הבאים לפתרון בעיות כדי לפתור את הבעיה.
הפוך Bluetooth לזמין:
-
ודא שהמכשיר שלך נמצא במצב שיוך ובדוק שהוא נמצא בטווח.
-
עבור אל הגדרות > Bluetooth & Bluetooth וודא ש- Bluetooth מופעל.
אמת שיוך Bluetooth:
-
פתח את הגדרות > התקני Bluetooth & התקנים > Bluetooth.
-
ודא שהמכשיר שאתה מנסה לשלוח/לקבל ממנו קבצים מקושר ומחובר. אם לא, הסר את המכשיר וחבר אותו מחדש על-ידי בחירה באפשרות הוסף התקן.
הפעל את פותר הבעיות של Bluetooth:
-
בחר התחל > הגדרות >מערכת >פתרון בעיות.
-
בחר פותרי בעיות אחרים ובדף שנפתח, בחר הפעל לחצן לצד האפשרות Bluetooth. פותר הבעיות של Bluetooth יתחיל לסרוק לאיתור הבעיות ויפתור אותן בהצלחה.
בדוק הגדרות העברת קבצים: לחץ באמצעות לחצן העכבר הימני על סמל Bluetooth בשורת המשימות ובחר קבל קובץ כדי לוודא שהמחשב שלך מוכן לקבל קבצים. ודא שהתקן ה- Bluetooth נמצא גם במצב 'ניתן לגילוי' לשליחת קבצים.
הפוך שיתוף קבצים לזמין עבור מכשירים המשתמשים בהצפנה:
-
בחר התחל > הגדרות >רשת & אינטרנט > הגדרות רשת מתקדמות.
-
בחר הגדרות שיתוף מתקדמות ובדף שנפתח, הרחב את התפריט הנפתח כל הרשתות. בחר באפשרות רשימה נפתחת של הצפנה של 40 או 56 סיביות עבור חיבורי שיתוף קבצים. Windows משתמש בהצפנה של 128 סיביות כדי לסייע בהגנה על חיבורי שיתוף קבצים. מכשירים מסוימים אינם תומכים בהצפנה של 128 סיביות ועלם להשתמש בהצפנה של 40 או 56 סיביות.
הסר את התקנת מתאם Bluetooth והתקן אותו מחדש:
-
פתח מנהל ההתקנים, בחר Bluetooth. לחץ והחזק (או לחץ באמצעות לחצן העכבר הימני) את שם מתאם ה- Bluetooth ובחר הסר התקנת התקן >התקנה.
-
בחר התחל ולאחר מכן בחר הפעלה >מחדש. Windows ינסה להתקין מחדש את מנהל ההתקן.
-
אם Windows אינו מתקין מחדש את מנהל ההתקן באופן אוטומטי, פתח מנהל ההתקנים, בחר Bluetooth. לחץ והחזק (או לחץ באמצעות לחצן העכבר הימני) את שם מתאם ה- Bluetooth ובחר בצע סריקה לגילוי שינויי חומרה.
אם Bluetooth מפסיק לפעול לאחר שדרוג ל- Windows 11, ייתכן שהנו עקב מנהלי התקנים מיושנים או לא מתפקדים, שירותי Bluetooth לא פעילים או בעיות בהתקן ה- Bluetooth עצמו. בצע שלבים אלה לפתרון בעיות כדי לפתור את הבעיה.
הוסף באופן ידני את התקן ה- Bluetooth:
-
בחר התחל > הגדרות >התקני& Bluetooth >התקנים.
-
בחר הוסף מכשיר.
-
בחר באפשרות Bluetooth עבור סוג ההתקן שברצונך לחבר.
-
לאחר מכן, המחשב שלך יחפש את כל המכשירים הזמינים. ודא שהמכשיר שאליו ברצונך להתחבר נמצא בקרבת מקום ומוכן לקישור.
-
לאחר שנמצא, לחץ על המכשיר כדי לסיים את הקישור שלו למכשיר.
הפוך את התקן ה- Bluetooth ללא זמין והפעל אותו מחדש:
לעתים, ייתכן שההתקן לא יפעל כראוי ויש להפעיל אותו מחדש כדי לעבוד שוב. לכן, הפוך את התקן ה- Bluetooth ללא זמין מהחלון מנהל ההתקנים והפעל אותו שוב.
-
בחר התחל > מנהל ההתקנים והרחב את רשימת Bluetooth.
-
מהמכשירים המסופקים, לחץ באמצעות לחצן העכבר הימני על המכשיר שאתה מתחבר אליו ובחר באפשרות הפוך התקן ללא זמין.
-
לאחר לסיום, לחץ שוב באמצעות לחצן העכבר הימני על המכשיר ולחץ על הפוך את אפשרות המכשיר לזמינה.
-
הפעל מחדש את המחשב ובדוק אם בעיית ה- Bluetooth נפתרה.
בדוק אם שירותי Bluetooth פועלים:
שירותים מסוימים צריכים לפעול ברקע כדי שתוכל להפעיל Bluetooth ולאחר מכן להתחבר למכשיר המתאים. כך תוכל לבדוק זאת:
-
בחר מקש Windows + R והקלד services.msc ולאחר מכן לחץ על אישור.
-
פעולה זו תפתח את חלון השירותים. מרשימת השירותים, אתר את שירות התמיכה של Bluetooth. באפשרותך להקיש על מקש B בלוח המקשים כדי לקפוץ לשירותים החל מהמכתב שצוין.
-
לאחר שתבצע את המיקום של המכשיר, ודא שמצבו פועל.
-
באפשרותך להתחיל אם הוא מופסק על-ידי לחיצה עליו באמצעות לחצן העכבר הימני ובחירה ב'התחל' מהתפריט בצד ימין.
-
חזור על תהליך זה עבור שירות התמיכה במשתמשי Bluetooth ושירות שער השמע של Bluetooth.
ודא שהתקנת את מנהלי ההתקנים העדכניים ביותר:
אם שדרגת לאחרונה ל- Windows 11 או התקנת עדכונים ל- Windows 11, ייתכן שמנהל ההתקן הנוכחי תוכנן עבור גירסה קודמת של Windows. כדי לבדוק באופן אוטומטי אם קיימים עדכונים למנהלי ההתקנים:
-
בחר התחל > מנהל ההתקנים.
-
במנהל ההתקנים, בחר Bluetooth ולאחר מכן בחר את שם מתאם ה- Bluetooth, שעשוי לכלול את המילה "רדיו".
-
לחץ והחזק (או לחץ באמצעות לחצן העכבר הימני) את מתאם ה- Bluetooth ולאחר מכן בחר באפשרות עדכון מנהל התקן > חפש אוטומטית אחר תוכנת מנהל התקן מעודכנת. בצע את השלבים ולאחר מכן בחר באפשרות סגור.
-
לאחר התקנת מנהל ההתקן המעודכן, בחר התחל >הפעלה > הפעל מחדש אם תתבקש להפעיל מחדש ולאחר מכן בדוק אם פעולה זו פותרת את בעיית החיבור.
בדוק אם Windows Update:
שוב, בדוק אם קיימים עדכוני Windows ממתינים.
-
בחר התחל > הגדרות > Windows Update.
-
בחר בדוק אם קיימים עדכונים. אפשר לו להוריד ולהתקין את כל העדכונים הזמינים.
-
לאחר שהמחשב יפעיל מחדש את המחשב, בדוק אם הבעיה נפתרה.
אם איכות פלט השמע דרך Bluetooth נמוכה, או אם החיבור יורד לעתים קרובות, המשפיע על הפעלת השמע, בצע את השלבים הבאים לפתרון בעיות.
אם אתה משתמש בהתקן Windows 11, התחל על-ידי הפעלת פותר הבעיות האוטומטי של Bluetooth עבור בעיות שמע או עוצמת קול באפליקציה 'קבלת עזרה'. הוא יפעיל את האבחון באופן אוטומטי וינסה לפתור את בעיית ה- Bluetooth.
הפעל את פותר הבעיות ב'קבלת עזרה'
אם פותר הבעיות של Bluetooth באפליקציה 'קבלת עזרה' אינו מצליח לפתור את הבעיה או אם אתה משתמש בגירסה קודמת של Windows או במכשיר נייד, בצע את השלבים הבאים לפתרון בעיות.
בדוק את הגדרות עוצמת הקול והפלט:
-
לחץ על סמל צליל בשורת המשימות וודא שהתקן ה- Bluetooth הנכון נבחר כפלט השמע.
-
עבור אל הגדרות > מערכת > צליל, ותחת פלט, אשר שהתקן ה- Bluetooth שלך מוגדר כפלט.
כוונן את תבנית השמע לאיכות הגבוהה ביותר:
-
בחר התחל > הגדרות >התקני & Bluetooth >התקנים.
-
בחר את התקן ה- Bluetooth שלך ולאחר מכן בחר מאפייני צליל מתקדמים.
הערה: עליך להיות מחובר להתקן Bluetooth כדי לראות את האפשרות מאפייני צליל מתקדמים.
-
תחת הגדרות פלט, בחר באפשרות עצב כ- 2 ערוצים,16 סיביות, 48000Hz (איכות DVD).
עדכן מנהלי התקנים של Bluetooth:
-
בתיבת מנהל ההתקנים, הרחב את Bluetooth, לחץ באמצעות לחצן העכבר הימני על התקן ה- Bluetooth ובחר עדכן מנהל התקן.
בטל שיוך והתאם מחדש התקן Bluetooth:
-
נתק את התקן ה- Bluetooth ונסה לחבר מחדש את ההתקן מהגדרות & Bluetooth .
בדוק אם Bluetooth תומך בפרוטוקול A2DP: עיין במסמך או בחומר שהגיע עם ה- Bluetooth שלך או בקר באתר האינטרנט של היצרן וודא שהתקן ה- Bluetooth שלך תומך בפרוטוקול A2DP להזרמת שמע באיכות גבוהה יותר.
אם חיבור ה- Bluetooth ממשיך לרדת, דבר הדורש שיוך חוזר תכופה, בצע את השלבים הבאים לפתרון בעיות.
-
כבה את מצב חיסכון בצריכת הסוללה: לחץ על סמל הסוללה משורת המשימות ובדוק אם מצב חיסכון באנרגיה זמין. אם כן, כבה אותו כך שלא יפריע לקישוריות Bluetooth.
-
השבת את תכונת החיסכון באנרגיה מנהל ההתקנים: ב מנהל ההתקנים, הרחב את Bluetooth, לחץ באמצעות לחצן העכבר הימני על התקן ה- Bluetooth ובחר בכרטיסיה ניהול צריכת חשמל, בטל את סימון האפשרות אפשר למחשב לכבות התקן זה כדי לחסוך בצריכת חשמל.
-
הפעל מחדש את שירות Bluetooth: בחר מקש Windows + R והקלד services.msc ולאחר מכן לחץ על אישור. גלול מטה אל שירות התמיכה של Bluetooth, לחץ באמצעות לחצן העכבר הימני ובחר הפעל מחדש.
-
עדכן מנהלי התקנים של Bluetooth: בתיבת מנהל ההתקנים, הרחב את Bluetooth, לחץ באמצעות לחצן העכבר הימני על התקן ה- Bluetooth ובחר עדכן מנהל התקן.
Bluetooth הוא טכנולוגיה שנמצאת בשימוש נרחב לחיבור אלחוטי של התקנים. עם זאת, חיבור ל- Bluetooth עלול לפעמים לגרום לבעיות. מאמר זה מתאר את רוב הבעיות הנפוצות הקשורות ל- Bluetooth, כגון Bluetooth שאינו מקשר, בעיות שמע של Bluetooth, Bluetooth חסר ועוד, יחד עם פתרונות לפתרון בעיות שלב אחר שלב עבור כל אחד מהם.
הפעל את פותר הבעיות של Windows Bluetooth
אם אתה משתמש במכשיר Windows 10, התחל על-ידי הפעלת פותר הבעיות האוטומטי של Bluetooth באפליקציה 'קבלת עזרה'. הוא יפעיל את האבחון באופן אוטומטי וינסה לפתור את רוב בעיות ה- Bluetooth. אם אתה משתמש בגירסה קודמת של Windows או במכשיר נייד, דלג אל המקטע 'בעיות נפוצות ביותר ב - Bluetooth'.
הפעל את פותר הבעיות ב'קבלת עזרה'
אם פותר הבעיות של Bluetooth באפליקציה 'קבלת עזרה' אינו מצליח לפתור את הבעיה, בחר את בעיית ה- Bluetooth הספציפית שלך במקטע בעיות Bluetooth הנפוצות ביותר להלן ובצע את השלבים שסופקו. אם הבעיה שלך אינה מופיעה ברשימה, עיין בסעיף פתרון בעיות כללי ובצע את השלבים המתוארים שם.
פתרון בעיות כללי
נסה את השלבים הכלליים הבאים לפתרון בעיות כדי לעזור בפתרון בעיית Bluetooth.
לפני שתתחיל

אם אתה מגדיר מכשיר חדש ו- Bluetooth חסר, בדוק את מפרטי המוצר כדי לוודא שהמכשיר כולל יכולות Bluetooth. התקנים מסוימים אינם תומכים ב- Bluetooth.
אם אתה משתמש במחשב נישא שמצויד במתג Bluetooth פיזי, ודא שהוא מופעל.
ב- Windows 10, קיימות שתי דרכים לבדוק אם ה- Bluetooth מופעל. כך תעשה זאת:
-
בדוק בשורת המשימות. בחר מרכז הפעילות ( או ). אם אינך רואה את ה- Bluetooth, בחר הרחב כדי לחשוף את ה- Bluetooth, לאחר מכן בחר Bluetoothכדי להפעיל אותו. אם מכשיר Windows 10 שלך אינו משויך לעזרי Bluetooth כלשהם, ההודעה "לא מחובר" תופיע.
-
בדוק בהגדרות. בחר את הלחצן התחל , לאחר מכן בחר הגדרות > התקנים > Bluetooth והתקנים אחרים . ודא שה- Bluetooth מופעל.
הערות:
-
כאשר אתה מפעיל את ה- Bluetooth ב'הגדרות', ההודעה הבאה תופיע באופן מיידי:
-
"ניתן כעת לגילוי כ- <computer_name>"
ודא שההתקן מופעל, טעון או מכיל סוללה חדשה, ושהוא נמצא בטווח של מחשב ה- PC שברצונך להתחבר אליו. לאחר מכן, נסה את הפעולות הבאות:
-
כבה את התקן ה- Bluetooth שלך, המתן מספר שניות, לאחר מכן הפעל אותו חזרה.
-
ודא שהתקן ה- Bluetooth נמצא בטווח. אם התקן ה- Bluetooth אינו מגיב או מגיב באיטיות, ודא שהוא אינו קרוב מדי להתקני USB אחרים המחוברים ליציאת USB 3.0. התקני USB שאינם מוגנים עלולים לעתים להפריע לחיבורי Bluetooth.
אם אינך רואה את התקן ה- Bluetooth שלך מוצג ברשימת ההתקנים, ייתכן שיהיה עליך להגדיר את הגדרת הגילוי של התקני Bluetooth.
-
בחר התחל > הגדרות > Bluetooth & התקנים אחרים.
-
בחלון ההגדרות של Bluetooth, לחץ על אפשרויות Bluetooth נוספות (משמאל או תחת הגדרה קשורה").
-
תיבת הדו-שיח הגדרות Bluetooth תיפתח.
-
עבור אל הכרטיסיה אפשרויות.
-
סמן את התיבה עם התווית אפשר להתקני Bluetooth למצוא מחשב זה כדי שהמחשב יהיה ניתן לגילוי.
במחשב האישי שברצונך לשייך אליו:
-
ודא שמצב טיסה כבוי: בחר התחל, לאחר מכן בחר הגדרות > רשת ואינטרנט > מצב טיסה . ודא שמצב טיסה כבוי.
-
הפעל וכבה את ה- Bluetooth: בחר התחל , לאחר מכן בחר הגדרות > התקנים > Bluetooth והתקנים אחרים . כבה את ה- Bluetooth, המתן מספר שניות ולאחר מכן הפעל אותו חזרה.
-
הסר את התקן ה- Bluetooth ולאחר מכן הוסף אותו שוב: בחר התחל , לאחר מכן בחר הגדרות > התקנים > Bluetooth והתקנים אחרים .. ב- Bluetooth, בחר את ההתקן שנתקלת בבעיות בהתחברות אליו ולאחר מכן בחר הסר מכשיר > כן. לקבלת מידע נוסף על שיוך התקן Bluetooth שוב, ראה קישור התקן Bluetooth.
בחר התחלה , לאחר מכן בחר הגדרות > עדכון ואבטחה > פתרון בעיות . באתר ופתור בעיות אחרות, בחר Bluetooth ולאחר מכן בחר הפעל את פותר הבעיות ובצע את ההוראות.
אם שדרגת לאחרונה ל- Windows 10 או התקנת עדכונים ל- Windows 10, ייתכן שמנהל ההתקן הנוכחי תוכנן עבור גירסה קודמת של Windows. כדי לבדוק באופן אוטומטי אם קיימים עדכונים למנהלי ההתקנים:
-
הקלד מנהל ההתקנים בתיבת החיפוש שבשורת המשימות ולאחר מכן בחר באפשרות מנהל ההתקנים מתוך רשימת התוצאות.
-
במנהל ההתקנים, בחר Bluetooth ולאחר מכן בחר את שם מתאם ה- Bluetooth, שעשוי לכלול את המילה "רדיו".
-
לחץ והחזק (או לחץ באמצעות לחצן העכבר הימני) את מתאם ה- Bluetooth ולאחר מכן בחר באפשרות עדכון מנהל התקן > חפש אוטומטית אחר תוכנת מנהל התקן מעודכנת. בצע את השלבים ולאחר מכן בחר באפשרות סגור.
-
לאחר התקנת מנהל ההתקן המעודכן, לחץ על הלחצן התחלה , בחר באפשרות הפעלה > הפעלה מחדש אם תתבקש לבצע הפעלה מחדש ולאחר מכן בדוק אם בעיית החיבור נפתרה.
אם Windows אינו מצליח למצוא מנהל התקן חדש של Bluetooth, בקר באתר האינטרנט של יצרן המחשב והורד משם את מנהל ההתקן העדכני ביותר של Bluetooth.
חשוב: מנהל התקן מיושן או לא תואם הוא אחד הגורמים השכיחים ביותר לבעיות של חיבור Bluetooth.
כדי להתקין באופן ידני את מנהל ההתקן של ה- Bluetooth:
עבור אל אתר האינטרנט של יצרן המחשב והורד את מנהל ההתקן העדכני ביותר. לאחר מכן בצע אחת מהפעולות הבאות:
-
אם הורדת קובץ הפעלה (.exe), פשוט לחץ פעמיים על הקובץ כדי להפעיל אותו ולהתקין את מנהלי ההתקנים. זה כל מה שעליך לעשות.
-
אם הורדת כמה קבצים בודדים, ולאחד הקבצים לפחות יש סיומת שם קובץ .inf ולקובץ אחר יש סיומת .sys, בצע את הפעולות הבאות:
-
הקלד מנהל ההתקנים בתיבת החיפוש בשורת המשימות, ולאחר מכן בחר מנהל ההתקנים מרשימת התוצאות.
-
ב'מנהל ההתקנים', בחר Bluetooth > שם מתאם ה- Bluetooth. (הוא אינו מופיע שם, בדוק במקטע התקנים אחרים).
-
לחץ והחזק (או לחץ באמצעות לחצן העכבר הימני) את מתאם הרשת ולאחר מכן בחר באפשרות עדכון מנהל התקן > אתר במחשב שלי תוכנת מנהל התקן.
-
לחץ על עיון, בחר את המיקום שבו מאוחסנים קבצי מנהל ההתקן ולאחר מכן לחץ על אישור.
-
לחץ על הבא ובצע את השלבים להתקנת מנהל ההתקן. לאחר סיום ההתקנה, לחץ על סגור.
-
לאחר עדכון מנהל ההתקן, לחץ על הלחצן התחל , בחר באפשרות הפעלה > הפעלה מחדש אם תתבקש לבצע הפעלה מחדש, ובדוק אם בעיית החיבור נפתרה.
-
אם אינך רואה את צלמית ה- Bluetooth, אך ה- Bluetooth מופיע במנהל ההתקנים, נסה להסיר את ההתקנה של מתאם ה- Bluetooth ולהפעיל התקנה מחדש אוטומטית. כך תעשה זאת:
-
בתיבת החיפוש שבשורת המשימות, הזן מנהל ההתקנים, לאחר מכן בחר מנהל ההתקנים מתוך התוצאות.
-
ב'מנהל ההתקנים' בחר Bluetooth. לחץ והחזק (או לחץ באמצעות לחצן העכבר הימני) את שם מתאם ה- Bluetooth (שעשוי לכלול את המילה "רדיו") ובחר הסר את ההתקנה של ההתקן.
-
בחר התחל , לאחר מכן בחר הפעלה > כיבוי .
-
לאחר כיבוי המכשיר, המתן כמה שניות והפעל אותו שוב. Windows ינסה להתקין מחדש את מנהל ההתקן.
-
אם Windows אינו מתקין מחדש את מנהל ההתקן באופן אוטומטי, פתח את מנהל ההתקנים ובחר פעולה > בצע סריקה לגילוי שינויי חומרה.
הערה: ייתכן שיהיה עליך ליצור קשר עם יצרן המחשב שלך או עם יצרן חומרה אחר כדי להוריד את מנהל ההתקן העדכני ביותר עבור מתאם ה- Bluetooth שלך.
רוב הבעיות הנפוצות ביותר ב- Bluetooth
להלן, תמצא את הבעיות הנפוצות ביותר של Bluetooth שהמשתמשים נתקלו בהן ואת השלבים לפתרון בעיות אלה.
אם אתה משתמש במכשיר Windows 10, התחל על-ידי הפעלת פותר הבעיות האוטומטי של Bluetooth באפליקציה 'קבלת עזרה'. הוא יפעיל את האבחון באופן אוטומטי וינסה לפתור בעיה זו של Bluetooth.
הפעל את פותר הבעיות ב'קבלת עזרה'
אם פותר הבעיות של Bluetooth באפליקציה 'קבלת עזרה' אינו מצליח לפתור את הבעיה או אם אתה משתמש בגירסה קודמת של Windows או במכשיר נייד, בצע את השלבים הבאים לפתרון בעיות.
אם סמל Bluetooth מופיע באפור באפור Windows 11, בדרך כלל הוא מציין בעיה במתאם, במנהל ההתקן או בתצורה של Bluetooth. בצע שלבים אלה כדי לפתור את הבעיה:
הפוך Bluetooth לזמין : עבור >הגדרות > Bluetooth & התקנים אחרים וודא ש- Bluetooth מופעל. הפעל את Bluetooth ב'הגדרות'.
הפעל מחדש את שירות Bluetooth: בחר מקש Windows + R והקלד services.msc ולאחר מכן לחץ על אישור. גלול מטה אל שירות התמיכה של Bluetooth, לחץ באמצעות לחצן העכבר הימני ובחר הפעל מחדש.
הסר את התקנת מתאם Bluetooth והתקן אותו מחדש:
-
פתח מנהל ההתקנים, בחר Bluetooth. לחץ והחזק (או לחץ באמצעות לחצן העכבר הימני) את שם מתאם ה- Bluetooth ובחר הסר התקנת התקן >התקנה.
-
בחר התחל ולאחר מכן בחר הפעלה >מחדש. Windows ינסה להתקין מחדש את מנהל ההתקן.
-
אם Windows אינו מתקין מחדש את מנהל ההתקן באופן אוטומטי, פתח מנהל ההתקנים, בחר Bluetooth. לחץ והחזק (או לחץ באמצעות לחצן העכבר הימני) את שם מתאם ה- Bluetooth ובחר בצע סריקה לגילוי שינויי חומרה.
ודא שמצב טיסה כבוי:הקש Windows + A כדי לפתוח את מרכז הפעולות. ודא שמצב טיסה כבוי.
הפעל את פותר הבעיות של Bluetooth:
-
בחר התחל > הגדרות >עדכון & אבטחה >פתרון בעיות.
-
גלול מטה ובחר פותרי בעיות נוספים ותחת המקטע חפש ופתור בעיות אחרות, אתר את Bluetooth.
-
לחץ עליו ולאחר מכן בחר הפעל את פותר הבעיות.
ודא שהתקנת את מנהלי ההתקנים העדכניים ביותר:
אם שדרגת לאחרונה ל- Windows 11 או התקנת עדכונים ל- Windows 11, ייתכן שמנהל ההתקן הנוכחי תוכנן עבור גירסה קודמת של Windows. כדי לבדוק באופן אוטומטי אם קיימים עדכונים למנהלי ההתקנים:
-
בחר התחל > מנהל ההתקנים.
-
במנהל ההתקנים, בחר Bluetooth ולאחר מכן בחר את שם מתאם ה- Bluetooth, שעשוי לכלול את המילה "רדיו".
-
לחץ והחזק (או לחץ באמצעות לחצן העכבר הימני) את מתאם ה- Bluetooth ולאחר מכן בחר באפשרות עדכון מנהל התקן > חפש אוטומטית אחר תוכנת מנהל התקן מעודכנת. בצע את השלבים ולאחר מכן בחר באפשרות סגור.
-
לאחר התקנת מנהל ההתקן המעודכן, בחר התחל >הפעלה > הפעל מחדש אם תתבקש להפעיל מחדש ולאחר מכן בדוק אם פעולה זו פותרת את בעיית החיבור.
בדוק אם Windows Update:
-
בחר התחל > הגדרות > עדכון & אבטחה.
-
תחת הכרטיסיה Windows Update, בחר בדוק אם קיימים עדכונים. אפשר לו להוריד ולהתקין את כל העדכונים הזמינים.
-
לאחר שהמחשב יפעיל מחדש את המחשב, בדוק אם הבעיה נפתרה.
אם Bluetooth מופיע ב- מנהל ההתקנים אך אינך מצליח לבצע קישור להתקן מסוים או שהחיבור נכשל לחלוטין, נסה לבצע את השלבים הבאים לפתרון בעיות.
-
ודא שהמכשיר שלך נמצא במצב שיוך ובדוק שהוא נמצא בטווח.
-
עבור אל הגדרות > התקנים > Bluetooth & אחרים וודא ש- Bluetooth מופעל. הפעל את Bluetooth ב'הגדרות'.
-
בהגדרות Bluetooth, בחר את ההתקן שאתה מנסה לקשר אתו ולחץ על הסר התקן.
-
לאחר מכן, חבר אותו מחדש על-ידי בחירת הוסף Bluetooth או התקן אחר ובחר את ההתקן כ- Bluetooth מרשימת האפשרויות.
-
הפעל מחדש הן את התקן ה- Bluetooth והן את המחשב כדי לאפס חיבורים.
-
אם השיוך עדיין נכשל, בדוק את רמת הסוללה של המכשיר, כאשר התקני Bluetooth מסוימים זקוקים לטעינות מספקת כדי להתחבר.
אם קיימת בעיה בהעברת הקבצים באמצעות Bluetooth, תראה אחת מהודעות השגיאה הבאות:
-
ממתין לחיבור
-
העברת קובץ Bluetooth לא הושלמה
-
העברת קבצים אינה זמינה על-ידי מדיניות
נסה את השלבים הבאים לפתרון בעיות כדי לפתור את הבעיה.
הפוך Bluetooth לזמין: ודא שההתקן נמצא במצב שיוך ובדוק שהוא נמצא בטווח.
אמת שיוך Bluetooth:
-
פתח את הגדרות > התקנים > Bluetooth & התקנים אחרים.
-
ודא שהמכשיר שאתה מנסה לשלוח/לקבל ממנו קבצים מקושר ומחובר. אם לא, הסר התקן וחבר מחדש על-ידי בחירה באפשרות הוסף Bluetooth או התקן אחר.
הפעל את פותר הבעיות של Bluetooth:
-
בחר התחל > הגדרות >עדכון & אבטחה >פתרון בעיות.
-
גלול מטה ובחר פותרי בעיות נוספים ותחת המקטע חפש ופתור בעיות אחרות, אתר את Bluetooth.
-
לחץ עליו ולאחר מכן בחר הפעל את פותר הבעיות.
בדוק הגדרות העברת קבצים: לחץ באמצעות לחצן העכבר הימני על סמל Bluetooth בשורת המשימות ובחר קבל קובץ כדי לוודא שהמחשב שלך מוכן לקבל קבצים. ודא שהתקן ה- Bluetooth נמצא גם במצב 'ניתן לגילוי' לשליחת קבצים.
הפוך שיתוף קבצים לזמין עבור מכשירים המשתמשים בהצפנה:
-
פתח לוח הבקרה ובחר רשת ואינטרנט >רשת ושיתוף.
-
בתפריט הימני, בחר שנה הגדרות שיתוף מתקדמות.
-
גלול מטה ולחץ על הרשימה הנפתחת כל הרשתות כדי להרחיב את האפשרויות.
-
תחת חיבורי שיתוף קבצים, בחר אפשרות רשימה נפתחת של הצפנה של 40 או 56 סיביות עבור חיבורי שיתוף קבצים. Windows משתמש בהצפנה של 128 סיביות כדי לסייע בהגנה על חיבורי שיתוף קבצים. מכשירים מסוימים אינם תומכים בהצפנה של 128 סיביות ועלם להשתמש בהצפנה של 40 או 56 סיביות.
הסר את התקנת מתאם Bluetooth והתקן אותו מחדש:
-
פתח מנהל ההתקנים, בחר Bluetooth. לחץ והחזק (או לחץ באמצעות לחצן העכבר הימני) את שם מתאם ה- Bluetooth ובחר הסר התקנת התקן >התקנה.
-
בחר התחל ולאחר מכן בחר הפעלה >מחדש. Windows ינסה להתקין מחדש את מנהל ההתקן.
-
אם Windows אינו מתקין מחדש את מנהל ההתקן באופן אוטומטי, פתח מנהל ההתקנים, בחר Bluetooth. לחץ והחזק (או לחץ באמצעות לחצן העכבר הימני) את שם מתאם ה- Bluetooth ובחר בצע סריקה לגילוי שינויי חומרה.
אם Bluetooth מפסיק לפעול לאחר שדרוג ל- Windows 11, ייתכן שהנו עקב מנהלי התקנים מיושנים או לא מתפקדים, שירותי Bluetooth לא פעילים או בעיות בהתקן ה- Bluetooth עצמו. בצע שלבים אלה לפתרון בעיות כדי לפתור את הבעיה.
הוסף באופן ידני את התקן ה- Bluetooth:
-
בחר התחל > הגדרות >התקנים >Bluetooth & אחרים.
-
בחר הוסף Bluetooth או התקן אחר.
-
בחר באפשרות Bluetooth עבור סוג ההתקן שברצונך לחבר.
-
לאחר מכן, המחשב שלך יחפש את כל המכשירים הזמינים. ודא שהמכשיר שאליו ברצונך להתחבר נמצא בקרבת מקום ומוכן לקישור.
-
לאחר שנמצא, לחץ על המכשיר כדי לסיים את הקישור שלו למכשיר.
הפוך את התקן ה- Bluetooth ללא זמין והפעל אותו מחדש:
לעתים, ייתכן שההתקן לא יפעל כראוי ויש להפעיל אותו מחדש כדי לעבוד שוב. לכן, הפוך את התקן ה- Bluetooth ללא זמין מהחלון מנהל ההתקנים והפעל אותו שוב.
-
בחר התחל > מנהל ההתקנים והרחב את רשימת Bluetooth.
-
מהמכשירים המסופקים, לחץ באמצעות לחצן העכבר הימני על המכשיר שאתה מתחבר אליו ובחר באפשרות הפוך התקן ללא זמין.
-
לאחר לסיום, לחץ שוב באמצעות לחצן העכבר הימני על המכשיר ולחץ על הפוך את אפשרות המכשיר לזמינה.
-
הפעל מחדש את המחשב ובדוק אם בעיית ה- Bluetooth נפתרה.
בדוק אם שירותי Bluetooth פועלים:
שירותים מסוימים צריכים לפעול ברקע כדי שתוכל להפעיל Bluetooth ולאחר מכן להתחבר למכשיר המתאים. כך תוכל לבדוק זאת:
-
בחר מקש Windows + R והקלד services.msc ולאחר מכן לחץ על אישור.
-
פעולה זו תפתח את חלון השירותים. מרשימת השירותים, אתר את שירות התמיכה של Bluetooth. באפשרותך להקיש על מקש B בלוח המקשים כדי לקפוץ לשירותים החל מהמכתב שצוין.
-
לאחר שתבצע את המיקום של המכשיר, ודא שמצבו פועל.
-
באפשרותך להתחיל אם הוא מופסק על-ידי לחיצה עליו באמצעות לחצן העכבר הימני ובחירה ב'התחל' מהתפריט בצד ימין.
-
חזור על תהליך זה עבור שירות התמיכה במשתמשי Bluetooth ושירות שער השמע של Bluetooth.
ודא שהתקנת את מנהלי ההתקנים העדכניים ביותר:
אם שדרגת לאחרונה ל- Windows 11 או התקנת עדכונים ל- Windows 11, ייתכן שמנהל ההתקן הנוכחי תוכנן עבור גירסה קודמת של Windows. כדי לבדוק באופן אוטומטי אם קיימים עדכונים למנהלי ההתקנים:
-
בחר התחל > מנהל ההתקנים.
-
במנהל ההתקנים, בחר Bluetooth ולאחר מכן בחר את שם מתאם ה- Bluetooth, שעשוי לכלול את המילה "רדיו".
-
לחץ והחזק (או לחץ באמצעות לחצן העכבר הימני) את מתאם ה- Bluetooth ולאחר מכן בחר באפשרות עדכון מנהל התקן > חפש אוטומטית אחר תוכנת מנהל התקן מעודכנת. בצע את השלבים ולאחר מכן בחר באפשרות סגור.
-
לאחר התקנת מנהל ההתקן המעודכן, בחר התחל >הפעלה > הפעל מחדש אם תתבקש להפעיל מחדש ולאחר מכן בדוק אם פעולה זו פותרת את בעיית החיבור.
בדוק אם Windows Update:
שוב, בדוק אם קיימים עדכוני Windows ממתינים.
-
בחר התחל > הגדרות > עדכון & אבטחה.
-
תחת הכרטיסיה Windows Update, בחר בדוק אם קיימים עדכונים. אפשר לו להוריד ולהתקין את כל העדכונים הזמינים.
-
לאחר שהמחשב יפעיל מחדש את המחשב, בדוק אם הבעיה נפתרה.
אם איכות פלט השמע דרך Bluetooth נמוכה, או אם החיבור יורד לעתים קרובות, המשפיע על הפעלת השמע, בצע את השלבים הבאים לפתרון בעיות.
אם אתה משתמש בהתקן Windows 11, התחל על-ידי הפעלת פותר הבעיות האוטומטי של Bluetooth עבור בעיות שמע או עוצמת קול באפליקציה 'קבלת עזרה'. הוא יפעיל את האבחון באופן אוטומטי וינסה לפתור את בעיית ה- Bluetooth.
הפעל את פותר הבעיות ב'קבלת עזרה'
אם פותר הבעיות של Bluetooth באפליקציה 'קבלת עזרה' אינו מצליח לפתור את הבעיה או אם אתה משתמש בגירסה קודמת של Windows או במכשיר נייד, בצע את השלבים הבאים לפתרון בעיות.
בדוק את הגדרות עוצמת הקול והפלט:
-
לחץ על סמל צליל בשורת המשימות וודא שהתקן ה- Bluetooth הנכון נבחר כפלט השמע.
-
עבור אל הגדרות > מערכת > צליל, ותחת פלט, אשר שהתקן ה- Bluetooth שלך מוגדר כפלט.
כוונן את תבנית השמע לאיכות הגבוהה ביותר:
-
לחץ באמצעות לחצן העכבר הימני על סמל הרמקול בפינה השמאלית התחתונה של שורת המשימות.
-
בחר צלילים מהתפריט תלוי ההקשר.
-
בתיבת הדו-שיח צליל, עבור אל הכרטיסיה הפעלה .
-
בחר את התקן פלט השמע הפעיל (לדוגמה, אוזניות או רמקולים).
-
לחץ על מאפיינים ועבור אל הכרטיסיה מתקדם.
-
תחת תבנית ברירת מחדל, תראה תפריט נפתח.
-
בחר את תבנית האיכות הגבוהה ביותר הזמינה. לדוגמה, בחר 24 סיביות, 192000 Hz (איכות סטודיו) אם היא זמינה. האפשרויות מפורטות בדרך כלל במונחים של:
-
קצב לדוגמה (לדוגמה, 44.1 kHz, 48 kHz, 96 kHz או 192 kHz)
-
עומק סיביות (לדוגמה, 16 סיביות, 24 סיביות או 32 סיביות).
-
-
לחץ על בדיקה כדי להבטיח שהשמע יושמע כראוי עם האיכות שנבחרה.
-
לחץ על החל ולאחר מכן על אישור כדי לשמור את השינויים.
עדכן מנהלי התקנים של Bluetooth:
-
בתיבת מנהל ההתקנים, הרחב את Bluetooth, לחץ באמצעות לחצן העכבר הימני על התקן ה- Bluetooth ובחר עדכן מנהל התקן.
בטל שיוך והתאם מחדש התקן Bluetooth:
-
נתק את התקן ה- Bluetooth ונסה לחבר מחדש את ההתקן מהגדרות & Bluetooth .
בדוק אם Bluetooth תומך בפרוטוקול A2DP: עיין במסמך או בחומר שהגיע עם ה- Bluetooth שלך או בקר באתר האינטרנט של היצרן וודא שהתקן ה- Bluetooth שלך תומך בפרוטוקול A2DP להזרמת שמע באיכות גבוהה יותר.
אם חיבור ה- Bluetooth ממשיך לרדת, דבר הדורש שיוך חוזר תכופה, בצע את השלבים הבאים לפתרון בעיות.
-
כבה את מצב חיסכון בצריכת הסוללה: לחץ על סמל מרכז הפעולות (בועת דיבור) בשורת המשימות ובדוק אם האפשרות חיסכון בצריכת הסוללה מופעלת. אם כן, כבה אותו כך שלא יפריע לקישוריות Bluetooth.
-
השבת את תכונת החיסכון באנרגיה מנהל ההתקנים: ב מנהל ההתקנים, הרחב את Bluetooth, לחץ באמצעות לחצן העכבר הימני על התקן ה- Bluetooth ובחר בכרטיסיה ניהול צריכת חשמל, בטל את סימון האפשרות אפשר למחשב לכבות התקן זה כדי לחסוך בצריכת חשמל.
-
הפעל מחדש את שירות Bluetooth: בחר מקש Windows + R והקלד services.msc ולאחר מכן לחץ על אישור. גלול מטה אל שירות התמיכה של Bluetooth, לחץ באמצעות לחצן העכבר הימני ובחר הפעל מחדש.
-
עדכן מנהלי התקנים של Bluetooth: בתיבת מנהל ההתקנים, הרחב את Bluetooth, לחץ באמצעות לחצן העכבר הימני על התקן ה- Bluetooth ובחר עדכן מנהל התקן.











