מאמר זה מיועד לאנשים המעוניינים לשלוט במחשב שלהם ולחבר טקסט על ידי שימוש בקולם באמצעות Windows. המאמר הזה מהווה חלק מהתמיכה בנגישות עבור ערכת התוכן של Windows שבה תוכל למצוא מידע נוסף על Windows תכונות נגישות. לקבלת עזרה כללית, בקר בדף הבית של התמיכה של Microsoft.
מאמר זה מסייע לך להכיר את ממשק המשתמש, ההגדרות והמצבים של גישה קולית. כמו כן, תלמד כיצד לפתוח את מדריך הגישה הקולית. לקבלת רשימה של פקודות גישה קולית, עבור אל רשימת הפקודות של גישה קולית.
גישה קולית היא תכונה ב- Windows 11 המאפשרת לכולם לשלוט במחשב שלהם ולערוך טקסט באמצעות הקול שלהם בלבד וללא חיבור לאינטרנט. לדוגמה, באפשרותך לפתוח אפליקציות ולעבור בין אפליקציות, לגלוש באינטרנט ולקרוא ולחבר דואר אלקטרוני באמצעות קולך. לקבלת מידע נוסף, עבור אלהשתמש בגישה קולית כדי לשלוט במחשב ובמחבר טקסט באמצעות הקול שלך.
גישה קולית זמינה ב- Windows 11, גירסה 22H2 ואילך. לקבלת מידע נוסף בנושא תכונות חדשות של Windows 11 22H2 וכיצד לקבל את העדכון, ראה מה חדש בעדכונים האחרונים של Windows. אינך בטוח איזו גירסה של Windows יש לך? ראה: חיפוש גירסת Windows.
בנושא זה
מדריך גישה קולית
המדריך לגישה קולית עוזר לך ללמוד ולתרגל פקודות בסיסיות של גישה קולית הדרושות לך כדי להתחיל עם גישה קולית. כל עמוד במדריך מציג הוראות שונות בצד ימין ואזור תרגול בצד ימין. באפשרותך לבצע את ההוראות מימין כדי ללמוד את הפקודות הקוליות כדי לקיים אינטראקציה עם תפריטים ואפשרויות שונים, להשתמש במצב מצביע העכבר ולהכתיב טקסט.
לאחר שתסיים להגדיר גישה קולית, מומלץ להתחיל את המדריך ולתמצא את הפקודות. תוכל תמיד לגשת למדריך בשלב מאוחר יותר על-ידי גישה אליו מתפריט העזרה של הגישה הקולית.
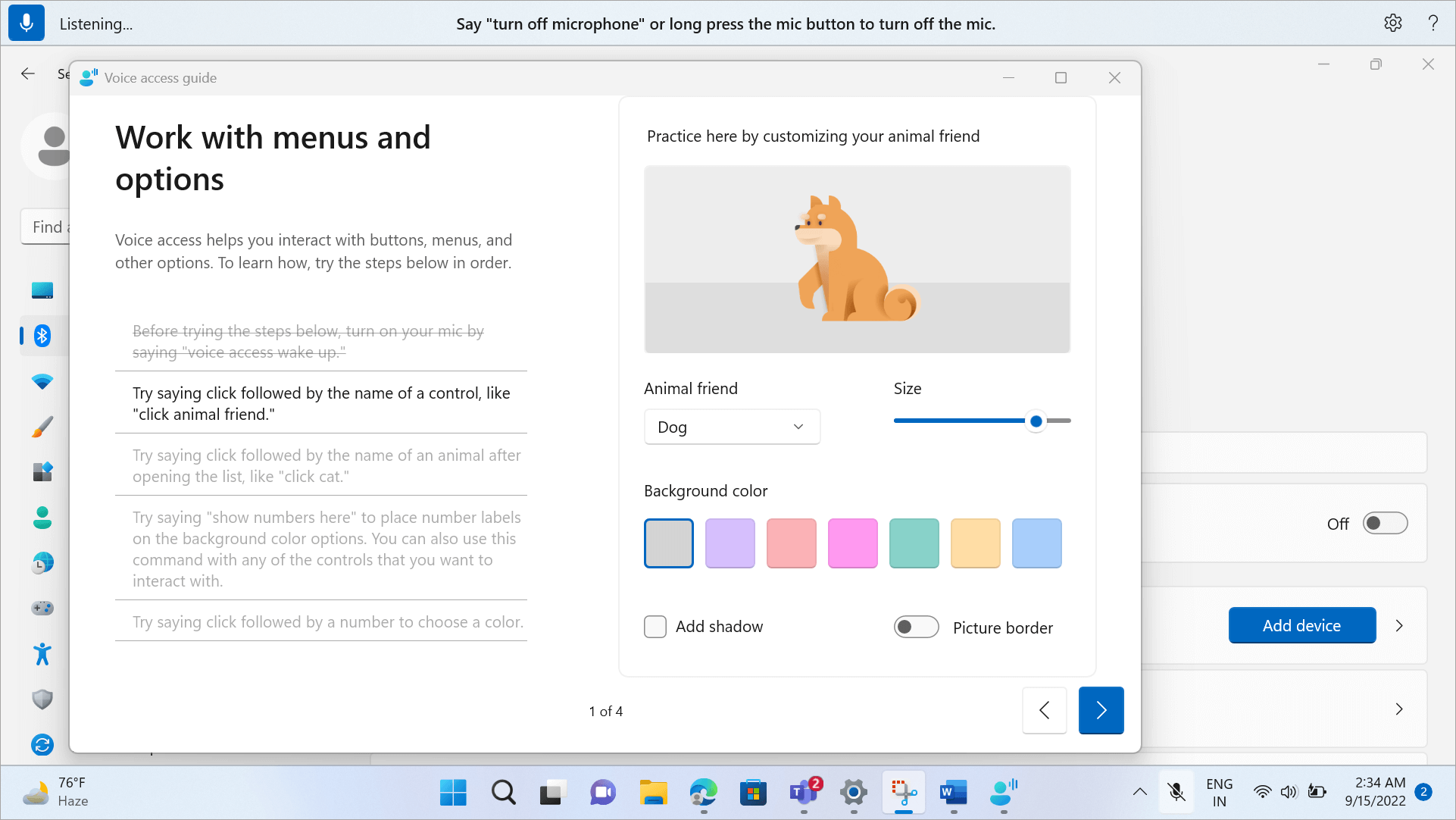
-
כדי לפתוח במהירות את מדריך הגישה הקולית, בצע אחת מהפעולות הבאות:
-
לאחר הגדרת המיקרופון, באפשרותך להתחיל להשתמש בגישה קולית באופן מיידי או לפתוח תחילה את המדריך. לקבלת מידע נוסף, ראה הגדרת גישה קולית.
-
בחר בלחצן עזרה בממשק המשתמש לגישה קולית ולאחר מכן בחר התחל מדריך אינטראקטיבי.
-
כאשר גישה קולית מאזינה, אמור "Open voice access guide".
-
למד להכיר את ממשק המשתמש לגישה קולית
ממשק המשתמש של הגישה הקולית הוא סרגל העגינה מעל המסך לאחר שהפעלת בהצלחה את הגישה הקולית. השורה מאפשרת לך לשלוט במיקרופון, להציג את הפקודות שלך בזמן שאתה אומר אותן ולגשת להתקדמות הפקודות ולמצב הביצוע. באפשרותך גם לגשת להגדרות הגישה הקוליות השונות מתפריט ההגדרות ולגשת למשאבי העזרה השונים שיש למשאבי העזרה שיש לגישה קולית להציע מתפריט העזרה.
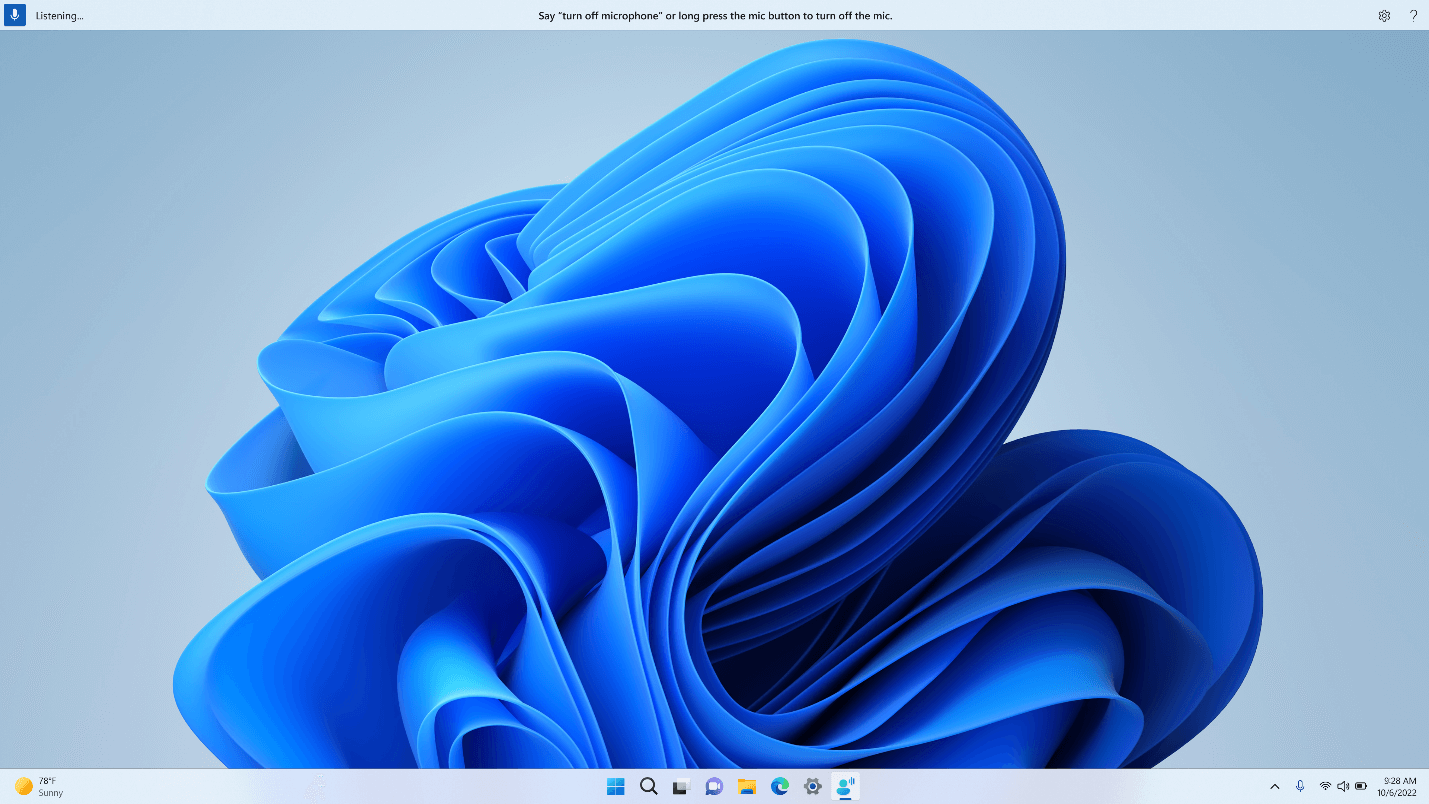
סעיף זה מתאר את לחצני הבקרה של ממשק המשתמש של גישה קולית.
לחצן 'מיקרופון' ו'מצבים'
גישה קולית כוללת שלושה מצבים של מיקרופון:
-
מצב שינה: הגישה הקולית אינה מגיבה לכל מה שאתה אומר, למעט הפקודה כדי להעביר אותה למצב האזנה. כדי לעבור למצב האזנה, אמור את המילה wake word, "Voice access wake up" או לחץ על לחצן מיקרופון.
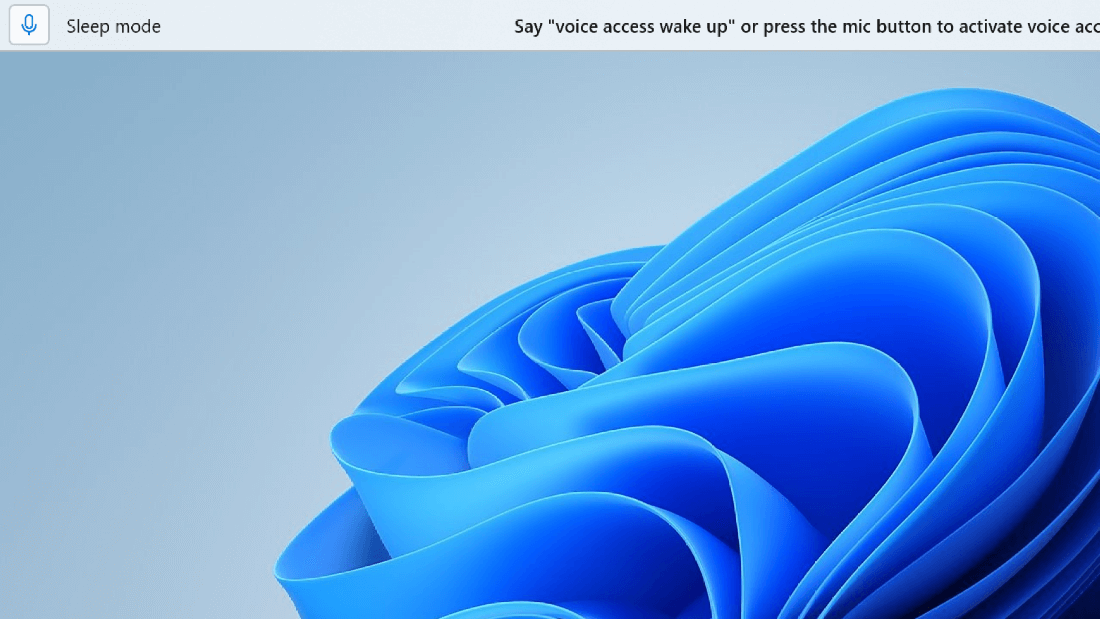
-
מצב האזנה: גישת קול מאזינה לכל מה שאתה אומר ומבצעת את ההוראות שלך אם היא מזהה פקודה חוקית. אחרת, מוצגת הודעת שגיאה.
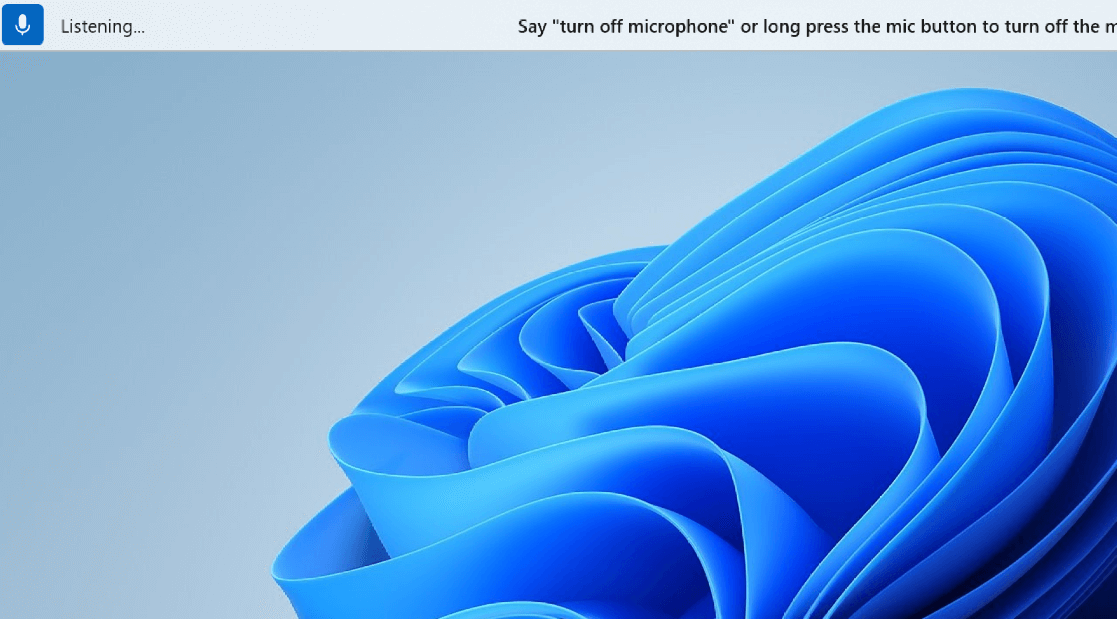
-
מצב כבוי של מיקרופון: הגישה הקולית כבויה לחלוטין בשלב זה ולא מאזין לנאום שלך. כדי להעביר אותו למצב האזנה, עליך ללחוץ על לחצן מיקרופון.
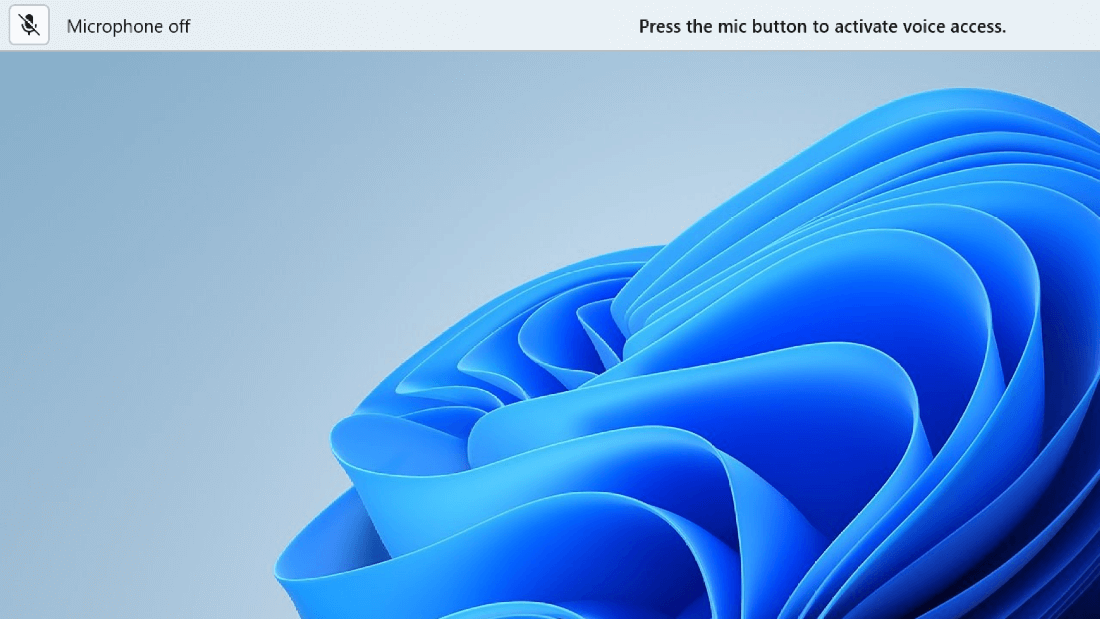
קיימות שלוש דרכים לעבור בין המצבים:
-
באמצעות פקודות קוליות
-
קיצורי מקשים
-
באמצעות לחיצות עכבר
|
לביצוע פעולה זו |
אמור זאת |
קיצור מקשים |
לחיצות עכבר (בלחצן המיקרופון) |
|---|---|---|---|
|
עורר את הגישה הקולית. |
"גישה קולית מתעוררת" "בטל השתקה" |
Alt+Shift+B |
מצב שינה: לחיצה באמצעות לחצן העכבר השמאלי מצב כבוי של המיקרופון: לחיצה ארוכה |
|
בצע גישה קולית למצב שינה. |
"גישה קולית למצב שינה" "השתק" |
Alt+Shift+B |
מצב האזנה: לחיצה באמצעות לחצן העכבר השמאלי |
|
כבה את המיקרופון. |
"כבה את המיקרופון" |
Alt+Shift+C |
ממדינה האזנה: לחיצה ארוכה |
|
הפעל את המיקרופון. |
לא ישים |
Alt+Shift+C |
לחיצה באמצעות לחצן העכבר השמאלי |
הערה: אם אתה זקוק לעזרה בהגדרה ובבדיקה של המיקרופון, ראה כיצד להגדיר ולבדוק מיקרופונים ב- Windows.
משוב חזותי
לגישה קולית יש מערכות משוב חזקות שיעזרו לך להבין מה קורה מהשעה שבה אתה מדבר משהו עד לתהליכי הגישה הקולית ומבצע אותה.
-
משוב בזמן אמת: כאשר גישה קולית נמצאת במצב האזנה, מה שאתה אומר מוצג בצד הימני של ממשק המשתמש לגישה קולית. זהו תעתיק של הדיבור שלך לטקסט. עיין בנושא זה כדי לדעת איזו גישה קולית שמעה.
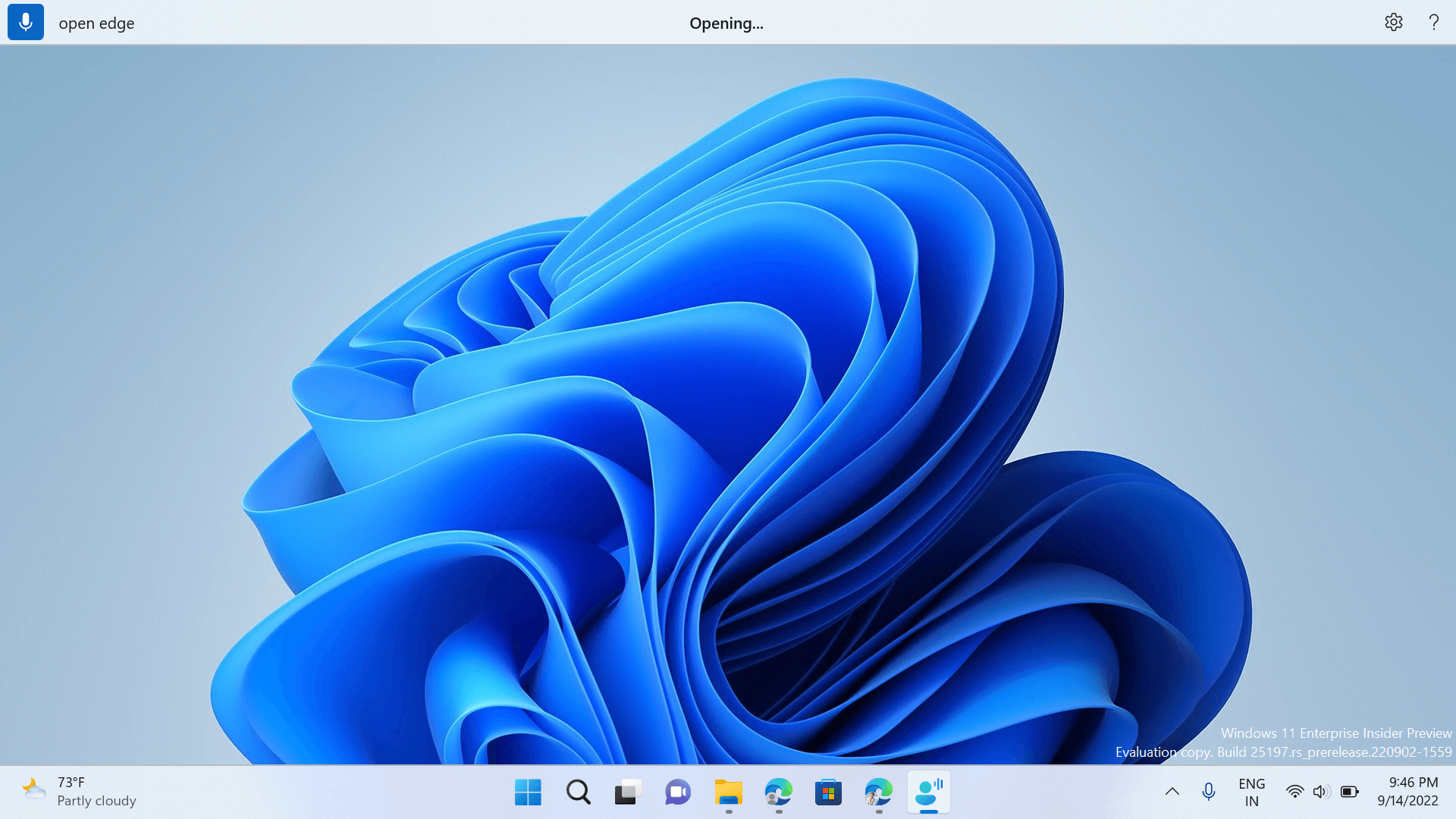
-
מצב ביצוע פקודה: זהו המשוב שמופיע במרכז ממשק המשתמש לגישה קולית. לאחר שאתה אומר פקודה, כאן תוכל לקבל גישה קולית כדי לדעת שהיא מעבדת את הדיבור שלך.
-
משוב על ביצוע פקודות: לאחר שגישה קולית מעבדת את הדיבור שלך, אם זו פקודה חוקית, היא מבצעת פעולה זו. אחרת, מוצגת הודעת שגיאה. משוב זה מופיע בעת ביצוע פעולה, או כאשר גישה קולית אינה יכולה לבצע פעולה נתונה.
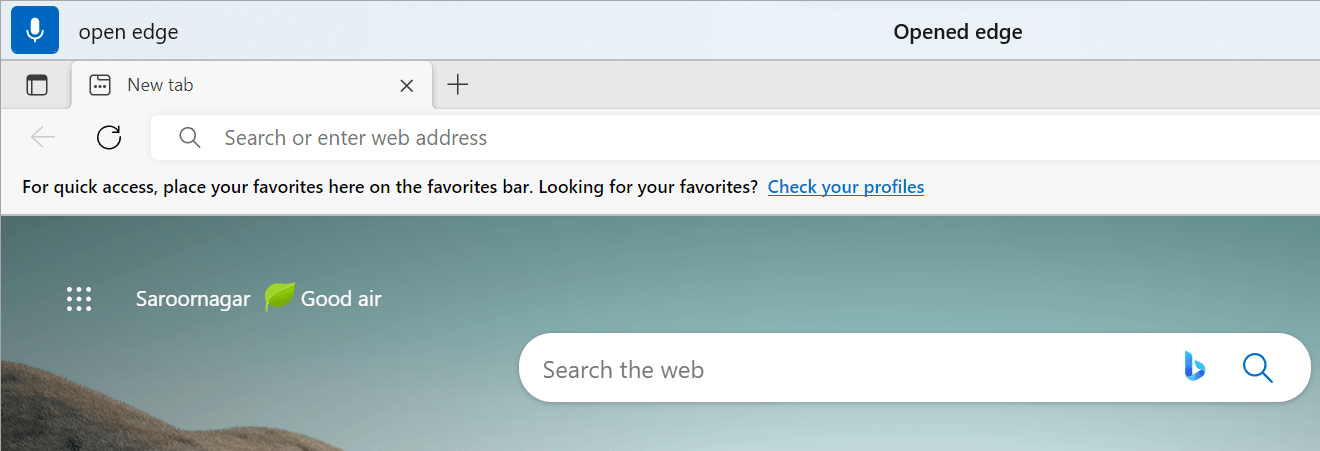
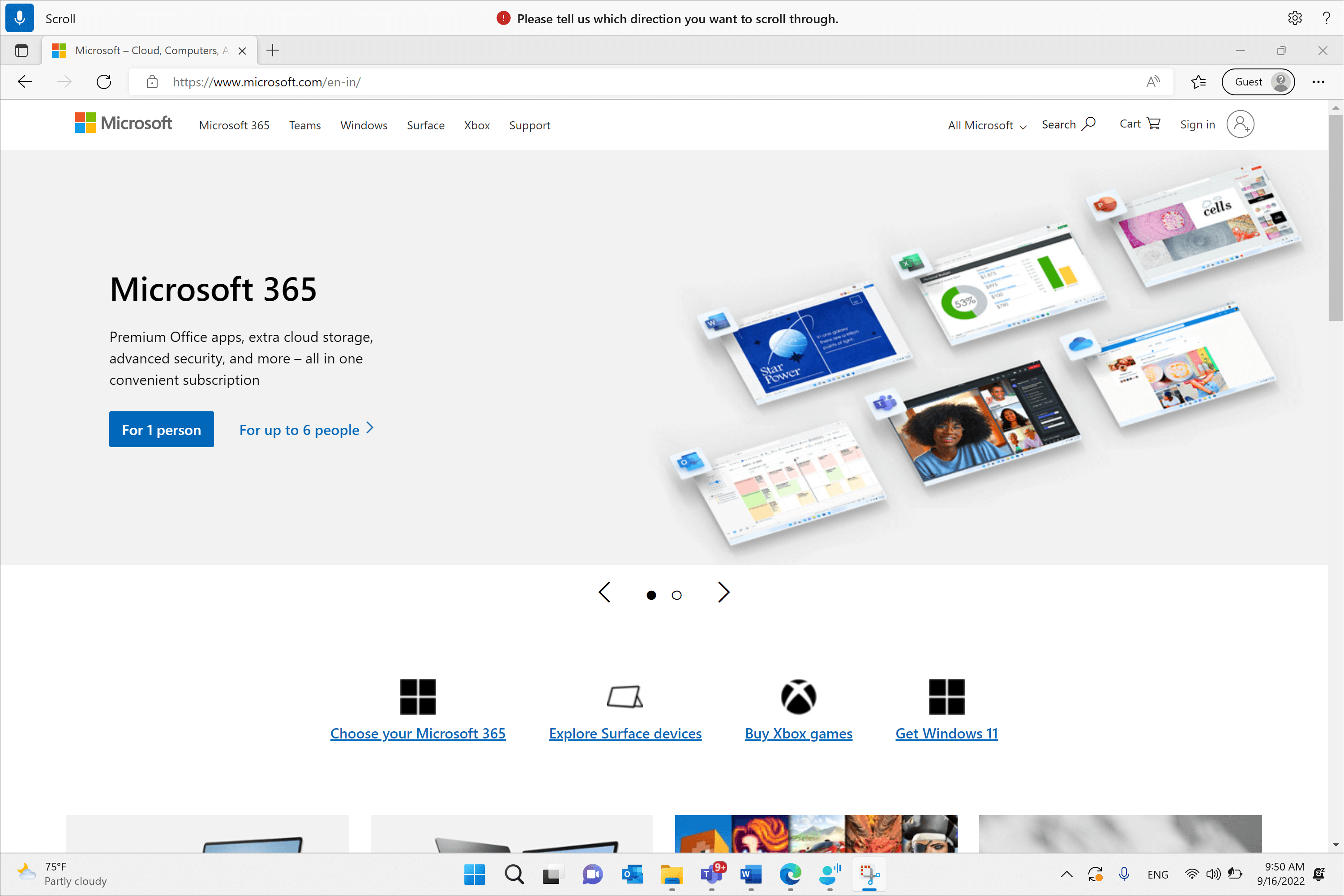
הגדרות גישה קולית
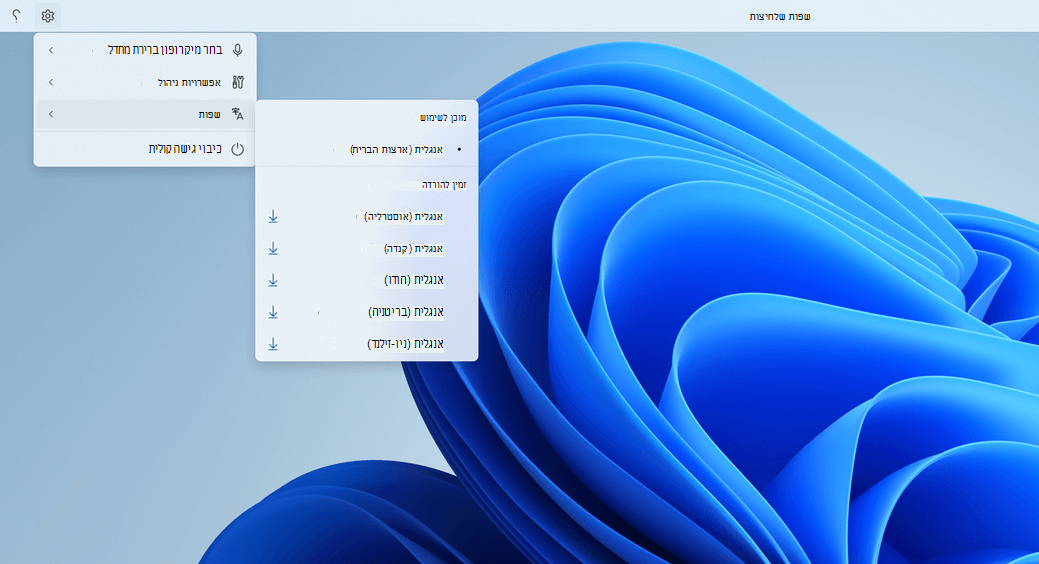
בעת לחיצה על לחצן הגדרות, האפשרויות הבאות זמינות:
-
בחר מיקרופון ברירת מחדל: תפריט זה מאפשר לך לעבור למיקרופון אחר מהמיקרופון שבו אתה משתמש, או להוסיף מיקרופון חדש אם אינך מוצא את המיקרופון שאתה מחפש. בנוסף, יש לך גישה מהירה Windows 'צליל ' מתפריט זה.
-
אפשרויות ניהול: תפריט זה מכיל את האפשרויות הבאות:
-
הפעלת סימני פיסוק אוטומטיים: עיין בסעיף "הפעלת סימני פיסוק אוטומטיים" בהכתבת טקסט באמצעות קול.
-
סינון גס: עיין בסעיף "השתמש בסינון גסוי" בהכתבת טקסט באמצעות קול.
-
הגדרת אתחול אוטומטי: פעולה זו פותחת את המקטע דיבור תחת הגדרות נגישות, כאן תוכל לאפשר גישה קולית להפעלה אוטומטית לפני או אחרי כניסה למחשב.
-
-
שפות: תפריט זה מכיל את רשימת השפות שניתן להשתמש בהן בגישה קולית. קיימות שפות "מוכנות לשימוש" שבאפשרותך לעבור אליהן באופן מיידי ו"זמינות להורדה" שעבורן עליך להוריד את ערכת הדיבור לפני שתוכל להתחיל להשתמש בה.
-
כיבוי גישה קולית: פעולה זו מסירה את ממשק המשתמש של הגישה הקולית מראש המסך וסגירה של הגישה הקולית. כדי להפעיל שוב את הגישה הקולית , עבור אל הגדרות > נגישות >דיבור.
עזרה עבור גישה קולית
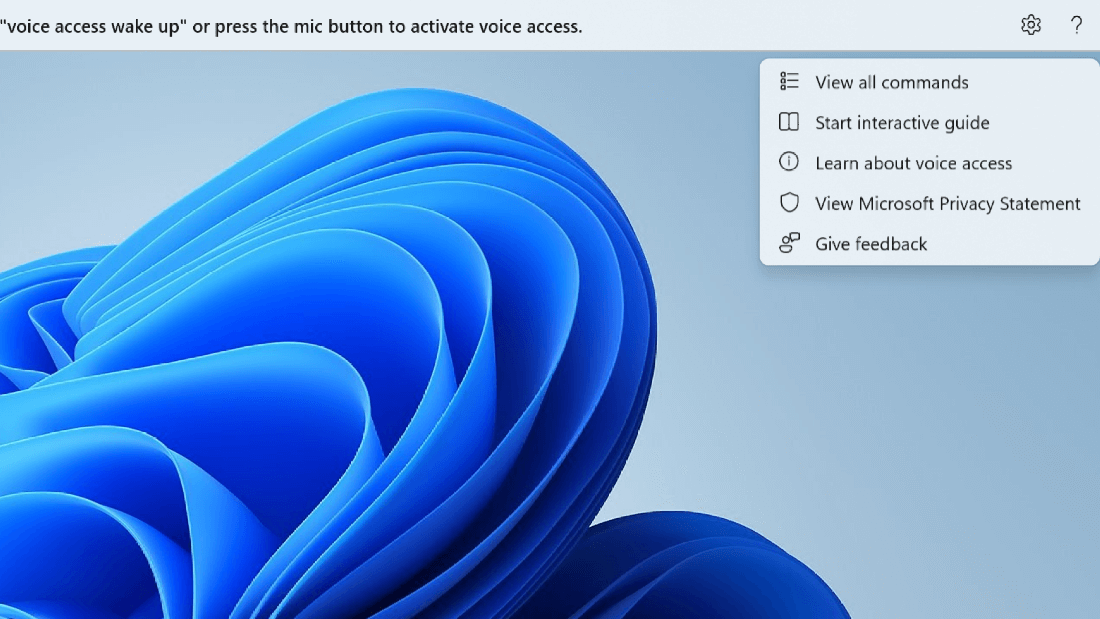
בעת לחיצה על לחצן עזרה, האפשרויות הבאות זמינות:
-
הצגת כל הפקודות: פעולה זו מעבירה אותך לרשימה של כל פקודות הגישה הקולית, אשר עוזרות לך בזמן שאתה עובד עם גישה קולית לביצוע משימות שונות. באפשרותך לחפש כל פקודה שאתה צריך ברשימת קטגוריות הפקודות מימין או להשתמש בסרגל החיפוש כדי להקליד במהירות את מה שאתה צריך.
עצה: באפשרותך גם להציג את רשימת העזרה של הפקודות על-ידי אמירת "What can I say" או "Show all commands".
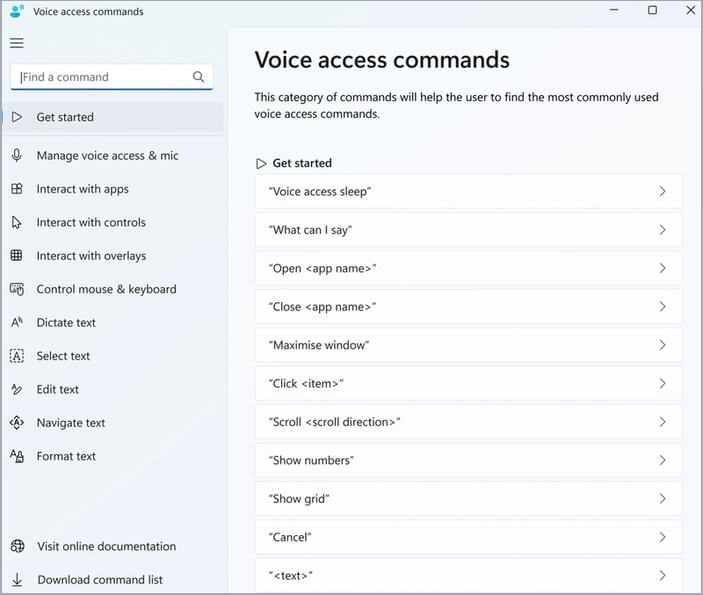
לקבלת מידע נוסף על המשמעות של פקודה מסוימת, כיצד ניתן להשתמש בה ולקבל דוגמאות, לחץ על הפקודה בדף העזרה.
-
הפעל מדריך אינטראקטיבי: פעולה זו מפעילה את אותו מדריך שנפתח בעת הפעלה והגדרת גישה קולית בפעם הראשונה. באפשרותך להשתמש באפשרות זו כדי לתרגל עבודה עם פקודות קוליות שונות.
עצה: באפשרותך גם להציג את המדריך על-ידי אמירת "Open voice access guide".
-
קבל מידע נוסף על גישה קולית: באמצעות אפשרות זו, באפשרותך לגשת במהירות לתיעוד הגישה הקולית.
-
הצג את הצהרת הפרטיות של Microsoft: באמצעות אפשרות זו, באפשרותך לגשת אל הצהרת הפרטיות של Microsoft ולהצג אותה.
-
תן משוב: פעולה זו מעבירה אותך מרכז המשוב שבה תוכל לרשום בעיות שאתה רואה בעת עבודה עם גישה קולית, או לשלוח הצעות לשיפור המוצר שיש לך בשבילנו.
הערה: ממשק המשתמש של הגישה הקולית מוסר לאחר כיבוי הגישה הקולית. ניתן לעשות זאת מתפריט ההגדרות או באמצעות הפקודה הקולית "כבה גישה קולית" או "הפסק גישה קולית".
מצבים שונים בגישה קולית
באפשרותך לעבוד בשלושה מצבים שונים בהתבסס על המשימות שברצונך לבצע. במצב ברירת המחדל, באפשרותך לעבור בצורה חלקה בין פקודות לטקסט עריכה. אם ברצונך להפעיל פקודות לביצוע כל המשימות בלבד אך ללא הכתבה, השתמש במצב פקודות. אם ברצונך להיות מסוגל להכתיב טקסט ולא להוסיף פקודות, השתמש במצב הכתבה, המתייחס לכל קלט כאל פריט קלט בשדה הניתן לעריכה.
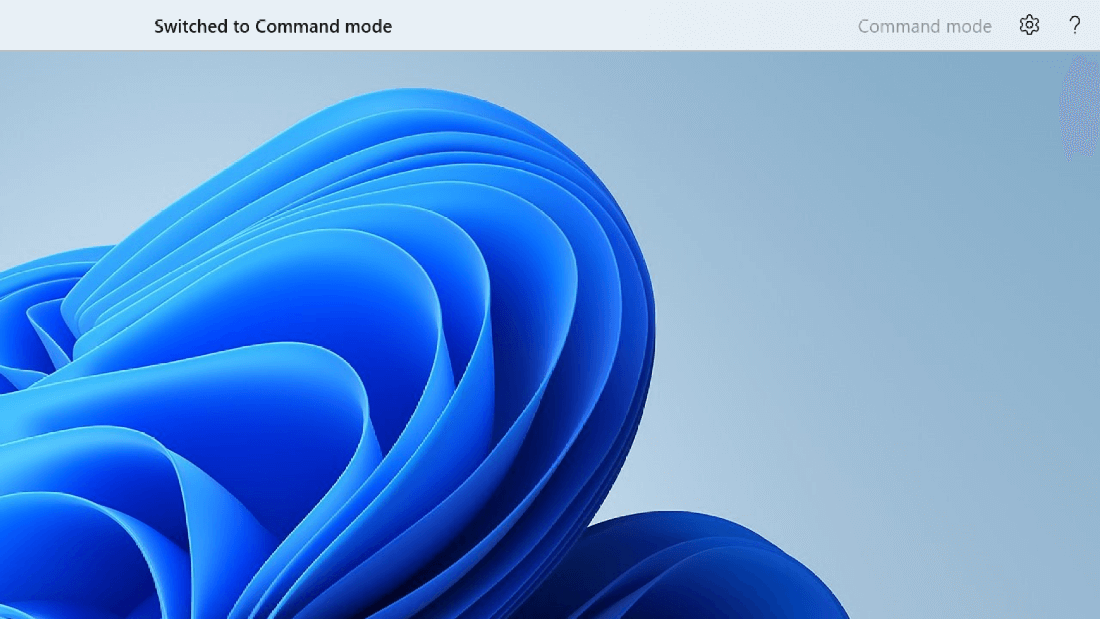
|
פונקציה |
הפקודה |
|---|---|
|
מעבר למצב פקודות בלבד. |
"מצב פקודות" |
|
מעבר למצב הכתבה בלבד. |
"מצב הכתבה" |
|
מעבר למצב ברירת מחדל (פקודות & הכתבה). |
"מצב ברירת מחדל" |
הערה: גישה קולית גם מספקת לך רמז חזותי לגבי המצב שבו היא נמצאת. אם הוא נמצא במצב פקודות או במצב הכתבה, תראה את המצב בממשק המשתמש. אם הוא נמצא במצב ברירת המחדל, לא תהיה הודעה ספציפית בממשק המשתמש.
תוכל לעיין גם
שימוש בקול כדי לעבוד עם חלונות ואפליקציות
תמיכה טכנית עבור לקוחות בעלי מוגבלויות
Microsoft מעוניינת לספק לכל לקוחותיה את החוויה הטובה ביותר. אם יש לך מגבלה או אם יש לך שאלות הקשורות לנגישות, פנה אל Answer Desk לנגישות של Microsoft לקבלת סיוע טכני. צוות התמיכה של Disability Answer Desk בקי בשימוש בטכנולוגיות מסייעות פופולריות רבות, והוא יכול להציע סיוע באנגלית, ספרדית, צרפתית ושפת הסימנים האמריקאית. עבור לאתר של 'Answer Desk לנגישות של Microsoft' כדי למצוא את פרטי הקשר עבור האזור שלך.
אם אתה משתמש בגוף ממשלתי, בגוף מסחרי או בארגון, צור קשר עם Answer Desk לנגישות של הארגון.











