מאמר זה מיועד לאנשים המעוניינים לשלוט במחשב שלהם ולחבר טקסט על ידי שימוש בקולם באמצעות Windows. המאמר הזה מהווה חלק מהתמיכה בנגישות עבור ערכת התוכן של Windows שבה תוכל למצוא מידע נוסף על Windows תכונות נגישות. לקבלת עזרה כללית, בקר בדף הבית של התמיכה של Microsoft.
השתמש בגישה קולית כדי להכתיב טקסט ולהוסיף סימנים ותווים מיוחדים באמצעות פקודות קוליות בלבד. גישה קולית יכולה גם לסימני פיסוק אוטומטיים לטקסט ולסנן גסויות. לקבלת רשימה של פקודות גישה קולית, עבור אל רשימת הפקודות של גישה קולית.
גישה קולית היא תכונה ב- Windows 11 המאפשרת לכולם לשלוט במחשב שלהם ולערוך טקסט באמצעות הקול שלהם בלבד וללא חיבור לאינטרנט. לדוגמה, באפשרותך לפתוח אפליקציות ולעבור בין אפליקציות, לגלוש באינטרנט ולקרוא ולחבר דואר אלקטרוני באמצעות קולך. לקבלת מידע נוסף, עבור אלהשתמש בגישה קולית כדי לשלוט במחשב ובמחבר טקסט באמצעות הקול שלך.
גישה קולית זמינה ב- Windows 11, גירסה 22H2 ואילך. לקבלת מידע נוסף בנושא תכונות חדשות של Windows 11 22H2 וכיצד לקבל את העדכון, ראה מה חדש בעדכונים האחרונים של Windows. אינך בטוח איזו גירסה של Windows יש לך? ראה: חיפוש גירסת Windows.
בנושא זה
העברת המוקד לתיבת טקסט
כדי להכתיב טקסט לתיבת טקסט, העבר תחילה את המוקד לתיבת הטקסט.
לדוגמה, אם ברצונך לחפש הגדרה ספציפית בהגדרות של Windows שלך.
|
לביצוע פעולה זו |
אמור את הפקודה הבאה |
דוגמה |
|---|---|---|
|
כדי להזיז את הסמן למיקום ספציפי זה. |
"לחץ על חפש הגדרה" |
"הגדרות תצוגה" |
|
כדי להעביר את מצביע העכבר למיקום ספציפי זה. |
"התמקד בחפש הגדרה" |
"הגדרות תצוגה" |
אם אינך יודע את התווית של תיבת טקסט, באפשרותך להשתמש ב שכבות-על של מספרים כדי להעביר את המוקד. פשוט אמור "Show numbers" ולאחר מכן את המספר המשויך לתיבת הטקסט. לחלופין, באפשרותך להזיז את העכבר כדי להתמקד בתיבת טקסט. לקבלת מידע נוסף אודות אופן העבודה עם שכבות-על של עכבר או מספרים, עבור אל שימוש בעכבר באמצעות קול או למקטע "אינטראקציה עם פריטים באמצעות שכבות-על של מספרים" תחת שימוש בקול כדי לקיים אינטראקציה עם פריטים על המסך.
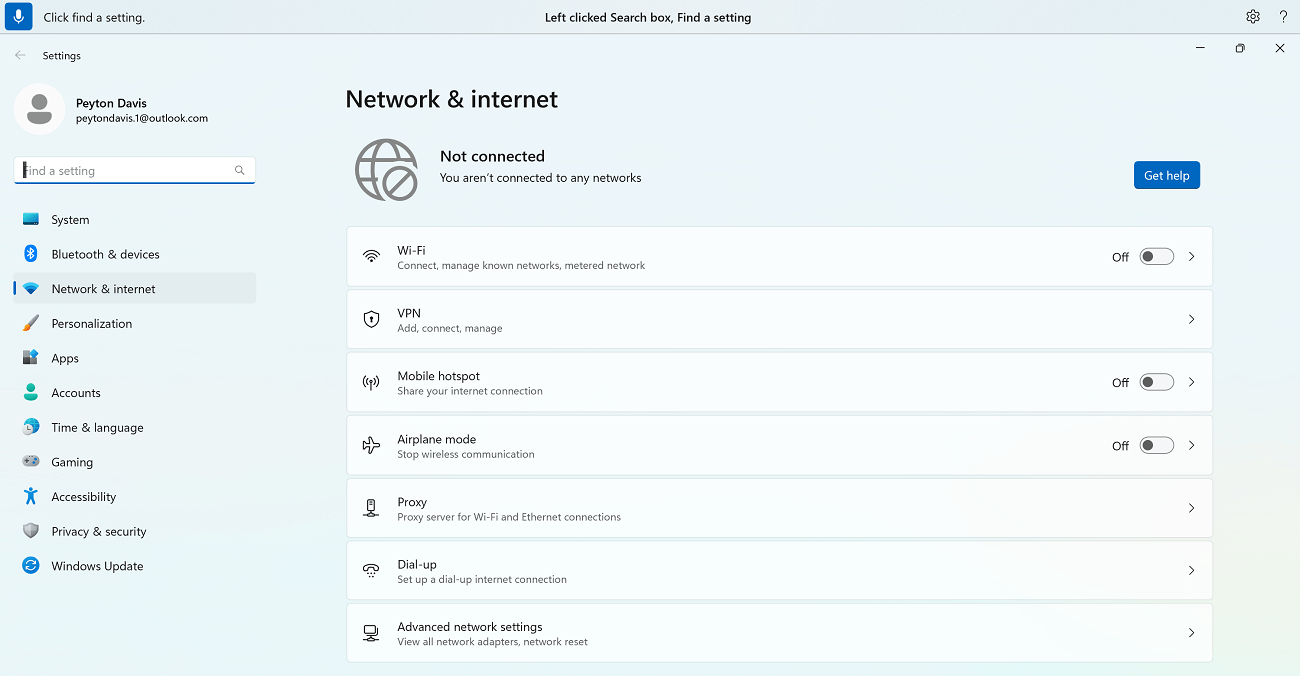
באפשרותך להעביר את המוקד בין תיבות טקסט מרובות ולחצנים אחרים בעמוד באמצעות הפקודות "הקש Tab" או "Tab".
לדוגמה, בעת חיבור הודעת דואר אלקטרוני, באפשרותך להשתמש בפקודות "הקש Tab" או "Tab" כדי להעביר את המוקד בין השדות נושא וגוף ההודעה. באפשרותך גם לציין את מספר הפעמים שברצונך להקיש על מקש Tab. לדוגמה, באפשרותך לומר "Press Tab five times" כדי להעביר את המוקד לפריט 5 הקשה על מקש Tab. לקבלת מידע נוסף על אופן השימוש בקול כדי לעבוד עם המקלדת, עבור אל שימוש בלוח המקשים באמצעות קול.
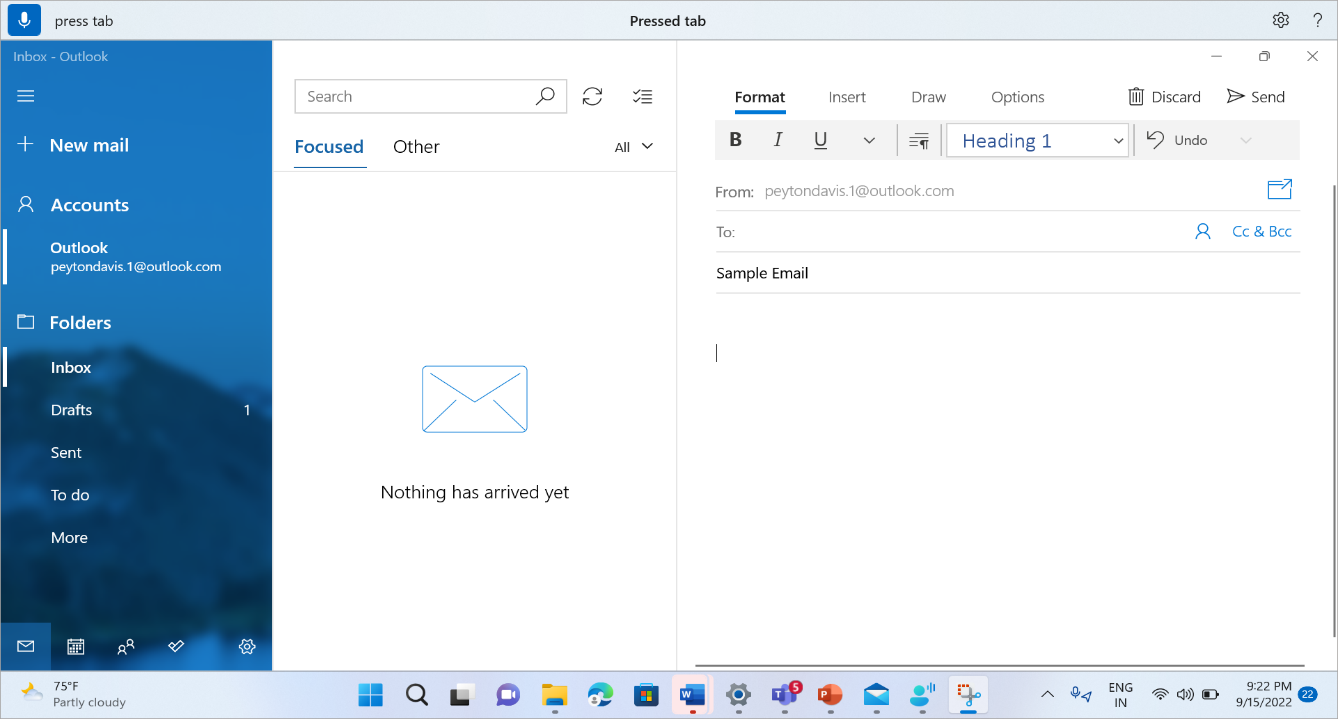
הכתבת טקסט
לאחר העברת המוקד לתיבת טקסט, באפשרותך להתחיל להכתיב טקסט באמצעות קולך.
|
לביצוע פעולה זו |
אמור זאת |
|---|---|
|
הוספת טקסט בתיבת טקסט. |
"<את הטקסט שברצונך להוסיף>" |
הערה: אם ברצונך להוסיף מילים מיוחדות לתיבת טקסט, אמור "Type" או "Dictate" ולאחר מכן אמור את המילים שברצונך להוסיף. לדוגמה, אם ברצונך להקליד את פקודת הגישה הקולית "מה אוכל לומר" כטקסט (ולא לבצע את הפקודה), אמור "Type What can I say".
אם עליך להכתיב מילים רישיות או אותיות רישיות, באפשרותך להשתמש בפקודה "Caps". לדוגמה, "Caps access" יוסיף "Access" בסמן הטקסט.
אם ברצונך להוסיף קטע טקסט ללא רווח לבן לפני טקסט זה, באפשרותך להשתמש בפקודה "ללא רווח". לדוגמה, אם ברצונך להוסיף "helloworld" כאשר "hello" כבר נוסף לתיבת הטקסט, באפשרותך לומר "No space world" כדי לקבל את הטקסט הרצוי. באפשרותך להשתמש בפקודה זו, לדוגמה, בעת הזנת שמות משתמש ומ זהי דואר אלקטרוני.
|
לביצוע פעולה זו |
אמור את הפקודה הבאה |
דוגמה |
|---|---|---|
|
הוספת טקסט ליד הסמן והפיכת האות הראשונה של כל מילה לאות רישית. |
"הפוך אות ראשונה בכל מילה לרישית ב-<טקסט>" |
"Caps hello world" |
|
הוספת טקסט ליד הסמן ללא רווח לבן לפני הטקסט. לדוגמה, אם הוספת לתיבת טקסט את הטקסט "Peyton" וברצונך להוסיף את הטקסט "Davis", אך ללא הוספת רווח לפני "Davis". הפלט יהיה "PeytonDavis". |
"הכנס ללא רווח לפני את <טקסט>" |
"אין שטח דיוויס" |
הערה: באפשרותך גם לערוך טקסט שכבר הכתבת באמצעות הפקודות "הפוך אות זו לרישית" ו"ללא רווח זה". לקבלת מידע נוסף אודות פקודות אלה, עבור אל עריכת טקסט באמצעות קול.
איות מילים שאינן סטנדרטיות
אם עליך להזין מילים מילון לא סטנדרטיות שקשה להכתיב, כגון שמות אנשים, שמות משתמש או כתובות דואר אלקטרוני, באפשרותך להשתמש בפקודות איות כדי להכתיב מילים אלה פעם אחת ולשפר את הזיהוי שלהן.
באפשרותך לומר "spell out" כדי להציג את חלון האיות. לחלופין, באפשרותך להשתמש ב"לאיית" כדי לבחור את הטקסט האחרון שהוכתב ולהוביל את חלון האיות. בחלון איות זה, באפשרותך להכתיב אותיות, מספרים, סימנים, אלפבית פונטי ועוד. תקבל גם הצעות בעת איות הטקסט. באפשרותך לומר "click 1" כדי להזין את הטקסט שהזנת או לומר "click <number>" כדי לבחור הצעה (אם בכלל). כל המילים וצירופי המילים המוכתבים באמצעות חוויית האיות נוספים למילון Windows וייוצגו כהצעות כשתנסה לאיית אותם בפעם הבאה.
לדוגמה:
-
כדי להזין את המילה "רליון" בחלון האיות, אמור את המילים הבאות במהירות ברצף – "cap P", "e", "y", "t", "o", "n" ולאחר מכן "click one" כדי להזין בתיבת הטקסט של היישום.
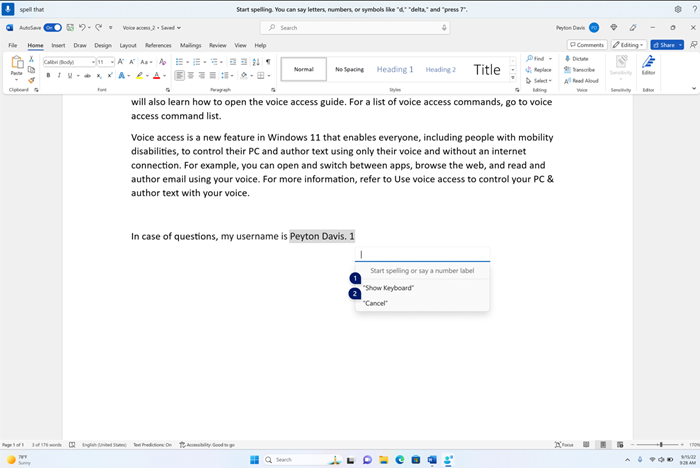
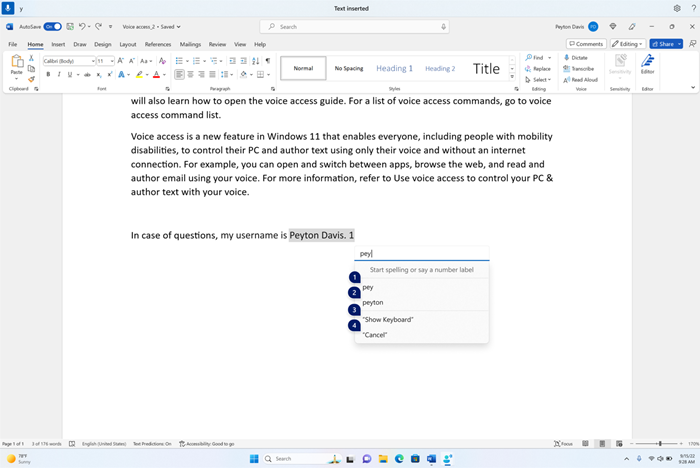
כברירת מחדל, כל האותיות מוזנות כאותיות קטנות. השתמש בפקודת קידומת "רישית" או "רישית" כדי להזין אות רישית.
כדי לקבל זיהוי טוב יותר, אמור את האותיות במהירות ברצף.
כדי להזין מספרים, השתמש בקידומת "press". לדוגמה, אמור "press 2" כדי להזין "2".
ניתן להשתמש באלפבית פונטי של נאט"ו כדי לשפר את הזיהוי של האותיות. לדוגמה, אמור "alpha" כדי להזין "a", "bravo" כדי להזין "b", "Charlie" כדי להזין "c" וכו'. לקבלת מידע נוסף, עיין באלפבית, בקוד ובאות פונטיים של נאט"ו.
באפשרותך להשתמש בפקודות בחירת הטקסט, המחיקה וה ניווט עם יחידת "תווים" בחלון האיות. לדוגמה, "בחר את שני התווים האחרונים". לקבלת מידע נוסף על הפקודה 'בחירה', ראה בחירת טקסט באמצעות קול.
|
לביצוע פעולה זו |
אמור את הפקודה הבאה |
|---|---|
|
איות טקסט, אות אחר אות. |
"איית" |
|
איות הטקסט שנבחר או הטקסט האחרון שהוכתב, אות אחר אות. |
"איית את זה" |
עצה: אם ברצונך לתקן שגיאות זיהוי שבוצעו על-ידי גישה קולית, באפשרותך להשתמש בפקודות "correct that" או "correct <text>" תחילה ולאחר מכן להשתמש בפקודות איות אם הצעות טקסט חלופיות אינן זמינות לתיקון. לקבלת מידע נוסף אודות פקודות התיקון, ראה תיקון טקסט באמצעות קול.
שימוש במקלדת המגע
בדומה להוראות האיות המפורטות לעיל, באפשרותך להשתמש במקלדת המגע עם קולך כדי להזין מילים שאינן סטנדרטיות. השתמש בחוויה זו במיוחד במצבים כגון הזנת סיסמאות שבהן אינך מעוניין שטקסט הסיסמה יישמר במילון Windows.
לדוגמה, כדי להקליד את השם "רורן", אמור "Show keyboard". לאחר מכן אמור את המספר התואם לאות שעליך להקליד במקלדת המגע. תוכל גם לראות הצעות שברצונך להציג ולעדכן בכל פעם שתקליד תו. כשתסיים, אמור "Hide keyboard" כדי להסתיר את מקלדת המגע.
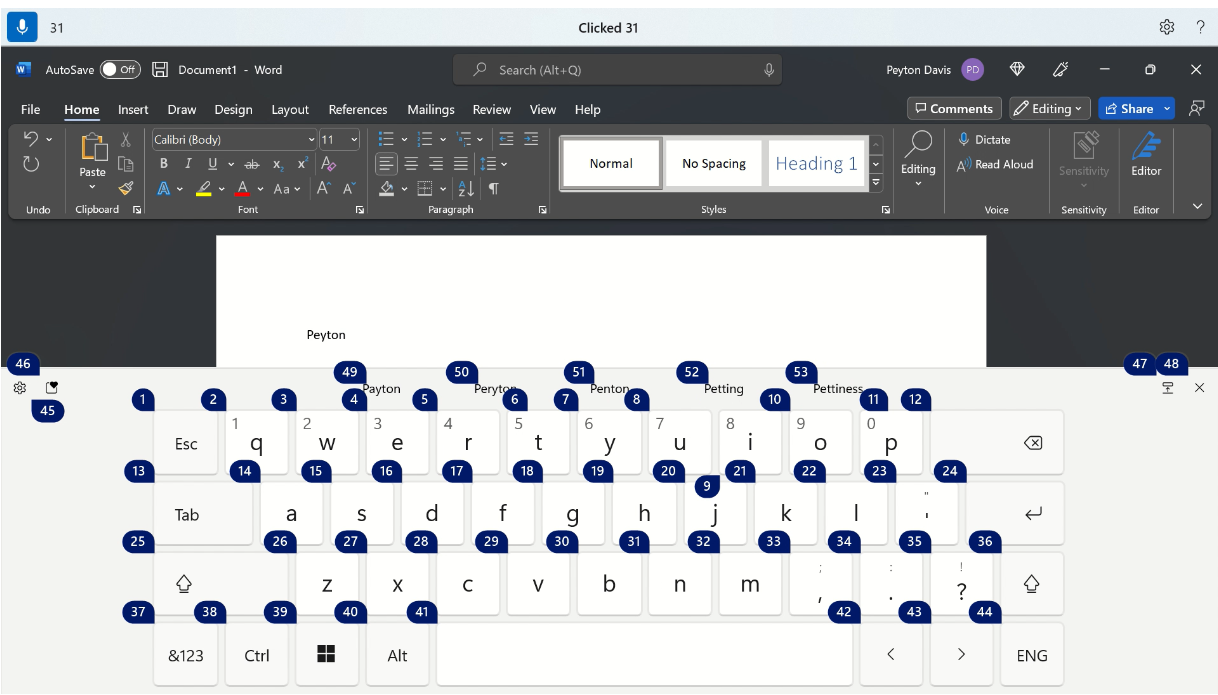
|
לביצוע פעולה זו |
אמור את הפקודה הבאה |
|---|---|
|
הצג את מקלדת המגע. |
"הצג לוח מקשים" |
|
הסתרת לוח המקשים. |
"הסתר לוח מקשים" |
ניתן גם להשתמש במקלדת המגע כדי להוסיף Emoji. כדי להציג את תפריט ה- Emoji, אמור את המספר המתאים ללחצן ה- Emoji. בדוגמה שלהלן, באפשרותך לומר "Click 46".
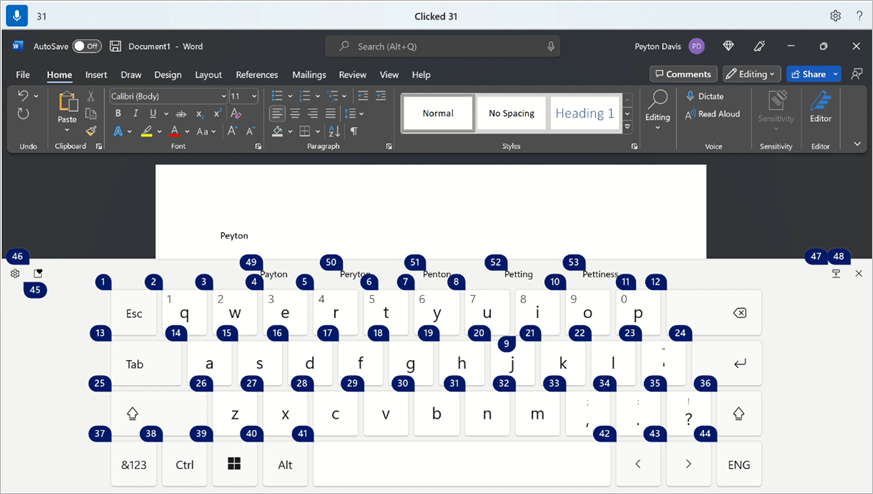
כדי להוסיף Emoji מתפריט ה- Emoji, אמור את מספר ה- Emoji הרצוי.
עצה: כדי לעבור בין שדות שונים הניתנים לעריכה, הקש Backspace או Delete כדי לתקן שגיאות כלשהן, או כדי להקיש Enter כדי לעבור שורה חדשה, באפשרותך לומר "Tab", "Backspace", "Delete" או "Enter" מבלי לומר "Press" לפני הפקודה. לקבלת מידע נוסף על השימוש במקלדת המגע באמצעות קול, עבור אל שימוש בלוח המקשים באמצעות קול.
הוספת סימנים ותווים מיוחדים
|
להוספה |
אמור זאת |
|---|---|
|
. (נקודה) |
"נקודה" או "עצירה מלאה" |
|
, (פסיק) |
"פסיק" |
|
? (סימן שאלה) |
"סימן שאלה" |
|
! (סימן קריאה) |
"סימן קריאה" או "סימן קריאה" |
|
's (גרש ואחריו s) |
"אפוסטרוף/גרש" |
|
: (נקודתיים) |
"נקודתיים" |
|
; (נקודה-פסיק) |
"נקודה-פסיק" |
|
" (תו מרכאות שמאלי) |
"פתח גרשיים" |
|
" (תו מרכאות ימני) |
"סגור גרשיים" |
|
- (מקף) |
"מקף" |
|
... (שלוש נקודות) |
"שלוש נקודות" או "נקודה, נקודה" |
|
' (גרש בודד שמאלי) |
"Begin single quote" או "Open single quote" |
|
' (גרש בודד ימני) |
"סיים גרש בודד" או "סגור גרש בודד" |
|
( (סוגר שמאלי) |
"סוגריים שמאליים" או "פתח סוגריים" |
|
) (סוגר ימני) |
"סוגריים ימניים" או "סגור סוגריים" |
|
[ (סוגר מרובע שמאלי) |
"פתח סוגריים מרובעים" |
|
] (סוגר מרובע ימני) |
"סגור סוגריים מרובעים" |
|
{ (סוגר מסולסל שמאלי) |
"סוגר מסולסל שמאלי" או "סוגר מסולסל פותח" |
|
} (סוגר מסולסל ימני) |
"סוגר מסולסל ימני" או "סגור סוגר מסולסל" |
|
* (כוכבית) |
"כוכבית" |
|
\ (קו נטוי הפוך) |
"קו נטוי הפוך" |
|
/ (קו נטוי) |
"קו נטוי קדימה" |
|
| (עמודות אנכיות) |
"סימן פס אנכי" או "תו צינור" |
|
_ (מקף תחתון) |
"קו תחתון" |
|
¶ (פיסקה או סימן pilcrow) |
"סימן פיסקה" או "סימון פיסקה" |
|
שלא תם (סימן מקטע) |
"סימן מקטע" |
|
& (סימן אמפרסנד) |
"אמפרסנד" או "And sign" |
|
@ (סימן At) |
"סימן שטרודל/כרוכית" |
|
© (סימן זכויות יוצרים) |
"סימן זכויות יוצרים" |
|
® (סימן רשום) |
"סימן רשום" |
|
° (סימן מעלות) |
"סימן מעלות" |
|
% (סימן אחוז) |
"סימן אחוזים" |
|
# (סימן מספר) |
"סימן מספר" או "סימן סולמית" |
|
+ (סימן חיבור) |
"סימן חיבור" |
|
- (סימן חיסור) |
"סימן חיסור" |
|
x (סימן כפל) |
"סימן כפל" |
|
÷ (סימן חילוק) |
"סימן חילוק" |
|
= (סימן שוויון) |
"סימן שוויון" |
|
< (סימן קטן מ) |
"סימן קטן מ" |
|
> (סימן גדול מ) |
"סימן גדול מ- " |
|
$ (סימן דולר) |
"סימן דולר" |
|
£ (סימן לירה שטרלינג) |
"סימן לירה שטרלינג" |
|
€ (סימן אירו) |
"סימן אירו" |
|
¥ (סימן ין) |
"סימן ין יפני" |
עצה: באפשרותך להכתיב את הסימן או את התו המיוחד שברצונך להוסיף יחד עם שאר הטקסט בנקודה בודדת. לדוגמה, אמור "Hello comma how are you question mark" כדי להוסיף "Hello, how you?"
הפעלת סימני פיסוק אוטומטיים
הגישה הקולית תסמן באופן אוטומטי את הטקסט שלך בזמן שאתה מכתיב לו. כברירת מחדל, פיסוק אוטומטי מבוטל. באפשרותך להפעיל אותה מסרגל הגישה הקולית.
-
כדי להפעיל סימני פיסוק אוטומטיים, בסרגל הגישה הקולית, בחר (הגדרות) > אפשרויות > הפעלת פיסוק אוטומטי.
שימוש בסינון גס
אם הגישה הקולית לוכדת מילה גבורה, היא מסוכה במשוב הדיבור. אם זוהתה גסות בעת הכתבת טקסט, הגירסה המסיכה מוקלדת. כברירת מחדל, אפשרות זו מופעלת. באפשרותך לכבות או להפעיל את סינון גסות הקול מסרגל הגישה הקולית.
-
כדי להפעיל או לבטל סינון גסויות, בסרגל הגישה הקולית, בחר (הגדרות)> אפשרויות ניהול > סינון.
למידע נוסף
שימוש בקול כדי לקיים אינטראקציה עם פריטים על המסך
תמיכה טכנית עבור לקוחות בעלי מוגבלויות
Microsoft מעוניינת לספק לכל לקוחותיה את החוויה הטובה ביותר. אם יש לך מגבלה או אם יש לך שאלות הקשורות לנגישות, פנה אל Answer Desk לנגישות של Microsoft לקבלת סיוע טכני. צוות התמיכה של Disability Answer Desk בקי בשימוש בטכנולוגיות מסייעות פופולריות רבות, והוא יכול להציע סיוע באנגלית, ספרדית, צרפתית ושפת הסימנים האמריקאית. עבור לאתר של 'Answer Desk לנגישות של Microsoft' כדי למצוא את פרטי הקשר עבור האזור שלך.
אם אתה משתמש בגוף ממשלתי, בגוף מסחרי או בארגון, צור קשר עם Answer Desk לנגישות של הארגון.











