מאמר זה מיועד לאנשים המעוניינים לשלוט במחשב שלהם ולחבר טקסט על ידי שימוש בקולם באמצעות Windows. המאמר הזה מהווה חלק מהתמיכה בנגישות עבור ערכת התוכן של Windows שבה תוכל למצוא מידע נוסף על Windows תכונות נגישות. לקבלת עזרה כללית, בקר בדף הבית של התמיכה של Microsoft.
השתמש בגישה קולית כדי לקיים אינטראקציה עם הפריטים על המסך לפי שם הפריט או באמצעות שכבות-על של מספרים. לדוגמה, באפשרותך להשתמש בפקודות קוליות כדי ללחוץ או ללחוץ פעמיים על פריטים, או להעביר את המוקד לפריט. לקבלת רשימה של פקודות גישה קולית, עבור אל רשימת הפקודות של גישה קולית.
גישה קולית היא תכונה ב- Windows 11 המאפשרת לכולם לשלוט במחשב שלהם ולערוך טקסט באמצעות הקול שלהם בלבד וללא חיבור לאינטרנט. לדוגמה, באפשרותך לפתוח אפליקציות ולעבור בין אפליקציות, לגלוש באינטרנט ולקרוא ולחבר דואר אלקטרוני באמצעות קולך. לקבלת מידע נוסף, עבור אלהשתמש בגישה קולית כדי לשלוט במחשב ובמחבר טקסט באמצעות הקול שלך.
גישה קולית זמינה ב- Windows 11, גירסה 22H2 ואילך. לקבלת מידע נוסף בנושא תכונות חדשות של Windows 11 22H2 וכיצד לקבל את העדכון, ראה מה חדש בעדכונים האחרונים של Windows. אינך בטוח איזו גירסה של Windows יש לך? ראה: חיפוש גירסת Windows.
בנושא זה
קיום אינטראקציה עם פריטי ממשק משתמש לפי שמות
אם אתה יודע את שם הפריט או שאתה יכול לראות אותו על המסך, באפשרותך להשתמש בשם כהפניה כדי לקיים אינטראקציה ישירה עם הפריט.
|
לביצוע פעולה זו |
אמור זאת |
דוגמה |
|---|---|---|
|
בחירת פריט. |
"לחץ <שם הפריט>" או "הקש <שם הפריט>" |
"לחץ על התחל" או "הקש על ביטול" |
|
לחץ פעמיים על פריט. |
"לחץ פעמיים <שם הפריט>" |
"לחץ פעמיים על סל המיחזור" |
|
העברת המוקד לפריט. |
"התמקד <שם הפריט>" |
"התמקד בסל המיחזור" |
האם עלי לומר את שם הפריט כולו?
גישה קולית תומכת בהתאמות חלקיות. אם שם הפריט הוא שילוב של מילים בודדות, באפשרותך לספק רק מילים בודדות אחת או יותר בפקודה ובגישה הקולית יבצעו התאמה חלקית.
לדוגמה, באפליקציה 'הגדרות Windows ', כדי לבחור באפשרות פרטיות & אבטחה, תוכל לומר "Click privacy" או "Click security" וגישה קולית מזהה את האפשרות הנכונה. באפשרותך לומר כל מילה בשם הפריט, אך זו חייבת להיות מילה בדיסקרטית.
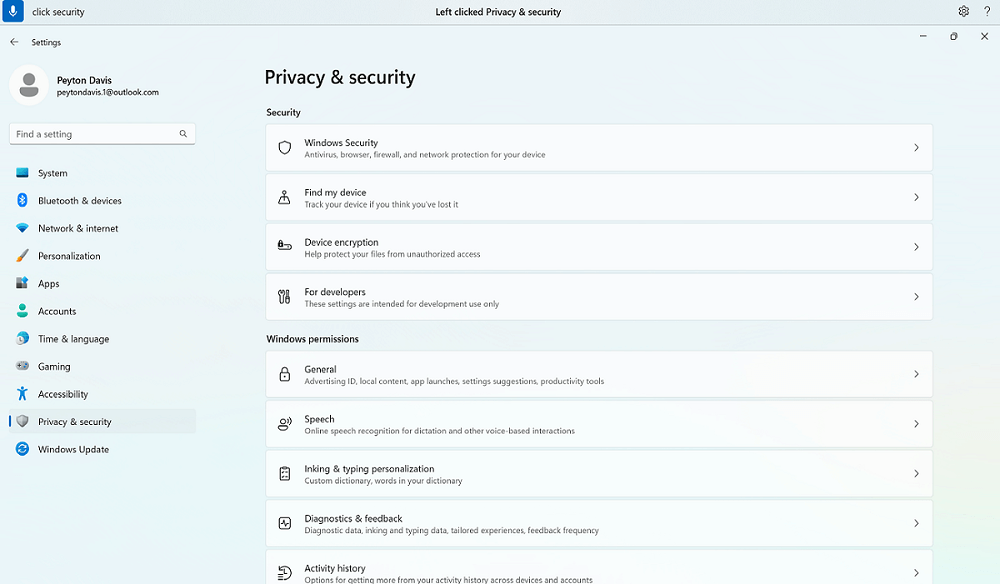
מה קורה אם קיימים תווים מיוחדים בשם הפריט?
אם קיימים תווים מיוחדים בשם הפריט, באפשרותך להשתמש בשם התו או הסמל כחלק מהפקודה או פשוט לומר את שם הפריט ללא התו המיוחד.
לדוגמה, בהגדרה Windowsרשת &, כדי להגדיר חיבור לאינטרנט בחיוג, אמור "Click dial hyphen up" כדי לבחור את תפריט חיוג. התכונה 'גישה קולית' תתייחס אליה כשם התפריט ותמצא את הפריט התואם. לחלופין, באפשרותך פשוט לומר "Click dial up".
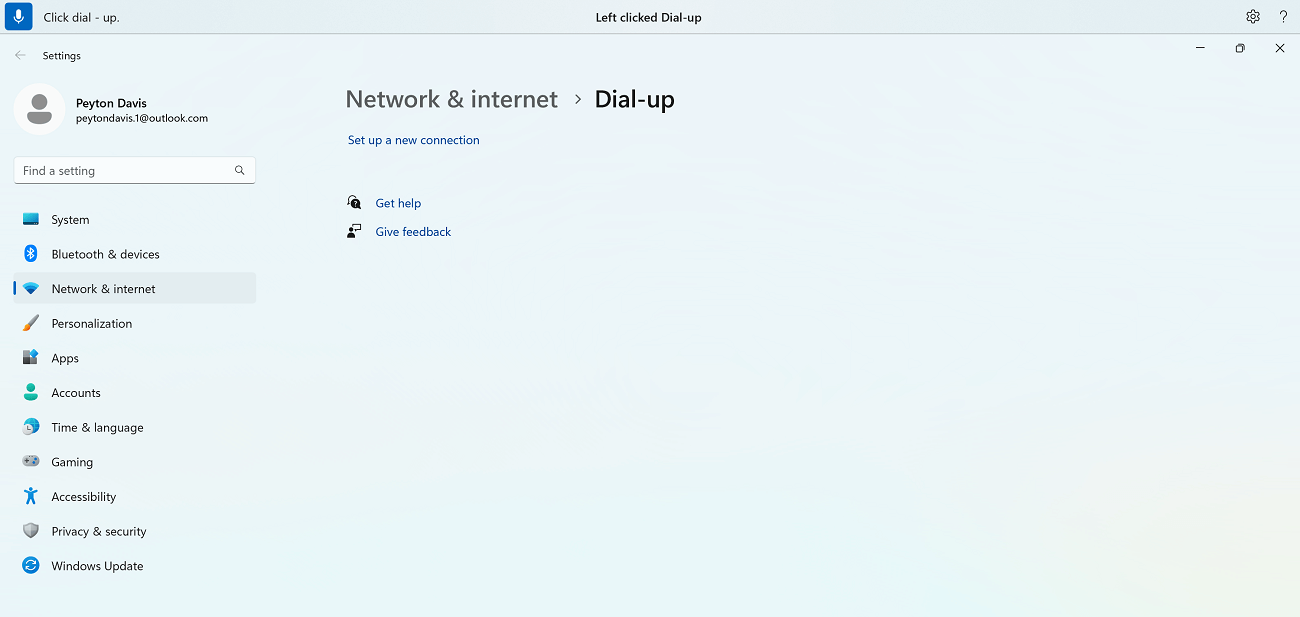
מה קורה אם קיימים מספרים בשם הפריט?
אם קיימים מספרים בשם הפריט, באפשרותך להשתמש במספר כחלק מהפקודה.
לדוגמה, באפליקציה 'מחשבון ', כדי ללחוץ על המספר 7, באפשרותך לומר "Click seven", וגישה קולית תמצא את הפריט התואם.
הערה: באפשרותך גם להשתמש בפקודה "לחץ <שם>" עבור פריטי ממשק משתמש שהם מילים נפרדות ולא מופרדות באמצעות רווחים לבנים. לדוגמה, כדי לקיים אינטראקציה עם הקובץ "Presentation7", אמור "Click Presentation seven".
מה קורה אם קיימות התאמות מרובות עבור פקודה?
אם הפקודה שלך גורמת לפריטים מרובים שעשויים להיות התאמה אפשרית, הגישה הקולית מצרף מספר לכל אחד מהם ומתבקשת ממך לבחור עם איזה מהם ברצונך לקיים אינטראקציה.
לדוגמה, בהגדרות Windowsצליל , כדי להוסיף התקן קלט צליל חדש, אמור "Click add device". במקרה זה, גישה קולית מזהה שני לחצני 'הוסף מכשיר' על המסך, אחד מתחת למקטע קלט והלחצן השני תחת המקטע פלט. לאחר מכן, הגישה הקולית מצרף תווית ממוספרת בהתאמות ומבבקשה ממך לבחור את מספר הלחצן שברצונך ללחוץ עליו.
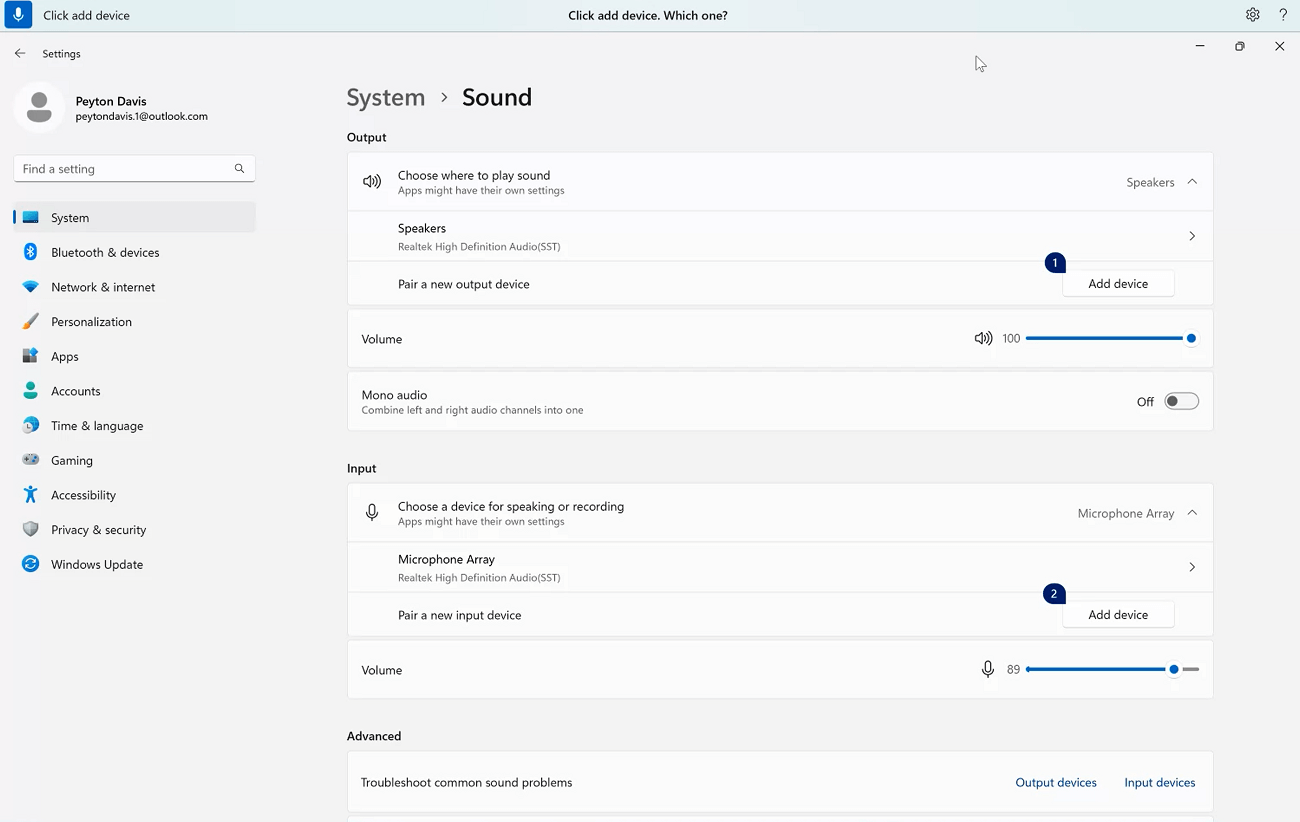
עצה: אם עדיין אינך מצליח לקיים אינטראקציה עם פריט ממשק המשתמש לפי שם, נסה להשתמש ב שכבת-על של מספרים או ב שכבת-על של הרשת. לקבלת מידע נוסף על שכבת-על של הרשת, ראה שימוש בעכבר באמצעות קול.
כיצד ניתן לבצע אינטראקציה עם מחוונים?
באפשרותך להשתמש בפקודה ספציפית של גישה קולית כדי להזיז מחוון.
|
לביצוע פעולה זו |
אמור זאת |
דוגמה |
|---|---|---|
|
הזז מחוון כלפי מעלה, מטה, שמאלה או ימינה במרחק ספציפי. |
"הזז <שם המחוון> <כיוון> <מספר הפעמים>" |
"הזז את הבהירות ימינה ארבע פעמים" |
לדוגמה, בהגדרות Windows לילה, כדי להזיז את המחוון עוצמה כדי להגביר את חוזק תאורת הלילה, תוכל לומר "הזז חוזק ימינה חמש פעמים".
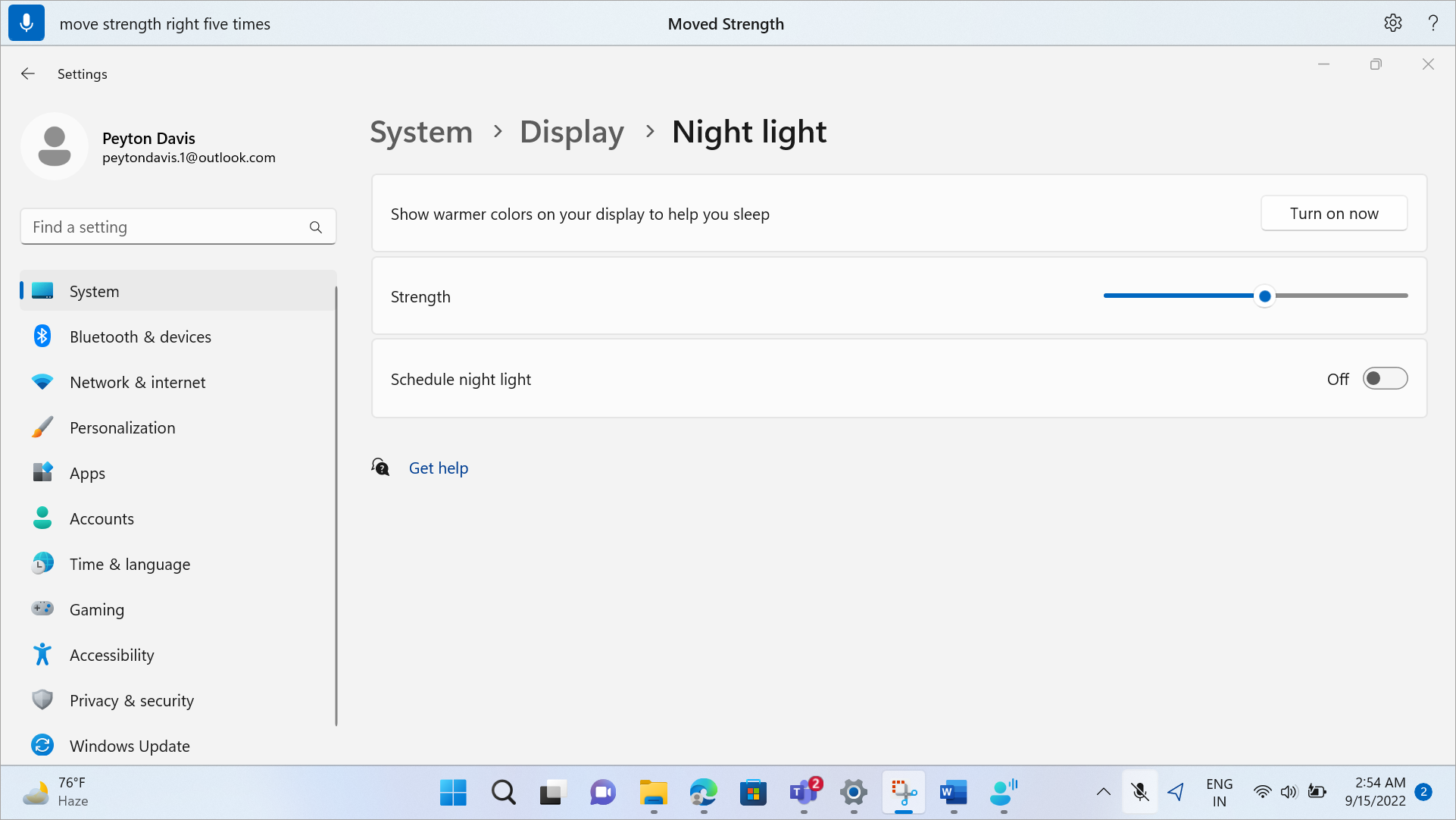
עצה: אם אין באפשרותך לקיים אינטראקציה עם המחוון לפי שם, נסה להשתמש במקום זאת ב שכבות-על של מספרים.
קיום אינטראקציה עם פריטי ממשק משתמש באמצעות שכבות-על של מספרים
אם אינך בטוח את שם הפריט על המסך, באפשרותך להשתמש ב שכבת-על של מספרים כדי לקיים אינטראקציה עם הפריט. בעת הפעלת שכבות-העל, הפריטים על המסך מתויגים בתוויות ממוספרות, ולאחר מכן תוכל לומר את המספר התואם לפריט כדי לקיים איתו אינטראקציה.
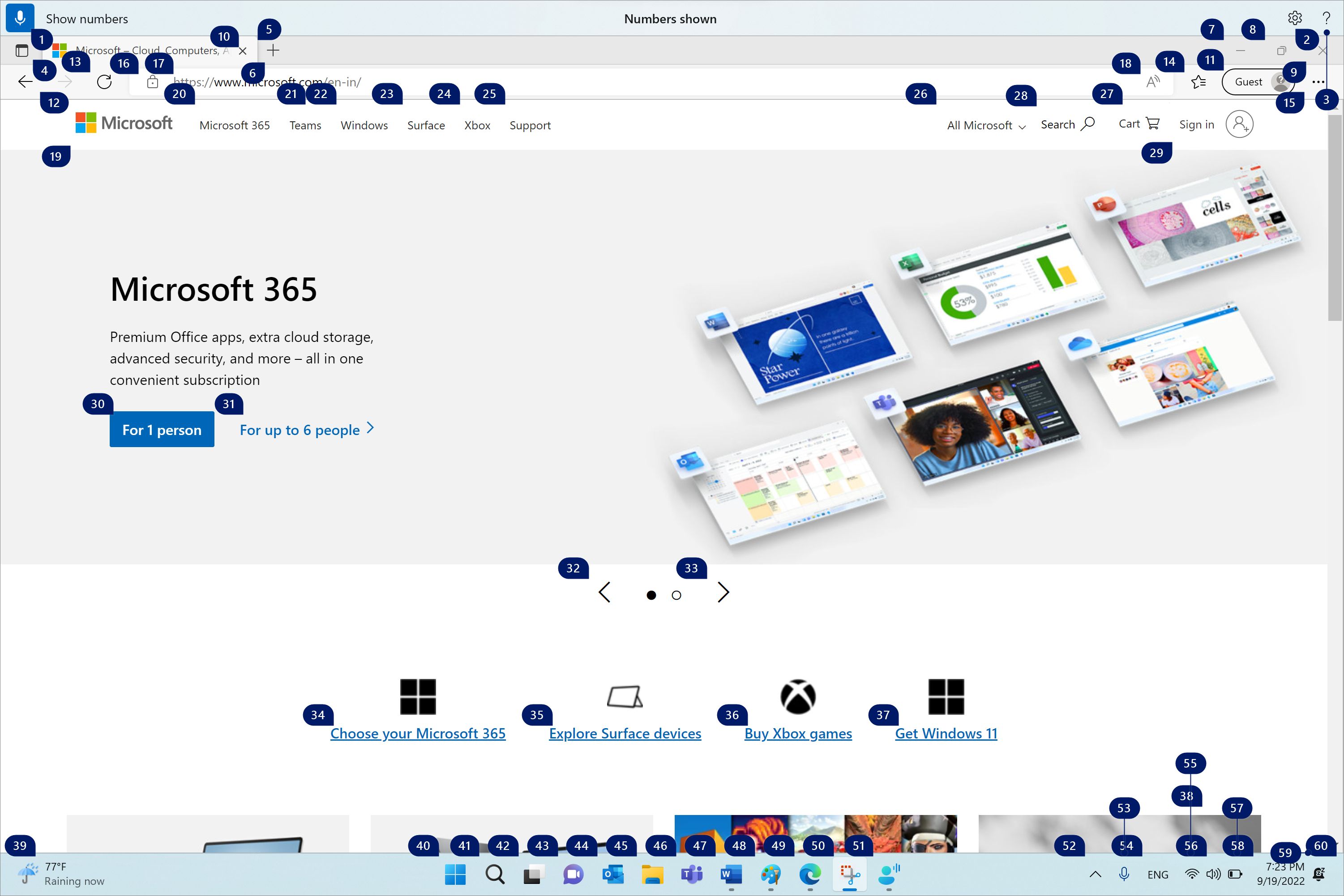
שכבות-על של מספרים מבוטלות באופן אוטומטי בעת בחירת פריט ממוספר. הם ישוחררו גם אם תבצע פקודה קולית מוצלחת או תשתמש בעכבר או בלוח המקשים.
לדוגמה, אם אתה עובד ב-Microsoft Edge כאשר שכבות-על של מספרים מופעלות ולאחר מכן אמור "Switch toWord ", גישה קולית מבטלת את המספרים מעלMicrosoft Edge ו פותחתWord.
הערה: שכבות-על של מספרים פועלות בצורה הטובה ביותר בצג הראשי. אם אתה מנסה להשתמש ב שכבת-על בצג המשני שלך או באפליקציה בצג המשני, תראה הודעת שגיאה.
|
לביצוע פעולה זו |
אמור זאת |
דוגמה |
|---|---|---|
|
הצג שכבות-על של מספרים. |
"הצג מספרים" |
|
|
הצג שכבות-על של מספרים כאן, בכל מקום, באפליקציה ספציפית או בשורת המשימות. |
"הצג מספרים <טווח>" |
"הצג מספרים כאן" "הצג מספרים בכל מקום" "הצג מספרים בשורת המשימות" "הצג מספרים ב'פנקס רשימות' |
|
הסר שכבות-על של מספרים. |
"הסתר מספרים" או "ביטול" |
|
|
בחירת פריט ממוספר. |
"לחץ <מספר>" או "<מספר>" |
"לחץ על שלוש" "שלוש" |
הערה: אם פריט ממשק משתמש שברצונך לקיים איתו אינטראקציה אינו כולל תווית ממוספרת בעת שימוש בפקודה "הצג מספרים", השתמש ב שכבת-על של הרשת כדי להזיז את מצביע העכבר אל הפריט ולאחר מכן השתמש בפקודה 'לחץ'. לקבלת מידע נוסף, ראה שימוש בעכבר באמצעות קול.
תוכל לעיין גם
תמיכה טכנית עבור לקוחות בעלי מוגבלויות
Microsoft מעוניינת לספק לכל לקוחותיה את החוויה הטובה ביותר. אם יש לך מגבלה או אם יש לך שאלות הקשורות לנגישות, פנה אל Answer Desk לנגישות של Microsoft לקבלת סיוע טכני. צוות התמיכה של Disability Answer Desk בקי בשימוש בטכנולוגיות מסייעות פופולריות רבות, והוא יכול להציע סיוע באנגלית, ספרדית, צרפתית ושפת הסימנים האמריקאית. עבור לאתר של 'Answer Desk לנגישות של Microsoft' כדי למצוא את פרטי הקשר עבור האזור שלך.
אם אתה משתמש בגוף ממשלתי, בגוף מסחרי או בארגון, צור קשר עם Answer Desk לנגישות של הארגון.











