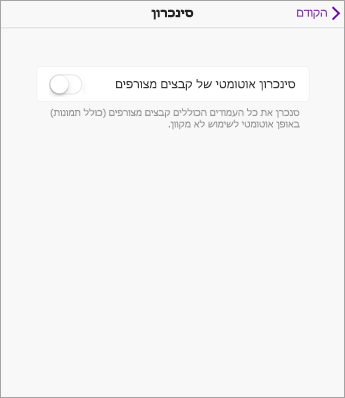בכל פעם שאתה מפיץ עמודים חדשים מספריית התוכן שלך , מחברת הכיתה שלך מסנכרנת נתונים אלה עם כל מחברת תלמיד באמצעות החיבור שלך לאינטרנט. כל השינויים שבוצעו במחברת הכיתה בזמן שהיית במצב לא מקוון יסונכרנו גם הם באופן אוטומטי כאשר תהיה מקוון שוב. קבצים גדולים כגון מסמכי PDF דורשים רוחב פס נוסף ונדרש זמן רב יותר לסנכרון כל מחברות התלמידים בכל המכשירים.
אם תבחין בזמני סינכרון ארוכים מהרגיל בעת הוספה או הפצה של תוכן במחברת כיתה, נסה להשתמש בשיטות עבודה מומלצות אלה לכיתה אלה כדי לפתור את הבעיה.
הערה: אם אתה משתמש ב- OneNote 2016, ודא שהתקנת את העדכונים האחרונים לפני שתנסהאת הבעיות הבאות.
שלב 1: בדוק את ההגדרות שלך
סינכרון אוטומטי מופעל כברירת מחדל ב- OneNote עבור האינטרנט, אך ניתן להפעיל או לבטל אותו ביישוני שולחן העבודה של OneNote. נווט אל הגדרות שולחן העבודה של OneNote כדי לוודא שסינכרון אוטומטי זמין. כאשר היא מבוטלת, עליך לסנכרן את התוכן שלך באופן ידני כדי למנוע אובדן של העבודה שלך.
כדי לשנות הגדרות סינכרון אוטומטי:
-
פתח את OneNote עבור Windows 10.
-
בחר אפשרויות נוספות

-
הפעל את הלחצן הדו-מצבי סנכרן את המחברות שלך.
-
אם ברצונך להפחית עוד יותר את זמן הסינכרון, כבה את הלחצן הדו-מצבי סנכרן את כל הקבצים והתמונות .
-
פתח OneNote 2016.
-
בחר קובץ > אפשרויות > סינכרון.
-
תיבת הסימון לצד סנכרן מחברות באופן אוטומטי.
-
כדי לצמצם את זמן הסינכרון, הקפד לבטל את סימון התיבה לצד הורד את כל הקבצים והתמונות.
שלב 2: התקן את התוספת 'מחברת כיתה' או עדכן לגירסה העדכנית ביותר של מחברת הכיתה עבור OneNote 2016
אם אתה משתמש במחברת כיתה ב- OneNote עבור Mac, ב- OneNote באינטרנט או ב- OneNote for Windows 10, מחברת כיתה נכללת באופן אוטומטי, ולא תצטרך להוריד או לעדכן תוספת.
בדוק אם יש לך את הגירסה העדכנית ביותר של התוספת 'מחברת כיתה' כאן.
שלב 3: הקטנת קבצי PDF ותדפיסי קבצים בעמודים של מחברת כיתה
קבצי PDF או מסמכים אחרים שהוספת למחברת כיתה של OneNote שמשתמשים בפונקציית תדפיס הקובץ או מנהל ההדפסה עשויים להאט את תהליך הסינכרון בשל הגודל הגדול שלהם. כדי לאתר את הבעיה, נסה כמה משיטות חלופיות אלה.
-
הוסף היפר-קישור לקובץ או, במקום זאת, הוסף את הקובץ כקובץ מצורף.
-
העלה את הקובץ אל OneDrive for Business לפני הוספתו לעמוד OneNote. בקר ב- OneDrive והיכנס באמצעות כתובת הדואר האלקטרוני והסיסמה של בית הספר שלך. בחר העלה, ולאחר מכן בחר קובץ להעלאה. בעת הוספת הקובץ לעמוד שלך, בחר אותו מהתיקיה OneDrive בסייר הקבצים.
-
כאשר הדבר אפשרי, הקלד או העתק והדבק חומר ישירות לעמוד מחברת הכיתה.
-
השתמש בכלי המיטוב של OneNote כדי לחתוך נתונים מיותרים מקבצי PDF ולאפשר סינכרון מהיר יותר. הערה: כלי זה יכול לצמצם את הפרטים בסריקות באיכות ירודה, לכן מומלץ לבדוק אותו תחילה בעותק של מחברת שאינך זקוק לה עבור הכיתה.
שלב 4: שימוש בשיטות עבודה מומלצות לסינכרון כיתה
-
הפץ דפי מידע ומטלות באמצעות הכלי הפץ עמוד של מחברת כיתה כדי לייעל את הפצת התוכן לתלמידים בודדים או לקבוצות של תלמידים.
-
הפץ חומרים לתלמידים לאחר סיום השיעור או לפני שהוא מתחיל, כדי שהתלמידים יוכלו לסנכרן את השינויים בבית.
-
נסה להפיץ רק קבצי PDF הנדרשים לשיעור של היום מתוך ספריית התוכן שלך, כך שהמכשירים של התלמידים יסונכרנו במהירות.
-
כפה סינכרון של מחברת הכיתה שלך לאחר הפצת חומרים חדשים כדי להאיץ את תהליך הסינכרון. לחץ באמצעות לחצן העכבר הימני על שם המחברת ובחר סנכרן מחברת זו כדי לכפות סינכרון. עודד את התלמידים שלך לכפות סינכרון כאשר הם פותחים את היישום שלהם בבית, כאשר הם מסיימים להכין את שיעורי הבית או לפני תחילת שיעור.
-
סגור את כל המחברות שבהם אתה או התלמידים שלך לא משתמשים כעת. לשם כך, לחץ באמצעות לחצן העכבר הימני על המחברת ובחר סגור מחברת זו.
-
בטל את סינכרון אוטומטי של קבצים מצורפים ב- iPad על-ידי ניווט אל הדף 'סינכרון' בהגדרות OneNote שלך. כל התוכן של הטקסט והדיו עדיין יסונכרן באופן אוטומטי, אך דפי OneNote בעלי תוכן עשיר כגון תמונות וקבצי PDF ימתינו לסינכרון עד שתבקר בדף. לאחר מכן, הדף שביקרת בו יתחיל סינכרון באופן אוטומטי.