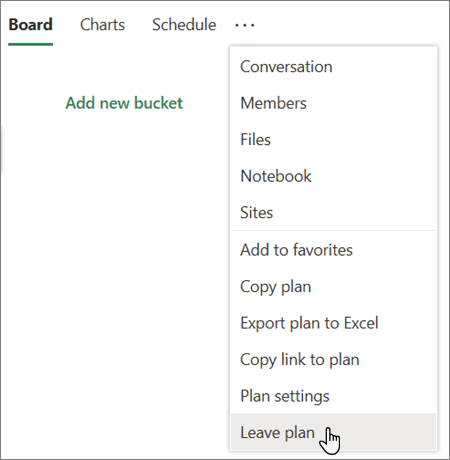הערה: Microsoft Planner החדש נפרס כעת ללקוחות. אם החוויה שלך נראית שונה מהשלבים המפורטים במאמר הזה או אם אתה עובד בסביבת ענן קהילה ממשלתי (GCC), GCC High או בסביבת מחלקת ההגנה (DoD), עיין בהוראות בחלק התחתון של הדף. קבל מידע נוסף על Planner החדש ב- שאלות נפוצות על Planner.
מחיקת משימה
באפשרותך למחוק פעילות מלוח התוכנית או בזמן שאתה נמצא בפרטי הפעילות.
מחיקת פעילות מתהצגת הלוח שלך
אזהרה: לא ניתן לשחזר משימה לאחר מחיקתה. אם מחקת בטעות משימה, יהיה עליך ליצור אותה מחדש מאפס.
-
בתוכנית שלך, בחר תצוגת לוח כדי לראות את הפעילויות שלך.
-
בחר אפשרויות

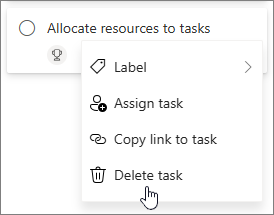
מחיקת משימה בתוך פרטי פעילות
-
פתח את חלונית הפרטים של המשימה שברצונך למחוק.
הערה: בתצוגות רשת , ציר זמן Goals, בחר את סמל פתח פרטים כדי לראות את חלונית הפרטים.
-
בחר אפשרויות

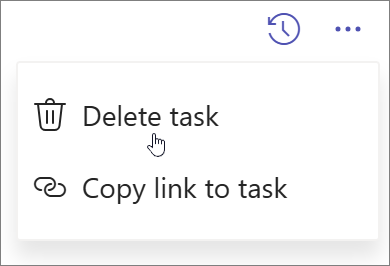
הסתרת תוכנית
אם ברצונך רק להסיר תוכנית מתוכנית Planner מבלי למחוק אותה, באפשרותך להסתיר את התוכנית מהתוכניות שלי ב- Planner. פעולה זו רק תסתיר את התוכנית Planner עבורך; לא עבור אנשים אחרים.
-
עבור אל התוכניות שלי.
-
בתוכנית שברצונך להסתיר, בחר אפשרויות נוספות ולאחר

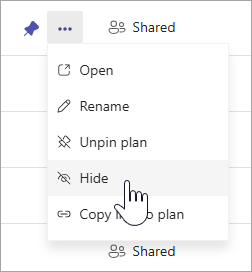
תמיד תוכל למצוא את התוכנית שוב על-ידי חיפוש שם התוכנית תחת התוכניות שלי ובחירה באפשרות חפש בתוכניות נוספות.
מחיקת תוכנית
אזהרה: מחיקת התוכנית לצמיתות ולא תוכל לאחזר אותה.
-
עבור אל התוכניות שלי.
-
בחר את התוכנית שברצונך למחוק כדי לפתוח אותה.
-
בחר פעולות נוספות, שהוא החץ למטה לצד שם התוכנית.
-
בחר פרטי תוכנית. פעולה זו תפעיל את חלונית הפרטים לפתיחה.
-
בחר אפשרויות

-
אשר שברצונך למחוק את התוכנית ובחר מחק.
הערה: אם אינך רואה את האפשרות למחוק את התוכנית, ייתכן שתצטרך להיות בעלים של תוכנית. עבור תוכניות ששותפו עם קבוצה של Microsoft 365, הבעלים של קבוצת Microsoft 365 הם בעלי התוכנית. אם, בנוסף למחיקת התוכנית, ברצונך למחוק את הקבוצה, ראה עריכה או מחיקה של קבוצה ב- Outlook.
עזיבת תוכנית
עבור תוכניות ששותפו עם קבוצה של Microsoft 365, באפשרותך לעזוב את התוכנית על-ידי עזיבת הקבוצה. ראה הצטרפות לקבוצה, עזיבת קבוצה או מעקב אחריה ב- Outlook כדי ללמוד כיצד לעזוב קבוצה.
הערה: אם אתה הבעלים של התוכנית וברצונך לעזוב את התוכנית, אך לא למחוק אותה, יהיה עליך להפוך חבר אחר לבעלים של קבוצה לפני שתצא. ראה הוספה, עריכה והסרה של חברים בקבוצה ב- Outlook.
מחיקת פעילות מתהצגת הלוח שלך
באפשרותך למחוק פעילות מלוח התוכנית או בזמן שאתה נמצא בפרטי הפעילות.
אזהרה: אין דרך לשחזר משימה שנמחקה. אם מחקת בטעות משימה, יהיה עליך ליצור אותה מחדש מאפס.
כדי למחוק פעילות בלוח, בחר את שלוש הנקודות בצד השמאלי של כרטיס הפעילות ולאחר מכן בחר מחק.
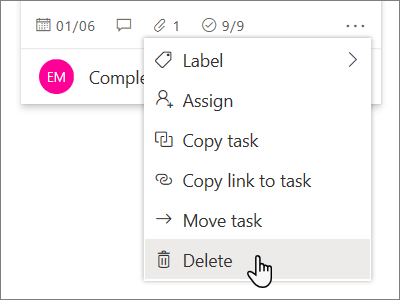
מחיקת משימה בתוך פרטי פעילות
אם אתה נמצא בפרטי הפעילות, בחר את שלוש הנקודות בפינה השמאלית העליונה ולאחר מכן בחר מחק.
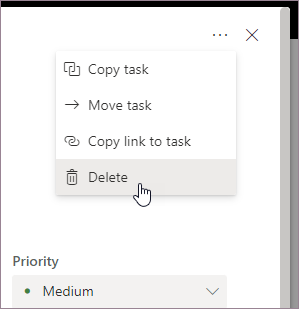
מחיקת תוכנית
רק בעלי תוכנית יכולים למחוק תוכניות מתוך Planner. אם חברי תוכנית רוצים להסיר את החברות שלהם, הם יכולים לעזוב תוכניות.
כל תוכנית שייכת לקבוצה של Microsoft 365. אם, בנוסף למחיקת התוכנית, ברצונך למחוק את הקבוצה, ראה עריכה או מחיקה של קבוצה ב- Outlook.
בעלים של תוכנית
אם אתה הבעלים של התוכנית, באפשרותך למחוק תוכנית.
-
כדי למחוק תוכנית, בחר את שלוש הנקודות משמאל לשם התוכנית ולאחר מכן בחר הגדרות תוכנית.
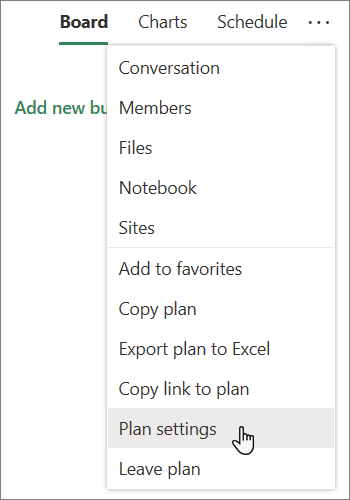
-
בהגדרות תוכנית, בחר מחק תוכנית זו.
-
בתיבת הדו-שיח מחיקת תוכנית, בחר אני מבין שתוכנית זו וכל הפעילויות שלה יימחקו לצמיתות ולאחר מכן בחר מחק.
רוצה לצאת מבלי למחוק? אם אתה הבעלים של התוכנית וברצונך לעזוב את התוכנית, אך לא למחוק אותה, יהיה עליך להפוך חבר אחר לבעלים של קבוצה לפני שתצא. ראה הוספה, עריכה והסרה של חברים בקבוצה ב- Outlook.
חשוב:
-
כברירת מחדל, קבוצה Microsoft 365 נשמרת למשך 30 יום. תקופה זו של 30 יום נחשבת ל"מחיקה זמנית" מכיוון שעדיין ניתן לשחזר את הקבוצה. כדי לשחזר קבוצתMicrosoft 365, ראה ניהול תוקף של קבוצות ב- Outlook.
-
לאחר 30 יום, הקבוצה והתוכן המשויך נמחקים לצמיתות ולא ניתן לשחזר אותם.
חברי תוכנית
אם אינך הבעלים של התוכנית, לא תוכל למחוק את התוכנית. במקום זאת, באפשרותך לעזוב את התוכנית כדי להסיר אותה ממרכז Planner שלך.
כדי לצאת מתוכנית, בחר את שלוש הנקודות משמאל לשם התוכנית ולאחר מכן בחר עזוב תוכנית.