שימוש בעכבר Surface Precision
Applies To
Surface Devices Surfaceעכבר Surface Precision, המיועד לדיוק, נוחות ושליטה יוצאי דופן, עוזר לך להתעדכן בשלושה לחצני אגודל הניתנים להתאמה אישית ויכולת לעבור בין שלושה מכשירים שונים.

דרישות המערכת
כדי להשתמש בעכבר Surface Precision, במחשב שלך צריך להיות Bluetooth 4.0 ואילך Windows 11.
הפוך אותו ל משלך באמצעות Mouse and Keyboard Center קבל את האפליקציה 'מרכז העכבר והמקלדת ' כדי להתאים אישית את הפעולות של לחצני העכבר, לשנות את הגדרות הגלילה, להגדיר החלפת מכשירים ועוד. באפשרותך גם להתאים אישית את לחצן הגלגל כדי לפתוח אפליקציות כגון OneNote או Cortana.
זיווג
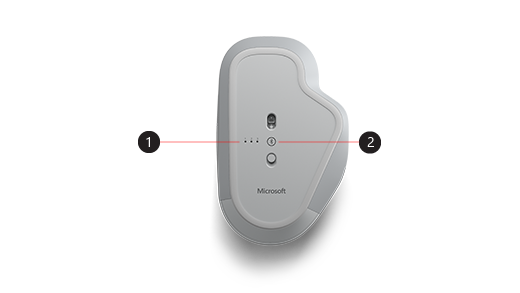
|
1. |
שיוך נוריות |
|
2. |
לחצן שיוך |
באמצעות עכבר Surface Precision, באפשרותך לשייך עד שלושה מכשירים שונים ולעבור במהירות ביניהם מבלי לעצור ולקשר אותם בכל פעם. כך תעשה זאת:
שייך מכשיר יחיד:
-
לחץ והחזק את לחצן הקישור בחלק התחתון של העכבר למשך 5-7 שניות ולאחר מכן שחרר את הלחצן. קיימים שלושה נוריות קישור, אחת עבור כל אחד מהמכשירים שאיתם ניתן לקשר את העכבר. כל שלוש נוריות הקישור יהבהבו פעם אחת כאשר העכבר יעבור למצב שיוך, ואז הנורה הראשונה תהבהב באיטיות.
-
בחר התחבר אם מופיעה הודעה עבור העכבר ולאחר מכן המתן עד שהיא תוגדר.
-
אם אינך רואה את ההודעה, בחר התחל> הגדרות > Bluetooth & התקנים אחרים> הוסף התקן> Bluetooth ולאחר מכן בחר עכבר Surface Precision מהרשימה.
התאם למכשירים נוספים:
-
לחץ על לחצן הקישור בחלק התחתון של העכבר כדי לבחור התקן שני ולאחר מכן שחרר אותו. נורית הקישור השנייה בתחתית העכבר תהבהב במהירות.
הערה: כדי לקשר את העכבר למכשיר שלישי, לחץ על לחצן הקישור בתחתית העכבר פעמיים עד שנירית הקישור השלישית תהבהב במהירות.
-
לאחר שהנורית השניה מהבהבת במהירות, לחץ והחזק את לחצן הקישור בחלק התחתון של העכבר ולאחר מכן שחרר אותו. כל שלוש נוריות הקישור יהבהבו פעם אחת כאשר העכבר יעבור למצב שיוך, ואז הנורית השניה תהבהב באיטיות.
-
בחר התחבר אם מופיעה הודעה עבור העכבר ולאחר מכן המתן עד שהיא תוגדר.
-
אם אינך רואה את ההודעה, בחר התחל> הגדרות > Bluetooth & התקנים אחרים> הוסף התקן> Bluetooth ולאחר מכן בחר עכבר Surface Precision מהרשימה.
לאחר הגדרת Smart Switch, הקש על לחצן קישור Bluetooth בעכבר פעם אחת כדי לעבור במהירות ממכשיר אחד לאחר.
טעינת Surface Precision Mouse
Surface Precision Mouse כולל סוללה מוכללת הניתנת לטעינת טעינה. כאשר הנורית בחלק העליון של העכבר מהבהבת באדום, השתמש בכבל ה- USB שצורף לעכבר כדי לטעון מחדש את הסוללה. באפשרותך להמשיך להשתמש בעכבר Surface Precision בזמן שהוא נטען.
עצה: כדי לבדוק את רמת הסוללה בכל עת, בחר חיפוש, הקלד Bluetooth ולאחר מכן פתח את Bluetooth & התקנים אחרים. רמת הסוללה מופיעה לצד העכבר.
הפוך אותו ל משלך באמצעות Mouse and Keyboard Center
קבל את האפליקציה 'מרכז העכבר והמקלדת' כדי להתאים אישית את הפעולות של לחצני העכבר, לשנות את הגדרות הגלילה, להגדיר החלפת מכשירים ועוד. באפשרותך גם להתאים אישית את לחצן הגלגל כדי לפתוח אפליקציות אחרות.
מעבר בין מכשירים באמצעות מתג חכם
כאשר העכבר מותאם לשלושה מכשירים, באפשרותך להשתמש בעכבר Surface Precision כדי לעבור ביניהם על-ידי הזזת סמן העכבר לקצה המסך. יהיה עליך להתקין את Mouse and Keyboard Center בכל המכשירים שבהם ברצונך להשתמש עם Smart Switch.
-
פתח את Mouse and Keyboard Center באחד מהמכשירים שעכבר Surface Precision משויך אליה ולאחר מכן בחר מתג חכם.
-
החלק את סרגל המתג החכםלזמין למצב מופעל. תראה רשימה של המכשירים שמקושרים לעכבר, בסדר שבו הם קושרו.
-
סקור את ההגדרות הזמינות כדי להתאים אישית את Smart Switch.
עכבר Surface Precision, המיועד לדיוק, נוחות ושליטה יוצאי דופן, עוזר לך להתעדכן בשלושה לחצני אגודל הניתנים להתאמה אישית ויכולת לעבור בין שלושה מכשירים שונים.

דרישות המערכת
כדי להשתמש בעכבר Surface Precision, המחשב שלך צריך להיות בעל Bluetooth 4.0 ואילך Windows 10 ואילך.
הפוך אותו ל משלך באמצעות Mouse and Keyboard Center קבל את האפליקציה 'מרכז העכבר והמקלדת ' כדי להתאים אישית את הפעולות של לחצני העכבר, לשנות את הגדרות הגלילה, להגדיר החלפת מכשירים ועוד. באפשרותך גם להתאים אישית את לחצן הגלגל כדי לפתוח אפליקציות כגון OneNote או Cortana.
זיווג
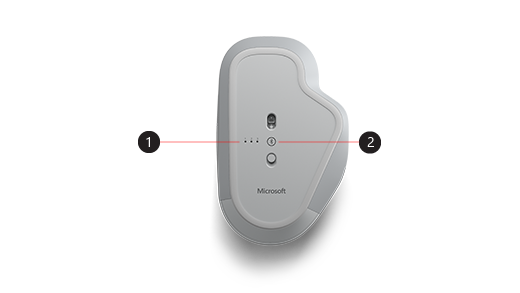
|
1. |
שיוך נוריות |
|
2. |
לחצן שיוך |
באמצעות עכבר Surface Precision, באפשרותך לשייך עד שלושה מכשירים שונים ולעבור במהירות ביניהם מבלי לעצור ולקשר אותם בכל פעם. כך תעשה זאת:
שייך מכשיר יחיד:
-
לחץ והחזק את לחצן הקישור בחלק התחתון של העכבר למשך 5-7 שניות ולאחר מכן שחרר את הלחצן. קיימים שלושה נוריות קישור, אחת עבור כל אחד מהמכשירים שאיתם ניתן לקשר את העכבר. כל שלוש נוריות הקישור יהבהבו פעם אחת כאשר העכבר יעבור למצב שיוך, ואז הנורה הראשונה תהבהב באיטיות.
-
בחר התחבר אם מופיעה הודעה עבור העכבר ולאחר מכן המתן עד שהיא תוגדר.
-
אם אינך רואה את ההודעה, בחר התחל> הגדרות > התקנים > Bluetooth & התקנים אחרים> הוסף Bluetooth או התקן אחר> Bluetooth ולאחר מכן בחר עכבר Surface Precision מהרשימה.
התאם למכשירים נוספים:
-
לחץ על לחצן הקישור בחלק התחתון של העכבר כדי לבחור התקן שני ולאחר מכן שחרר אותו. נורית הקישור השנייה בתחתית העכבר תהבהב במהירות.
הערה: כדי לקשר את העכבר למכשיר שלישי, לחץ על לחצן הקישור בתחתית העכבר פעמיים עד שנירית הקישור השלישית תהבהב במהירות.
-
לאחר שהנורית השניה מהבהבת במהירות, לחץ והחזק את לחצן הקישור בחלק התחתון של העכבר ולאחר מכן שחרר אותו. כל שלוש נוריות הקישור יהבהבו פעם אחת כאשר העכבר יעבור למצב שיוך, ואז הנורית השניה תהבהב באיטיות.
-
בחר התחבר אם מופיעה הודעה עבור העכבר ולאחר מכן המתן עד שהיא תוגדר.
-
אם אינך רואה את ההודעה, בחר התחל> הגדרות > התקנים > Bluetooth & התקנים אחרים> הוסף Bluetooth או התקן אחר> Bluetooth ולאחר מכן בחר עכבר Surface Precision מהרשימה.
לאחר הגדרת Smart Switch, הקש על לחצן קישור Bluetooth בעכבר פעם אחת כדי לעבור במהירות ממכשיר אחד לאחר.
טעינת Surface Precision Mouse
Surface Precision Mouse כולל סוללה מוכללת הניתנת לטעינת טעינה. כאשר הנורית בחלק העליון של העכבר מהבהבת באדום, השתמש בכבל ה- USB שצורף לעכבר כדי לטעון מחדש את הסוללה. באפשרותך להמשיך להשתמש בעכבר Surface Precision בזמן שהוא נטען.
עצה: כדי לבדוק את רמת הסוללה בכל עת, בסרגל החיפוש , הקלד Bluetooth ולאחר מכן פתח את Bluetooth & התקנים אחרים. רמת הסוללה מופיעה לצד העכבר.
הפוך אותו ל משלך באמצעות Mouse and Keyboard Center
קבל את האפליקציה 'מרכז העכבר והמקלדת' כדי להתאים אישית את הפעולות של לחצני העכבר, לשנות את הגדרות הגלילה, להגדיר החלפת מכשירים ועוד. באפשרותך גם להתאים אישית את לחצן הגלגל כדי לפתוח אפליקציות אחרות.
הערה: Mouse and Keyboard Center אינו זמין ב- Windows 10 במצב S, Surface Hub או HoloLens.
מעבר בין מכשירים באמצעות מתג חכם
כאשר העכבר מותאם לשלושה מכשירים, באפשרותך להשתמש בעכבר Surface Precision כדי לעבור ביניהם על-ידי הזזת סמן העכבר לקצה המסך. יהיה עליך להתקין את Mouse and Keyboard Center בכל המכשירים שבהם ברצונך להשתמש עם Smart Switch.
-
פתח את Mouse and Keyboard Center באחד מהמכשירים שעכבר Surface Precision משויך אליה ולאחר מכן בחר מתג חכם.
-
החלק את סרגל המתג החכםלזמין למצב מופעל. תראה רשימה של המכשירים שמקושרים לעכבר, בסדר שבו הם קושרו.
-
סקור את ההגדרות הזמינות כדי להתאים אישית את Smart Switch.











