באפשרותך ליצור תצוגות מותאמות אישית של ספריית מסמכים כדי להציג פריטים באופן הגיוני עבורך. לדוגמה, באפשרותך לבחור את העמודות שברצונך להציג ולסדר אותן בסדר הרצוי. באפשרותך גם למיין, לסנן או לקבץ פריטים כדי ליצור תצוגה שמתאימה לצרכיך. כאשר תסיים, הענק שם לתצוגה ושמור אותה. קישור לתצוגה המותאמת אישית יופיע בתפריט התצוגה בפינה השמאלית העליונה של דף ספריית המסמכים שבו יצרת את התצוגה.
השתמש באחת או יותר מהשיטות הבאות כדי ליצור תצוגה מותאמת אישית של ספריית מסמכים. כשתסיים, תוכל לתת שם לתצוגה ולשמור אותה. קישור לתצוגה השמורה יופיע בתפריט התצוגה של הספריה שבה יצרת את התצוגה המותאמת אישית.
-
עבור אל ספריית המסמכים שבה ברצונך ליצור תצוגה מותאמת אישית.
-
בדף ספריית המסמכים, בחר הוסף עמודה.
-
כדי ליצור ולהוסיף סוג עמודה חדש שייכלל בתצוגה המותאמת אישית שלך, בחר את סוג העמודה שברצונך להוסיף, הענק לו שם וכל נתונים אחרים הדרושים ובחר שמור. אם יש לך הרשאות בעלים של ספריה או מנהל מערכת עבור הספריה שבה ברצונך ליצור ולהוסיף סוג עמודה חדש, בחר עוד... כדי לעבור לדף הגדרות הספריה שבו באפשרותך ליצור ולהוסיף סוגים אחרים של עמודות. לקבלת מידע נוסף אודות יצירה והוספת סוגים אחרים של עמודות, ראה יצירה, שינוי או מחיקה של תצוגה של רשימה או ספריה.
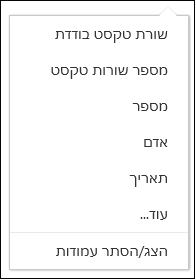
-
כדי לבחור אילו עמודות ברצונך שיופיעו, בחר הצג או הסתר עמודות, בחר את העמודות שברצונך להציג או להסתיר ולאחר מכן בחר החל.
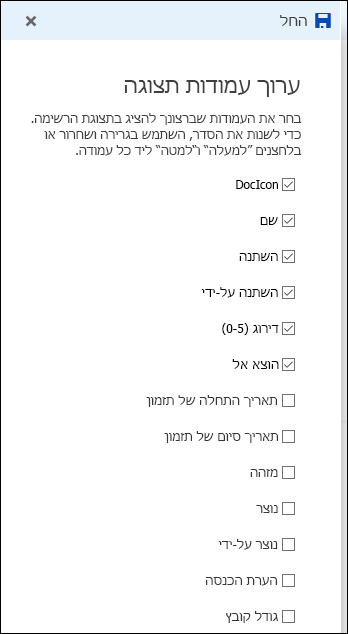
הערה: האם המסך שלך נראה שונה מזה? ייתכן שמנהל המערכת הגדיר מצב קלאסי בספריית המסמכים. אם כן, ראה יצירה, שינוי או מחיקה של תצוגה של רשימה או ספריה.
-
בסרגל הכותרת של דף ספריית המסמכים, בחר + הוסף עמודה.
-
בחר הצג או הסתר עמודות בחלק התחתון של הרשימה.
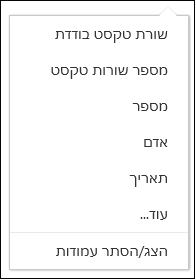
-
בחלונית עריכת עמודות תצוגה, בחר עמודה מהרשימה וגרור ושחרר או השתמש בחצים למעלה או למטה כדי לשנות את הסדר שבו העמודות יופיעו.
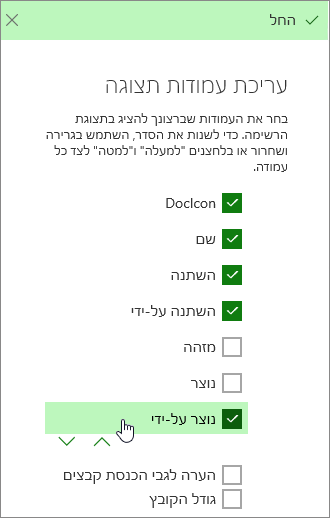
-
לאחר שתסיים את סידור העמודות, בחר החל.
הערה: האם המסך שלך נראה שונה מזה? ייתכן שמנהל המערכת הגדיר מצב קלאסי בספריית המסמכים. אם כן, ראה יצירה, שינוי או מחיקה של תצוגה של רשימה או ספריה.
-
בדף ספריית המסמכים, הצבע על שם העמודה שברצונך למיין לפיה ולחץ על החץ למטה לצד שם העמודה.
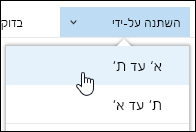
-
בחר את אפשרויות המיון בחלק העליון של רשימת התפריטים כדי למיין את הפריטים בספריית המסמכים. האפשרויות הזמינות תלויות בסוג נתוני העמודה. לדוגמה, העמודה השתנה על-ידי ממוינות בסדר אלפביתי בזמן שהעמודה השתנה ממוינות לפי תאריך: ישן יותר לחדש יותר או חדש יותר לגירסה ישנה יותר. באפשרותך גם למיין לפי גודל: קטן עד גדול יותר, או גדול עד קטן יותר.
-
בדף ספריית המסמכים, הצבע על שם העמודה שברצונך לסנן לפיה ובחר את החץ למטה לצד שם העמודה.
-
בחר סנן לפי ולאחר מכן בחר את הערך שבו ברצונך להשתמש כדי לסנן את הפריטים בחלונית סנן לפי. רק פריטים התואמים לערך שבחרת יופיעו לאחר מכן ברשימה.
-
באפשרותך גם לבחור פתח את חלונית הסינון

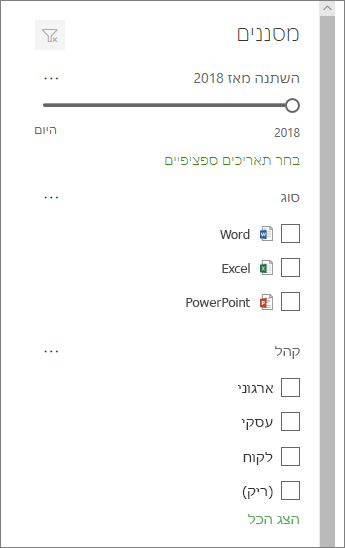
-
כדי להסיר מסנן, בחר את המסנן ולאחר מכן לחץ על נקה מסננים.
-
בדף ספריית המסמכים, הצבע על שם העמודה שברצונך לקבץ ולחץ על החץ למטה לצד שם העמודה.
-
לחץ על קבץ לפי כדי לקבץ את הפריטים בספריית המסמכים לפי העמודה שנבחרה.
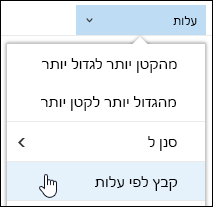
-
כדי להסיר את הקיבוץ, בחר קבץ לפי שוב.
-
לאחר שיצרת תצוגה מותאמת אישית, יופיע * לצד שם התצוגה בפינה השמאלית העליונה של דף ספריית המסמכים כדי לציין שהתצוגה השתנתה. כדי לשמור את השינויים, בחר אפשרויות תצוגה ולאחר מכן בחר שמור תצוגה בשם.
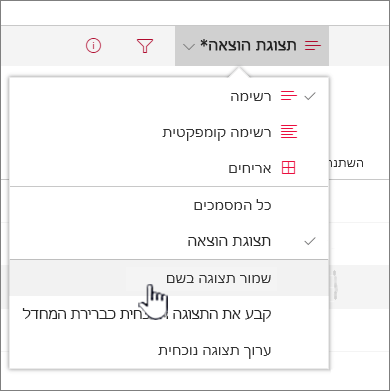
-
בתיבה שמירה בשם , הקלד שם עבור התצוגה ולאחר מכן בחר שמור. קישור לתצוגה המותאמת אישית שלך יופיע כעת בתפריט התצוגה של הספריה שבה יצרת את התצוגה ו- * ייעלם.
כדי לשנות תצוגה מותאמת אישית של ספריית מסמכים:
-
נווט אל התצוגה המותאמת אישית שברצונך לשנות.
-
כדי להוסיף סוג עמודה חדש, לחץ על לחצן הוסף עמודה + הוסף עמודה. מכאן תוכל להוסיף סוג עמודה משותף או לבחור הצג את כל סוגי העמודות כדי ליצור סוגים מותאמים אישית. אם העמודה כבר קיימת, בחר הצג או הסתר עמודות.
לקבלת מידע נוסף, ראה יצירת עמודה ברשימה או בספריה.
-
בצע את פעולות העריכה בתצוגה המותאמת אישית הרצויה ולאחר מכן בחר הצג אפשרויות
-
בחר שמור תצוגה בשם בתפריט אפשרויות תצוגה.
-
עדכן או שנה את השם בתיבת הדו-שיח שמירה בשם ובחר שמור.
הגדרת תצוגת ברירת המחדל עבור ספריית מסמכים
כדי להגדיר את תצוגת ברירת המחדל עבור ספריית מסמכים, נווט אל התצוגה שברצונך להגדיר כברירת המחדל ולאחר מכן לחץ על קבע את התצוגה הנוכחית כברירת המחדל בתפריט התצוגה.
מחיקת תצוגה מותאמת אישית של ספריית מסמכים
כדי למחוק תצוגה מותאמת אישית של ספריית מסמכים, דרושות לך הרשאות בעלים של ספריה או הרשאת מנהל מערכת עבור הספריה שבה ברצונך למחוק את התצוגה המותאמת אישית. לקבלת השלבים למחיקת תצוגה מותאמת אישית של ספריית מסמכים, ראה מחיקת תצוגה מותאמת אישית של ספריית מסמכים.











