חשוב: החל מה- 1 בינואר 2022, אנחנו מסיימים את התמיכה עבור OneDrive יישומי שולחן נבחרים הפועלים ב- Windows 7, 8 ו- 8.1. למידע נוסף.
עם OneDrive, אתה יכול לסנכרן קבצים בין המחשב שלך לבין הענן, כדי שתוכל לקבל את הקבצים שלך מכל מקום - מהמחשב, מהמכשיר הנייד ואפילו דרך אתר האינטרנט OneDrive בכתובת OneDrive.com. אם תוסיף, תשנה או תמחק קובץ או תיקיה בתיקיה OneDrive, הקובץ או התיקיה יתווספו, ישתנו או יימחקו באתר האינטרנט OneDrive, ולהיפך. אתה יכול לעבוד עם הקבצים המסונכרנים ישירות בסייר הקבצים ולגשת אל הקבצים גם כאשר אתה במצב לא מקוון. בכל פעם שתהיה במצב מקוון, יתבצע סינכרון אוטומטי של השינויים שאתה או משתמשים אחרים ביצעו.
מאמר זה מתאר כיצד להוריד את אפליקציית סינכרון של OneDrive ולהיכנס באמצעות החשבון האישי שלך, או באמצעות חשבון עבודה או בית ספר, כדי להתחיל לסנכרן. אם אתה משתמש ב- אפליקציות Microsoft 365 לעסקים, אתה גם יכול לסנכרן קבצים מאתרי SharePoint שלך. אם אתה לא משתמש ב- אפליקציות Microsoft 365 לעסקים, ראה סינכרון קבצי SharePoint עם אפליקציית הסינכרון של OneDrive for Business (Groove.exe).
הערה: לקבלת מידע על סינכרון קבצים ב- macOS, ראה סינכרון קבצים עם OneDrive ב-Mac OS X.
הערה: לקבלת מידע נוסף על אופן השימוש ב- OneDrive, ראה הדרכה בווידאו של OneDrive.
התקנה והגדרה
-
אם אתה משתמש ב- Windows 10 או ב- 11, היישום של OneDrive כבר מותקן במחשב שלך - דלג לשלב 2.
אם אין לך את Windows 10, 11 או Office 2016, התקן את גירסת Windows של האפליקציה החדשה סינכרון OneDrive החדשה.
-
התחל בהגדרת OneDrive.
אם לא נכנסת ל- OneDrive באמצעות חשבון כלשהו
אם אין לך חשבון מחובר ל- OneDrive, השתמש בהוראות אלה כדי להתחיל OneDrive.
-
בחר את לחצן התחל, חפש את OneDrive ולאחר מכן פתח אותו:
-
ב- Windows 10 או 11, בחר OneDrive.
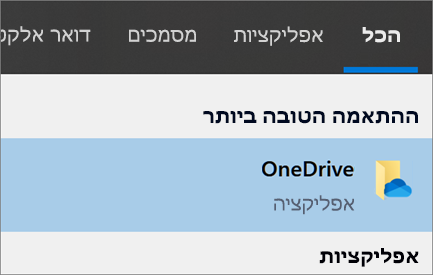
-
-
כאשר הגדרת OneDrive תופעל, הזן את החשבון האישי שלך או את החשבון שלך בעבודה או בבית ספר ובחר באפשרות היכנס.
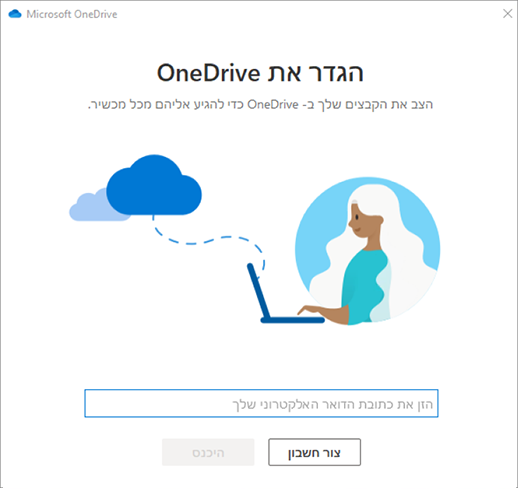
נקודות חשובות בהגדרת OneDrive
קיימים שני מסכים חשובים בהגדרת OneDrive:
-
במסך זוהי תיקיית OneDrive שלך, בחר הבא כדי לקבל את מיקום התיקיה המהווה ברירת מחדל עבור קבצי OneDrive שלך. אם ברצונך לשנות את מיקום התיקיה, בחר שנה מיקום – זהו הזמן הטוב ביותר לביצוע שינוי זה.
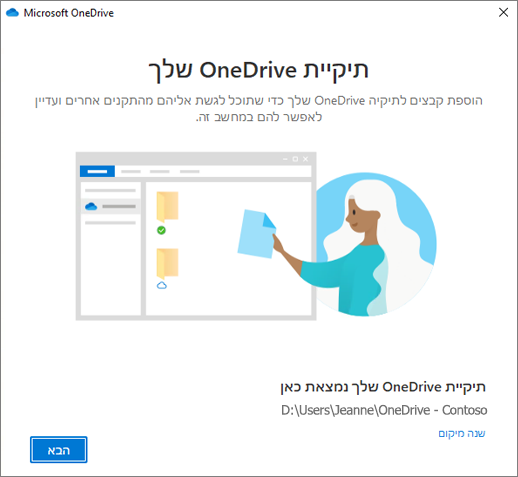
-
במסך כל הקבצים שלך, מוכנים ולפי דרישה, תוכל לראות כיצד קבצים מסומנים כדי להציג אותם כזמינים במצב מקוון בלבד, זמינים באופן מקומי או זמינים תמיד. התכונה קבצים לפי דרישה עוזרת לך לגשת לכל הקבצים שלך ב- OneDrive ללא צורך להוריד את כולם ולהשתמש בשטח אחסון במכשיר Windows שלך. בחר הבא.
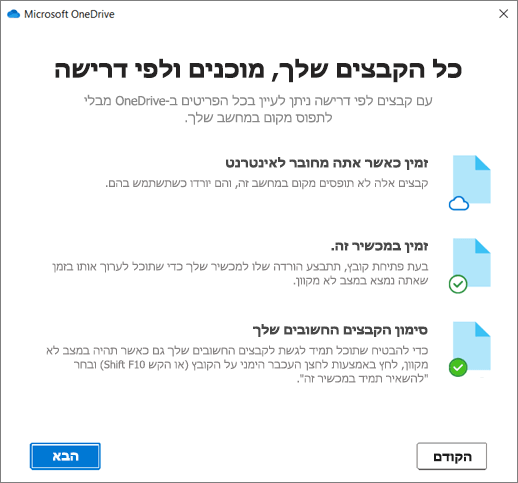
הערה: אם כבר סנכרנת את OneDrive לעבודה או לבית הספר עם המחשב שלך (באמצעות אפליקציית הסינכרון הקודמת) והתקנת עכשיו את אפליקציית סינכרון, לא תראה את המסכים זוהי תיקיית OneDrive שלך וסנכרן קבצים מ- OneDrive שלך במהלך הגדרת OneDrive. אפליקציית סינכרון משתלט באופן אוטומטי על הסינכרון באותו מיקום תיקיה שבו השתמשת לפני כן. כדי לבחור אילו תיקיות יסתנכרנו, לחץ באמצעות לחצן העכבר הימני על סמל הענן הכחול באזור ההודעות של שורת המשימות ולאחר מכן בחר הגדרות > חשבון > בחר תיקיות.
הצגה וניהול של קבצי OneDrive שלך
הכל מוכן. קבצי OneDrive שלך יופיעו בסייר הקבצים בתיקיה OneDrive. אם אתה משתמש ביותר מחשבון אחד, הקבצים האישיים שלך יופיעו תחת OneDrive – אישי וקבצי העבודה או בית הספר יופיעו תחת OneDrive – CompanyName.
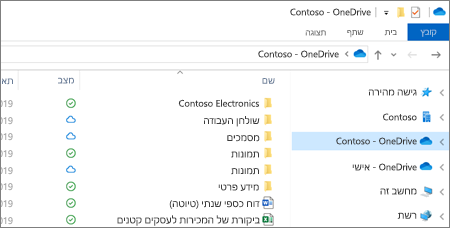
כעת מופיע סמל ענן לבן או כחול חדש (או שניהם) באזור ההודעות, והקבצים שלך מסתנכרנים עם המחשב. סמל הענן הכחול שלך יופיעOneDrive - CompanyName כאשר תרחף מעל הסמל.
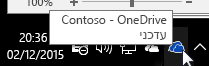
הערה: Contoso הוא שם לדוגמה - שלך יציג את שם הארגון שלך.
בכל פעם שתרצה לשנות את התיקיות שאתה מסנכרן במחשב, לחץ באמצעות לחצן העכבר הימני על סמל הענן באזור ההודעות של שורת המשימות ובחר הגדרות > חשבון > בחר תיקיות. תוכל לחפש מידע נוסף לגבי החשבון שלך ולשנות הגדרות אחרות של OneDrive כאן.
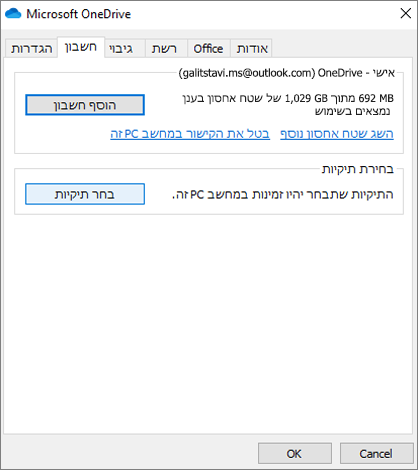
מידע נוסף
זקוק לעזרה נוספת?
חשוב:
התמיכה ביישום הסינכרון הישן של OneDrive for Business עם SharePoint Online הסתיימה. אם אתה רואה סמל זה 
|
|
פנה לתמיכה לקבלת עזרה עבור חשבון Microsoft ומינויים, בקר ב- עזרת חשבון וחיוב. לקבלת תמיכה טכנית, עבור אל יצירת קשר עם תמיכה של Microsoft, הזן את הבעיה ובחר קבלת עזרה. אם אתה עדיין זקוק לעזרה, בחר יצירת קשר עם תמיכה כדי להיות מנותב לאפשרות התמיכה הטובה ביותר. |
|
|
|
מנהלי מערכת מנהלי מערכת צריכים להציג את עזרה עבור מנהלי מערכת של OneDrive, הקהילה הטכנולוגית של OneDrive או צור קשר עם תמיכת Microsoft 365 לעסקים. |












