סינכרון קבצים ותיקיות ב- SharePoint
Applies To
SharePoint ב-Microsoft 365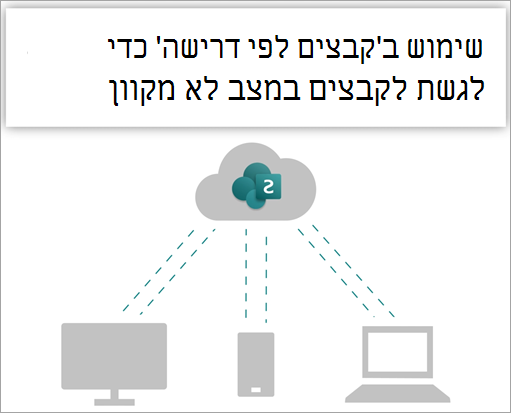
שווה לנסות!
סנכרן את הקבצים Microsoft 365 או בספריות SharePoint Microsoft כך שהם יהיו זמינים תמיד במחשב שלך, גם במצב לא מקוון.
הפעל קבצים לפי דרישה ב- OneDrive
-
באזור ההודעות של Windows, בחר את סמל הענןOneDrive הכחול.
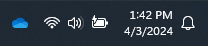
הערה: אם אתה משתמש ב- Windows 10:, במחשב שלך כבר מותקנת אפליקציית שולחן OneDrive, אך יהיה עליך להפעיל את 'קבצים לפי דרישה' בהגדרות OneDrive שלך.
-
בחר

-
בחר הגדרות ופתח את הגדרות מתקדמות.
-
תחת קבצים לפי דרישה, בחר פנה שטח דיסק או הורד את כל הקבצים.
לקבלת מידע נוסף על 'קבצים לפי דרישה' של OneDrive ואחסון בענן כדי לחסוך מקום במחשב שלך, ראה חיסכון בשטח דיסק באמצעות 'קבצים לפי דרישה' של OneDrive עבור Windows.
הגדרת סינכרון עבור הספריה שלך
למשתמשים יש שתי אפשרויות בעת סינכרון קבצים בספריות SharePoint וב- Teams. הם יכולים
שתי האפשרויות מאפשרות למעשה את אותה פעולה – משתמשים יכולים לגשת לקבצים במחשב המקומי שלהם ב- סייר הקבצים או ב- Finder. עם זאת, OneDrive קיצורי דרך מאפשרים גישה לתוכן בכל המכשירים, בעוד שהסינכרון קשור למכשיר ספציפי. בנוסף, קיצורי OneDrive מציעים ביצועים משופרים לעומת שימוש בלחצן הסינכרון.
אנו ממליצים OneDrive קיצורי דרך אלה כאפשרות רב-תכליתית יותר כאשר היא זמינה.
אם עליך להשתמש בלחצן הסינכרון:
-
בדפדפן, באתרSharePoint, נווט אל ספריית הקבצים שברצונך לסנכרן איתם.
-
בחר סנכרן בסרגל הכלים.

הערה: אם הדפדפן שלך מבקש הרשאה להשתמש ב- OneDrive, ודא שהאישור תקין.
-
היכנס כדי OneDrive לסנכרן את הקבצים ולסיים את OneDrive שלך.
עבוד עם הקבצים שלך במערכת הקבצים שלך
-
לאחר הסינכרון, SharePoint הקבצים שלך מופיעים סייר הקבצים תחת שם הארגון שלך (או ב- Mac Finder, אם אתה משתמש ב- Mac).
-
כל מיקום יופיע בתיקיות משנה נפרדות.
-
העתק או העבר קבצים מהמחשב SharePoint ישירות ממערכת הקבצים.
-
כדי לבדוק את מצב הקבצים שלך, להוסיף חשבון או לנהל הגדרות סינכרון אחרות, בחר את סמל OneDrive הענן הכחול באזור ההודעות של Windows.
סנכרן את הקבצים Microsoft 365 או בספריות SharePoint Microsoft כך שהם יהיו זמינים תמיד במחשב שלך, גם במצב לא מקוון.
הפעל קבצים לפי דרישה ב- OneDrive
-
אם יש לך גירסת MacOS הקודמת ל- MacOS 12.1, עליך להפעיל את 'קבצים לפי דרישה' ב - OneDrive לפני סינכרון קבצים ב- Mac. אם לא עשית זאת, הורד והתקןתחילה את OneDrive ב- Mac. לאחר התקנת OneDrive, בצד השמאלי של שורת התפריטים בחלק העליון של שולחן העבודה, בחרOneDrive סמל הענן. (ייתכן שיש לך יותר מסמל ענן אחד. בחר כל אחת מהן, וקרא את פס הכותרת של החלון המוקפץ שמופיע כדי למצוא את הסמל המייצג את קבצי העבודה שלך - במקום את הקבצים האישיים שלך.)

-
בחר

-
תחת קבצים לפי דרישה, ודא שתכונה זו מופעלת. אם בלחצן שמופיע הכיתוב בטל קבצים לפי דרישה, הוא כבר מופעל.
הערה: מתוך macOS 12.1, 'קבצים לפי דרישה' מהווה חלק מ- macOS והוא מופעל כברירת מחדל. לא ניתן לבטל אותה, אך עדיין תוכל לסמן את הקבצים שלך כ'שמור תמיד במכשיר זה' אם אתה זקוק להם במצב לא מקוון.
הגדרת סינכרון עבור הספריה שלך
קיימות שתי אפשרויות בעת סינכרון קבצים SharePoint וספריות Microsoft Teams. באפשרותך
שתי האפשרויות מאפשרות למעשה את אותה פעולה - באפשרותך לגשת לקבצים במחשב המקומי שלך ב- סייר הקבצים או ב- Finder. עם זאת, OneDrive קיצורי דרך מאפשרים גישה לתוכן בכל המכשירים, בעוד שהסינכרון קשור למכשיר ספציפי. בנוסף, קיצורי OneDrive מציעים ביצועים משופרים לעומת שימוש בלחצן הסינכרון.
אנו ממליצים OneDrive קיצורי דרך אלה כאפשרות רב-תכליתית יותר כאשר היא זמינה.
אם עליך להשתמש בלחצן הסינכרון:
-
בדפדפן, באתרSharePoint, נווט אל ספריית הקבצים שברצונך לסנכרן איתם.
-
בחר סנכרן בסרגל הכלים.

הערה: אם הדפדפן שלך מבקש הרשאה להשתמש ב- OneDrive, ודא שהאישור תקין.
-
היכנס כדי OneDrive לסנכרן את הקבצים ולסיים את OneDrive שלך.
עבוד עם הקבצים שלך במערכת הקבצים שלך
-
לאחר הסינכרון, SharePoint הקבצים שלך יופיעו ב- Mac Finder תחת שם הארגון שלך.
-
כל SharePoint אחת מהספריות שאיתם סנכרנת מופיעה בתיקיות משנה נפרדות ב- Mac Finder.
-
העתק או העבר קבצים מהמחשב SharePoint ישירות ממערכת הקבצים.
-
כדי לבדוק את מצב הקבצים שלך, להוסיף חשבון או לנהל הגדרות סינכרון אחרות, בחרOneDrive סמל הענן באזור ההודעות של Windows.
לקבלת פרטים נוספים, ראה חיסכון בשטח דיסק עם 'קבצים לפי דרישה' של OneDrive עבור Mac.
עבודה עם קבצים ב'קבצים לפי דרישה'
לאחר הפעלת 'קבצים לפי דרישה', תראה סמלי מצב חדשים לצד כל אחד SharePoint הקבצים. באפשרותך להעתיק או להעביר קבצים מהמחשב SharePoint ישירות ממערכת הקבצים.
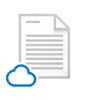 |
חסוך מקום במכשיר שלך על-ידי הפיכת קבצים למצב מקוון בלבד. קבצים אלה זמינים רק כאשר אתה מחובר לאינטרנט, אך אין צורך בשטח במחשב. |
 |
בעת פתיחת קובץ מקוון בלבד, הוא מוריד למכשיר שלך והופך לזמין באופן מקומי. באפשרותך לפתוח קובץ זמין באופן מקומי בכל עת גם ללא גישה לאינטרנט. |
 |
כדי להפוך קובץ לזמין תמיד, גם כאשר אתה במצב לא מקוון:
כדי לשנות קובץ בחזרה לקובץ מקוון בלבד:
|
מעוניין במידע נוסף?
עבודה עם קבצים מסונכרנים בסייר הקבצים










