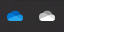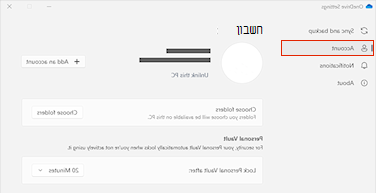ניהול קבצים ותיקיות ב- OneDrive
בחירת הפעולה לביצוע עבור הקובץ
-
ב-OneDrive, לחץ באמצעות לחצן העכבר הימני על הקובץ.
-
בחר פקודה.

יצירת תיקיה
-
בחר + הוסף תיקיה >חדשה.
-
הקלד שם עבור התיקיה ובחר צבע תיקיה.
-
בחר באפשרות צור.

חיפוש קבצים
מחפש מסמך ישן יותר? החיפוש הוא כלי רב-עוצמה כדי למצוא את כל הפריטים המקוונים שלך.
-
הקלד מילה או צירוף מילים בתיבת החיפוש.
-
בחר קובץ או הקש Enter.

תיקיות מחשב חשובות (גיבוי אוטומטי)
באפשרותך לגבות קבצי מחשב חשובים ב- OneDrive כגון קבצי שולחן העבודה, המסמכים והתמונות שלך.
-
בחר את הענן של OneDrive באזור ההודעות שלך כדי להציג את הפריט המוקפץ של OneDrive.
-
בחר את סמל העזרה וההגדרות של OneDrive ולאחר מכן בחר הגדרות.
-
עבור אל הכרטיסייה חשבון.
-
בחר בטל קישור של מחשב זה ולאחר מכן בחר בטל קישור חשבון.
בכרטיסיה Sync and backup , בחר Manage backup ובצע את ההוראות.

הגדר את אפליקציית סינכרון של OneDrive ב-Windows
-
אם אין לך חשבון או Windows 10 11, Microsoft 365 או Office 2016, התקן את האפליקציה החדשה סינכרון OneDrive עבור Windows. אם אתה משתמש בתוכנה העדכנית ביותר, כבר יש לך את אפליקציית סינכרון של OneDrive, ותוכל לדלג לשלב 2.
-
בחר את לחצן התחל, חפש את OneDrive ולאחר מכן פתח אותו.
-
כאשר הגדרת OneDrive תופעל, הזן את החשבון שלך בעבודה או בבית ספר ולאחר מכן בחר היכנס.

הערה: אם כבר יש לך חשבון שמחובר אל OneDrive וברצונך להוסיף חשבון אחר, בחר את סמל הענן של OneDrive באזור ההודעות של שורת המשימות של Windows ולאחר מכן בחר עוד > הגדרות. תחת הגדרות, בחר חשבון, בחר הוסף חשבון ולאחר מכן התחבר.
לקבלת מידע נוסף, ראה סינכרון קבצים באמצעות OneDrive ב- Windows.
הגדר את אפליקציית סינכרון של OneDrive ב-Mac
-
חשוב: אם אתה משתמש ביישום OneDrive מ- Mac Store, הסר אותו לפני שתתקין את גירסת ה- Build העדכנית ביותר של יישום OneDrive למחשב שולחני.
-
הפעל את OneDrive על-ידי הקשת cmd + רווח כדי להפעיל שאילתת Spotlight ולאחר מכן הקלד OneDrive. פעולה זו מפעילה את הגדרת OneDrive.
-
הזן את החשבון שלך בעבודה או בבית ספר ולאחר מכן בחר היכנס.

הערה: אם כבר חיברת חשבון אל OneDriveוברצונך להוסיף חשבון אחר, בחר את צלמית הענן של OneDriveבשורת התפריטים, לחץ על שלוש הנקודות כדי לפתוח את התפריט ולאחר מכן בחר העדפות. לחץ על הכרטיסיה חשבון, בחר הוסף חשבון כדי להתחיל בהתקנת OneDrive, ולאחר מכן התחבר.
למידע נוסף, ראה סנכרון קבצים עם OneDrive ב- Mac OS X.