הערה: לקבלת תכונת תיבת הסימון החדשה, עיין במאמר זה: שימוש בתיבות סימון ב- Excel
באפשרותך להוסיף פקדי טופס כגון תיבות סימון או לחצני אפשרויות כדי להפוך את הזנת הנתונים לקלה יותר. תיבות סימון פועלות היטב עבור טפסים עם אפשרויות מרובות. לחצני אפשרויות טובים יותר כאשר למשתמש שלך נתונה בחירה אחת בלבד.
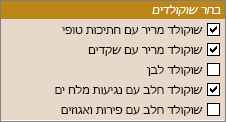

כדי להוסיף תיבת סימון או לחצן אפשרויות, תזדקק לכרטיסיה מפתחים ברצועת הכלים.
-
כדי להוסיף תיבת סימון, בחר בכרטיסיה מפתחים, בחר הוספה ותחת פקדי טופס, בחר

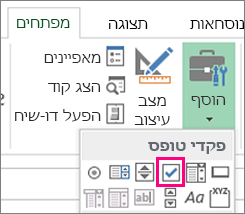
כדי להוסיף לחצן אפשרויות, בחר בכרטיסיה מפתחים, בחר הוספה ותחת פקדי טופס, בחר

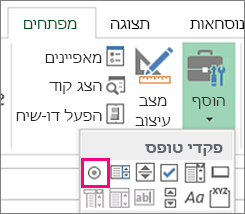
-
לחץ על התא שבו ברצונך להוסיף את תיבת הסימון או את פקד לחצן האפשרויות.
עצה: באפשרותך להוסיף תיבת סימון אחת או לחצן אפשרויות אחד בלבד בכל פעם. כדי לזרז את התהליך, לאחר הוספת הפקד הראשון, לחץ עליו באמצעות לחצן העכבר הימני ובחר העתק > הדבק.
-
כדי לערוך או להסיר את טקסט ברירת המחדל עבור פקד, בחר את הפקד ולאחר מכן עדכן את הטקסט לפי הצורך.
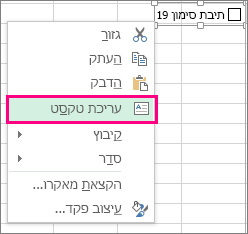
עצה: אם אינך יכול לראות את כל הטקסט, לחץ על אחת מנקודות האחיזה לבקרה וגרור אותה לבקרה עד שתוכל לקרוא את כולו. לא ניתן לערוך את גודל הפקד ואת המרחק שלו מהטקסט.
עיצוב פקד
לאחר הוספת תיבת סימון או לחצן אפשרויות, ייתכן שתרצה לוודא שהוא פועל באופן הרצוי. לדוגמה, ייתכן שתרצה להתאים אישית את המראה או המאפיינים.
הערה: אין אפשרות להתאים את הגודל של לחצן האפשרויות בתוך הפקד ואת המרחק שלו מהטקסט המשויך שלו.
-
כדי לעצב פקד, לחץ באמצעות לחצן העכבר הימני על הפקד ולאחר מכן בחר עיצוב פקד.
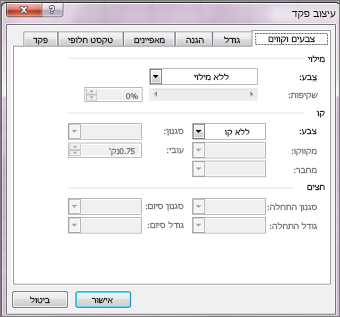
-
בתיבת הדו-שיח עיצוב פקד, בכרטיסיה פקד, ניתן לשנות את כל האפשרויות הזמינות:
-
מסומן: הצגת לחצן אפשרויות שנבחר.
-
לא מסומן: הצגת לחצן אפשרויות שנמחק.
-
בתיבה קישור לתא, הזן הפניה לתא המכיל את המצב הנוכחי של לחצן האפשרויות.
התא המקושר מחזיר את המספר של לחצן האפשרויות שנבחר בקבוצת האפשרויות. השתמש באותו תא מקושר עבור כל האפשרויות בקבוצה. לחצן האפשרויות הראשון מחזיר 1, לחצן האפשרויות השני מחזיר 2, וכן הלאה. אם יש לך שתי קבוצות אפשרויות או יותר באותו גליון עבודה, השתמש בתא מקושר שונה עבור כל קבוצת אפשרויות.
השתמש במספר המוחזר בנוסחה כדי להגיב לאפשרות שנבחרה.
לדוגמה, טופס כוח אדם, עם תיבת הקבוצה סוג עבודה , מכיל שני לחצני אפשרויות המסומנים בתוויות משרה מלאה ומשרה חלקית המקושרות לתא C1. לאחר שמשתמש בוחר אחת משתי האפשרויות, הנוסחה הבאה בתא D1 מוערכת כ"משרה מלאה" אם לחצן האפשרויות הראשון נבחר, או "משרה חלקית" אם לחצן האפשרויות השני נבחר.
=IF(C1=1,"Full-time","Part-time")
אם יש לך שלוש אפשרויות או יותר להערכה באותה קבוצת אפשרויות, תוכל להשתמש בפונקציות CHOOSE או LOOKUP באופן דומה.
-
-
בחר אישור.
מחיקת פקד
-
לחץ באמצעות לחצן העכבר הימני על הפקד והקש DELETE.
בשלב זה, לא ניתן להשתמש בפקדי תיבת סימון Excel באינטרנט. אם אתה עובד ב- Excel באינטרנט ופתח חוברת עבודה המכילה תיבות סימון או פקדים אחרים (אובייקטים), לא תוכל לערוך את חוברת העבודה מבלי להסיר פקדים אלה.
חשוב: אם אתה רואה את ההודעה "ערוך בדפדפן?" או "תכונות שאינן נתמכות" ובחר לערוך את חוברת העבודה בדפדפן בכל זאת, כל האובייקטים, כגון תיבות סימון, תיבות משולבות, יאבדו באופן מיידי. במקרה כזה ואתה מעוניין באובייקטים אלה בחזרה, השתמש בגירסאות קודמות כדי לשחזר גירסה קודמת.
אם ברשותך יישום שולחן העבודה של Excel, בחר פתח ב- Excelוהוסף תיבות סימון או לחצני אפשרויות.
זקוק לעזרה נוספת?
תוכל תמיד לשאול מומחה ב- Excel Tech Community או לקבל תמיכה בקהילת Answers.










