תיבות סימון הן תכונה רב-תכליתית ב- Excel, והן שימושיות לביצוע רשימות וטפסים אינטראקטיביים. במאמר זה, נסביר כיצד להוסיף, להסיר ולהחליף את מצבם.
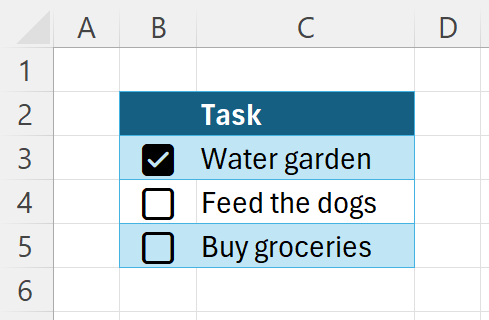
כדי להוסיף תיבות סימון:
-
בחר את הטווח שבו ברצונך לסמן את תיבות הסימון.
-
בחר הוסף > הסימון.
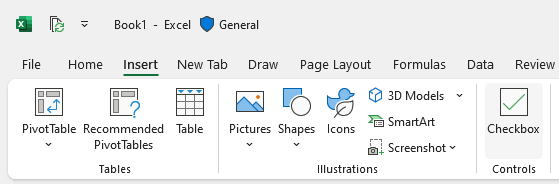
הסרת תיבות סימון
כדי להסיר תיבות סימון:
-
בחר את טווח התאים עם תיבות הסימון שברצונך להסיר.
-
הקש על מקש Delete. אם כל תיבות הסימון לא מסומנות, הן יוסרו, אחרת הן יהפכו ללא מסומנות (כעת באפשרותך להקיש שוב על Delete כדי להסיר אותן).
החלפת מצב של תיבות סימון
כדי לסמן או לבטל את הסימון של תיבת סימון:
-
לחץ על תיבת הסימון.
-
בחר תיבת סימון אחת או יותר והקש על מקש רווח.
תיבות סימון כוללות את הערך TRUE או FALSE
תיבת סימון מורכבת מהערכים TRUE ו- FALSE עם עיצוב תיבת סימון.
-
תיבת סימון מסומנת כוללת את הערך TRUE.
-
תיבת סימון לא מסומנת מכילה את הערך FALSE.
אם אתה מפנה לתא תיבת סימון עם נוסחה, TRUE או FALSE יועברו לנוסחה זו.
לדוגמה, אם יש לך תיבת סימון בתא A1, באפשרותך להשתמש בנוסחה כגון =IF(A1, "Checked", "Unchecked") כדי להציג הודעה מותאמת אישית בהתבסס על המצב של תיבת הסימון.
כדי להסיר את עיצוב תיבת הסימון (ואת כל שאר העיצובים) תוך שמירה על הערכים שלהם:
-
בחר את טווח התאים עם תיבות הסימון שברצונך להסיר.
-
בחר בית > נקה > נקה עיצובים.










