הוספת מספרי שקופיות, מספרי עמודים או תאריך ושעה
Applies To
Microsoft 365 של PowerPoint PowerPoint של Office 365 עבור Mac PowerPoint באינטרנט PowerPoint 2024 PowerPoint 2024 עבור Mac PowerPoint 2021 PowerPoint 2021 עבור Mac PowerPoint 2019 PowerPoint 2019 עבור Mac PowerPoint 2016באפשרותך להוסיף מספרי שקופיות ואת התאריך והשעה למצגת שלך.
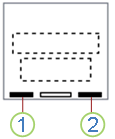
1. תאריך ושעה
2. מספר שקופית
כדי להוסיף מידע כותרת עליונה וכותרת תחתונה לדפי מידע, ראה עריכת מספור עמודים, כותרות תחתונות וכותרות עליונות לדפי מידע ב- PowerPoint.
הוספת מספרי שקופיות או מספרים לעמודי הערות
-
בכרטיסיה תצוגה, בקבוצה תצוגות מצגת, לחץ על רגיל.
-
בצד הימני של המסך, בחלונית המכילה את התמונות הממוזערות של השקופיות, לחץ על התמונה הממוזערת של השקופית הראשונה במצגת שלך.
-
בכרטיסיה הוספה, בקבוצה טקסט, לחץ על כותרת עליונה וכותרת תחתונה.

-
בתיבת הדו-שיח כותרת עליונה וכותרת תחתונה, בצע אחת מהפעולות הבאות:
-
אם ברצונך להוסיף מספרי שקופיות, לחץ על הכרטיסיה שקופית ולאחר מכן בחר בתיבת הסימון מספר שקופית.
-
אם ברצונך להוסיף מספרי עמודים להערות, לחץ על הכרטיסיה הערות ודפי מידע ולאחר מכן בחר את תיבת הסימון מספר עמוד.
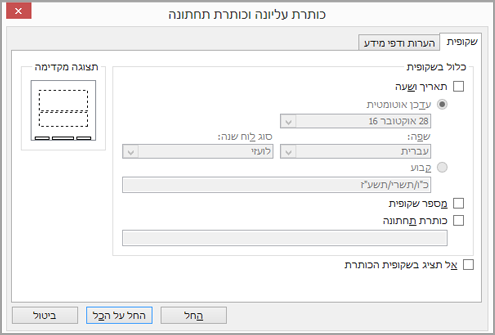
-
-
אם ברצונך להוסיף מספרי עמודים לכל השקופיות או לכל עמודי ההערות במצגת, לחץ על החל על הכל.
שינוי מספר השקופית הראשונה
באפשרותך לשנות את מספר השקופית הראשונה, למספר שקופית אחת בלבד או להשמיט את מספר השקופית מהשקופית הראשונה. תוכל לעשות זאת באופן הבא.
-
בכרטיסיה עיצוב, בקבוצה התאמה אישית, לחץ על גודל שקופית > גודל שקופית מותאם אישית.
-
בתיבה גודל שקופית, ברשימה הנפתחת מספר שקופיות מ, בחר מספר התחלתי.
מספור שקופית אחת בלבד או מספור כל השקופיות פרט לשקופית הראשונה
-
בכרטיסיה הוספה, בקבוצה טקסט, לחץ על כותרת עליונה וכותרת תחתונה.

-
בתיבת הדו-שיח כותרת עליונה וכותרת תחתונה, לחץ על הכרטיסיה שקופית.
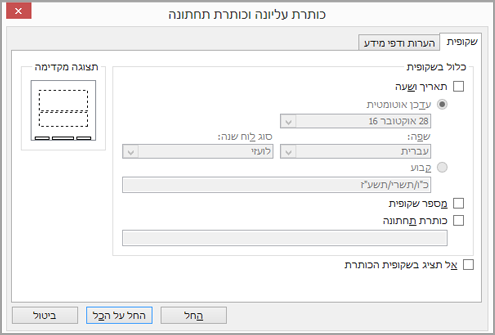
-
בצע אחת מהפעולות הבאות:
-
כדי למספר את השקופית הנבחרת, בחר בתיבת הסימון מספר שקופית ולאחר מכן לחץ על החל. חזור על שלב זה עבור כל שקופית נפרדת שברצונך למספר.
-
כדי למספר את כל השקופיות פרט לשקופית הראשונה, בחר בתיבת הסימון מספר שקופית, בחר אל תציג בשקופית הכותרת ולאחר מכן לחץ על החל על הכל.
-
לקבלת מידע אודות האופן שבו ניתן לסדר מחדש את השקופיות במצגת שלך, ראה שינוי סדר השקופיות.
הוספת התאריך והשעה
-
בכרטיסיה תצוגה, בקבוצה תצוגות מצגת, לחץ על רגיל.
-
בצד הימני של המסך, בחלונית המכילה את התמונות הממוזערות של השקופיות, לחץ על התמונה הממוזערת של השקופית הראשונה במצגת שלך.
-
בכרטיסיה הוספה, בקבוצה טקסט, לחץ על תאריך ושעה.
-
בתיבה כותרת עליונה וכותרת תחתונה, בצע אחת מהפעולות הבאות:
-
אם ברצונך להוסיף את התאריך והשעה לשקופיות, לחץ על הכרטיסיה שקופית.
-
כדי להוסיף את התאריך והשעה לעמודי ההערות, לחץ על הכרטיסיה הערות ודפי מידע.
-
-
בחר בתיבת הסימון תאריך ושעה ולאחר מכן בצע אחת מהפעולות הבאות:
-
אם ברצונך שהתאריך והשעה ישקפו את התאריך והשעה הנוכחיים בכל פעם שתפתח או תדפיס את המצגת, לחץ על עדכן באופן אוטומטי, ולאחר מכן בחר את תבנית התאריך והשעה הרצויה.
-
אם ברצונך להגדיר את התאריך והשעה לתאריך ספציפי, לחץ על קבוע, ולאחר מכן בתיבה קבוע, הקלד את התאריך המבוקש.
על-ידי הגדרת התאריך במצגת כך שיהיה קבוע, תוכל לעקוב בקלות אחר הפעם האחרונה שבה ביצעת שינויים במצגת.
-
-
אם ברצונך להוסיף את התאריך והשעה לכל השקופיות, עמודי ההערות או דפי המידע במצגת, לחץ על החל על הכל.
הוספה או הסרה של מספרי שקופיות
-
עבור אל תצוגה > רגיל.
-
עבור אל הוספה > מספר שקופית.
-
בחר מספר שקופית והזן את מספר השקופית ההתחלתי. תצוגה מציגה את המיקום.
-
כדי להוסיף או להסיר את מספר השקופית רק מהעמוד כותרת, נקה או בחר אל תציג בשקופית כותרת.
-
בחר החל על הכל או החל.
-
בכרטיסיה הוספה , בחר כותרת תחתונה >מספר שקופית.
-
בחלונית כותרת תחתונה, בחר את התיבה מספר שקופית.
-
אם ברצונך להימנע ממספר שקופית בשקופית הכותרת, בחר אל תציג בשקופית הכותרת.
-
אם ברצונך לכלול טקסט "כותרת תחתונה" נוסף בשקופיות, בחר כותרת תחתונה ולאחר מכן הזן את המידע הרצוי בתיבת הטקסט.
-
בחר החל על הכל.
-
סגור את החלונית כותרת תחתונה.










