כדי למנוע ממשתמשים אחרים להציג גליונות עבודה מוסתרים, להוסיף, להעביר, למחוק או להסתיר גליונות עבודה, ולשנות את השם של גליונות עבודה, באפשרותך להגן על מבנה חוברת העבודה של Excel באמצעות סיסמה.
הערות: הגנה על חוברת עבודה אינה זהה להגנה על קובץ של Excel או על גליון עבודה באמצעות סיסמה. לקבלת מידע נוסף, ראה להלן:
-
כדי לנעול את הקובץ כך שמשתמשים אחרים לא יוכלו לפתוח אותו, ראה הגנה על קובץ Excel.
-
כדי להגן על אזורים מסוימים של הנתונים בגליון העבודה שלך מפני משתמשים אחרים, עליך להגן על גליון העבודה. לקבלת מידע נוסף, ראה הגנה על גליון עבודה.
-
כדי ללמוד מה ההבדל בין הגנה על קובץ, חוברת עבודה או גליון עבודה ב- Excel, ראה הגנה ואבטחה ב- Excel.
הגנה על מבנה חוברת העבודה
כדי להגן על מבנה חוברת העבודה שלך, בצע את השלבים הבאים:
-
לחץ על סקור > חוברת העבודה.
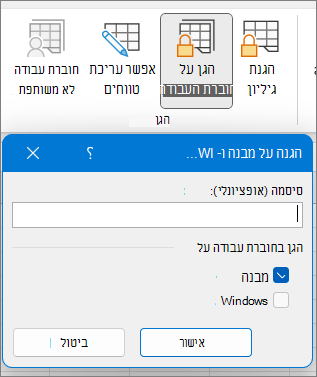
-
הזן סיסמה בתיבה סיסמה.
חשוב: הסיסמה היא אופציונלית. אם לא תספק סיסמה, כל משתמש יוכל לבטל את ההגנה ולשנות את חוברת העבודה. אם החלטת להזין סיסמה, הקפד לבחור סיסמה שניתן לזכור בקלות. כתוב לעצמך את הסיסמאות על פיסת נייר ואחסן אותה במקום בטוח. אם תשכח את הסיסמאות, Excel לא יוכל לשחזר אותן עבורך.
-
בחר אישור, הזן מחדש את הסיסמה כדי לאשר אותה ולאחר מכן בחר אישור שוב.
בכרטיסיה סקירה, הבט בסמל הגן על חוברת העבודה. אם הוא מסומן, חוברת העבודה מוגנת.
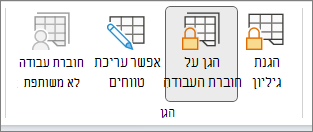
אם תלחץ על החלק התחתון של גיליון בתוך חוברת העבודה, תבחין כי כל האפשרויות לשינוי המבנה של חוברת העבודה, כגון הוספה, מחיקה, שינוי שם, העברה, העתקה, הסתרה וביטול הסתרה של גליונות אינן זמינות.

האפשרות הגן על חוברת העבודה בתפריט מידע מציינת גם שמבנה חוברת העבודה מוגן. להצגת אפשרות זו, לחץ על קובץ > מידע > הגן על חוברת העבודה.
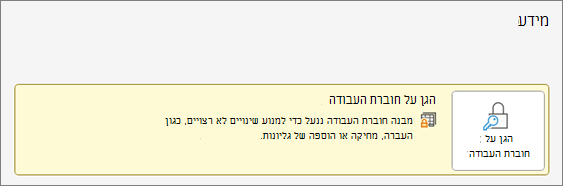
לחץ על סקור > חוברת העבודה. הזן את הסיסמה ולאחר מכן לחץ על אישור.
כדי למנוע ממשתמשים אחרים להציג גליונות עבודה מוסתרים, להוסיף, להעביר, למחוק או להסתיר גליונות עבודה, ולשנות את השם של גליונות עבודה, באפשרותך להגן על מבנה חוברת העבודה של Excel באמצעות סיסמה.
הערות: הגנה על חוברת עבודה אינה זהה להגנה על קובץ של Excel או על גליון עבודה באמצעות סיסמה. לקבלת מידע נוסף, ראה להלן:
-
כדי לנעול את הקובץ כך שמשתמשים אחרים לא יוכלו לפתוח אותו, ראה הגנה על קובץ Excel.
-
כדי להגן על אזורים מסוימים של הנתונים בגליון העבודה שלך מפני משתמשים אחרים, עליך להגן על גליון העבודה. לקבלת מידע נוסף, ראה הגנה על גליון עבודה.
-
כדי ללמוד מה ההבדל בין הגנה על קובץ, חוברת עבודה או גליון עבודה ב- Excel, ראה הגנה ואבטחה ב- Excel.
הגנה על מבנה חוברת העבודה
כדי להגן על מבנה חוברת העבודה שלך, בצע את השלבים הבאים:
-
לחץ על סקור > חוברת העבודה.
-
הזן סיסמה בתיבה סיסמה.
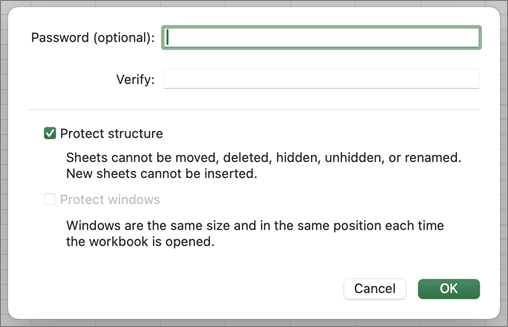
חשוב:
-
הסיסמה היא אופציונלית. אם לא תספק סיסמה, כל משתמש יוכל לבטל את ההגנה ולשנות את חוברת העבודה. אם החלטת להזין סיסמה, הקפד לבחור סיסמה שניתן לזכור בקלות. כתוב לעצמך את הסיסמאות על פיסת נייר ואחסן אותה במקום בטוח. אם תשכח את הסיסמאות, Excel לא יוכל לשחזר אותן עבורך.
-
סיסמאות ב- Excel עבור Mac מוגבלות לאורך של 15 תווים. לא תוכל לפתוח חוברת עבודה או מסמך שהופעלה בהם הגנה באמצעות סיסמה בגירסת Excel המבוססת על Windows או אם הסיסמה ארוכה מ- 15 תווים. אם תרצה לפתוח את הקובץ ב- Excel עבור Mac, בקש מהמחבר המשתמש ב- Windows להתאים את אורך הסיסמה.
-
-
הקלד שוב את הסיסמה ולחץ על אישור.
בכרטיסיה סקירה, הבט בסמל הגן על חוברת העבודה. אם הוא מסומן, חוברת העבודה מוגנת.
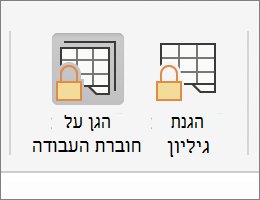
אם תלחץ על החלק התחתון של גיליון בתוך חוברת העבודה, תבחין כי כל האפשרויות לשינוי המבנה של חוברת העבודה, כגון הוספה, מחיקה, שינוי שם, העברה, העתקה, הסתרה וביטול הסתרה של גליונות אינן זמינות.
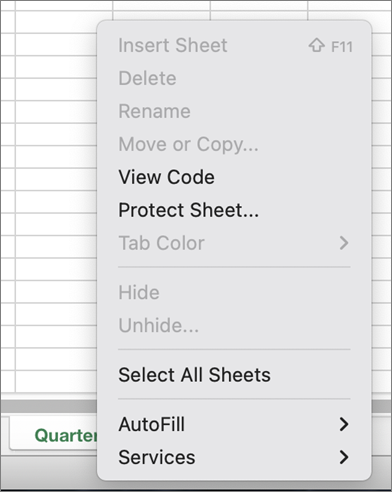
לחץ על סקור > חוברת העבודה. הזן את הסיסמה ולאחר מכן לחץ על אישור.
כדי לבטל את ההגנה על גיליון, בצע את הפעולות הבאות:
-
עבור אל גליון העבודה שאת ההגנה עליו ברצונך לבטל.
-
עבור אל קובץ > מידע > הגנה > הסרת הגנת גיליון; לחלופין, מתוך הכרטיסיה סקירה > שינויים > הסרת הגנת גיליון.
-
אם הגיליון מוגן באמצעות סיסמה, הזן את הסיסמה בתיבת הדו-שיח הסרת הגנת גיליון ולחץ על אישור.
Excel באינטרנט לפתוח ולערוך חוברות עבודה המוגנות באמצעות סיסמה. לא ניתן להוסיף, לשנות, להסיר או לשחזר סיסמאות מ- Excel באינטרנט.
אם ברצונך להוסיף סיסמה לחוברת עבודה שאתה עובד עליה ב- Excel באינטרנט, ויש לך יישום שולחן עבודה של Excel, השתמש בלחצן פתח ב- Excel כדי לפתוח את חוברת העבודה ולהגן על חוברת העבודה באמצעות סיסמה. אך בעתיד, תוכל רק להציג את הקובץ באינטרנט - כדי לבצע שינויים בחוברת העבודה, לפתוח אותו בגירסה השולחני של Excel.
-
בחר פתח ב- Excel והגןעל חוברת העבודה באמצעות סיסמה.
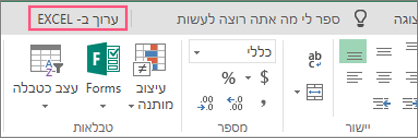
זקוק לעזרה נוספת?
תוכל תמיד לשאול מומחה ב- Excel Tech Community או לקבל תמיכה בקהילת Answers.
למידע נוסף
שיתוף פעולה בעבודה בו-זמנית על חוברות עבודה ב- Excel באמצעות עריכה משותפת










