Vous souhaitez organiser les objets de base de données de la manière qui vous convient le mieux ? Créez ensuite des catégories et des groupes personnalisés dans le volet de navigation pour réorganiser, mettre en surbrillance et même masquer des objets. Vous pouvez également masquer le volet de navigation pour fournir votre propre méthode de navigation et utiliser des macros pour un contrôle plus avancé.
Si vous recherchez uniquement les principes de base, consultez Utiliser le volet de navigation.
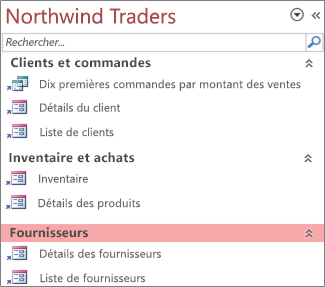
Un volet de navigation personnalisé organisé par trois fonctions métier
Contenu de cet article
Avant de commencer
Pour faciliter le déroulement des opérations : planifiez votre approche, passez en plusieurs phases et comprenez les implications en matière de sécurité.
Planification de catégories et de groupes personnalisés
Lorsque vous planifiez et concevez le système de navigation pour une base de données, collaborez avec les personnes qui l’utiliseront. Si ce n’est pas pratique, gardez leurs besoins au centre de votre processus de conception. En fonction de vos ressources, envisagez d’utiliser des groupes de travail pour planifier et effectuer des tests d’utilisation pendant votre conception. En bref, concentrez-vous sur l’utilisateur.
Par exemple, supposons que vous avez de nombreux rapports dans votre base de données et que vous exécutez les rapports avec des fréquences variables. Vous pouvez créer une catégorie Rapports, puis créer des groupes Quotidien, Hebdomadaire, Mensuel, Trimestriel et Annuel. Dans chaque groupe, vous pouvez ajouter les rapports appropriés.
Pour obtenir de nombreux exemples de personnalisation du volet de navigation, consultez Modèles d’accès recommandés.
Adopter une approche par phases
Lorsque vous êtes prêt, créez vos catégories personnalisées, groupes personnalisés dans ces catégories, puis ajoutez les objets de base de données à chaque groupe. Utilisez la boîte de dialogue Options de navigation pour créer et gérer les catégories et groupes personnalisés. Celle-ci présente la liste de toutes les catégories qui ont été définies dans la base de données ainsi que les groupes d’une catégorie sélectionnée.
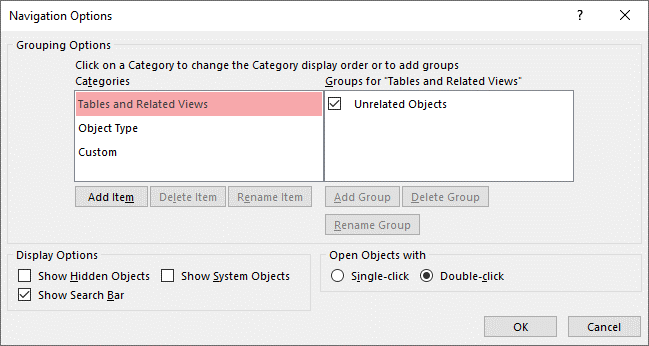
Création de catégories et de groupes personnalisés
Considérez la création de catégories et de groupes personnalisés comme la structure de la navigation personnalisée pour vous.
-
Create catégories personnalisées Access fournit une catégorie personnalisée prédéfinie appelée Custom. Vous pouvez renommer cette catégorie, puis ajouter ou supprimer des groupes en fonction de vos besoins. Vous pouvez également créer des catégories personnalisées.
Remarque Lorsque vous créez une catégorie personnalisée, elle s’applique uniquement à la base de données actuelle. Vous ne pouvez pas transférer des catégories et des groupes personnalisés à d’autres bases de données.
-
Create groupes personnalisés Après avoir créé une catégorie, vous créez un ou plusieurs groupes personnalisés pour la nouvelle catégorie. Vous pouvez créer autant de groupes que nécessaire.
Lorsque vous créez une catégorie personnalisée, des groupes nommés Objets non attribués et Groupe personnalisé 1 sont créés pour cette catégorie. Par défaut, Access ne place aucun objet dans le groupe Groupe personnalisé 1. Tous les objets d’une catégorie qui ne sont attribués à aucun groupe sont plutôt affichés dans le groupe Objets non attribués dans le volet de navigation.
Organisation d’objets de base de données dans des groupes personnalisés
Une fois que vous avez créé vos catégories et groupes, vous pouvez ajouter, masquer ou afficher des groupes et des objets en fonction de vos besoins. Pour cette raison, vous pouvez être amené à ajouter ou supprimer des objets dans un groupe.
-
Ajouter des objets à des groupes personnalisés Dans le volet de navigation, vous pouvez faire glisser ou copier et coller les objets à partir des objets non attribués à attribuer à un groupe personnalisé. Ce faisant, vous ajoutez un raccourci à un objet de base de données et vous ne déplacez pas ou copiez l’objet lui-même. Vous pouvez identifier les raccourcis par la petite flèche située dans l’angle inférieur gauche de l’icône des objets.

Chaque groupe ne doit avoir qu’un seul raccourci vers un objet de base de données donné. Lorsque vous ouvrez un raccourci, vous ouvrez l’objet vers lequel il pointe.
Remarque Les catégories et groupes intégrés dans le volet de navigation n’affichent pas de raccourcis et affichent plutôt les objets de base de données réels. Ces groupes incluent tous les groupes d’une catégorie intégrée et le groupe Objets non attribués de n’importe quelle catégorie personnalisée.
-
Afficher ou masquer des groupes ou des objets Après avoir rempli votre ou vos groupes personnalisés, vous pouvez masquer le groupe Objets non attribués et tous les autres groupes que vous ne souhaitez pas afficher.
Vous pouvez masquer certains groupes ou tous les groupes d’une catégorie personnalisée et certains objets ou tous les objets d’un groupe. Vous pouvez utiliser des commandes de clic droit fournies par le volet de navigation ou vous pouvez choisir une propriété pour chaque objet et la masquer de tous les groupes et catégories de la base de données ouverte.
Vous pouvez rendre des objets et groupes masqués complètement invisibles ou vous pouvez les afficher dans le volet de navigation sous forme d’icônes grisées (indisponibles). Pour cela, activez ou désactivez la case à cocher Afficher Objets masqués dans la boîte de dialogue Options de navigation. Vous utilisez également cette zone case activée lorsque vous devez afficher un groupe ou un objet.
Important Bien que vous puissiez supprimer des objets dans une catégorie personnalisée ou un groupe personnalisé, vous ne pouvez pas en supprimer d’une catégorie prédéfinie ou d’un groupe prédéfini. Bien que vous puissiez supprimer (c’est-à-dire supprimer définitivement) des groupes prédéfinis, nous vous déconseillons de le faire, car cela peut entraîner des problèmes dans la base de données. Une base de données est un ensemble de composants qui fonctionnent de façon interactive, et si vous supprimez un objet dans cet ensemble de composants, vous risquez de compromettre une partie ou la totalité des fonctionnalités de la base de données.
Personnalisation avancée
Il existe plusieurs méthodes avancées pour personnaliser le volet de navigation.
Masquer le volet de navigation Vous préférerez peut-être fournir votre propre méthode de navigation, telle qu’un formulaire de tableau ou un formulaire de navigation.
Désactiver le mode Création Vous pouvez masquer les objets de base de données pour empêcher les modifications de conception, tout en leur fournissant des raccourcis dans des catégories et des groupes personnalisés.
Macros associées Vous pouvez également utiliser des actions de macro pour contrôler le volet de navigation :
-
SetDisplayedCategories Permet d’afficher ou de masquer une catégorie, quels que soient les paramètres de la boîte de dialogue Options de navigation .
-
NavigateTo Utilisez pour accéder à une catégorie ou un groupe, ou accédez automatiquement à une catégorie ou un groupe lorsque la base de données s’ouvre.
-
LockNavigationPane Permet d’empêcher les utilisateurs d’ajouter, de déplacer ou de supprimer accidentellement des éléments dans le volet de navigation. Vous pouvez également utiliser RunMenuCommand.
Considérations relatives à la sécurité
Les fonctionnalités de facilité d’utilisation peuvent être ignorées. La personnalisation du volet de navigation n’empêche pas un utilisateur malveillant d’apporter des modifications de conception indésirables à votre base de données ou d’empêcher l’accès non autorisé aux données. Prenez en compte les éléments suivants :
-
Si vous utilisez une macro pour contrôler et verrouiller le volet de navigation, les utilisateurs peuvent désactiver la macro au démarrage en appuyant et en maintenant la touche Maj enfoncée.
-
Vous pouvez masquer les catégories et les groupes qui contiennent des objets de base de données et masquer les objets eux-mêmes, mais il est possible pour les utilisateurs de les afficher.
-
Le verrouillage du volet de navigation n’empêche pas les utilisateurs de copier des objets de base de données dans le Presse-papiers.
Pour plus d’informations sur la sécurité des bases de données, consultez Décider d’approuver une base de données et Chiffrer une base de données à l’aide d’un mot de passe de base de données. Pour plus d’informations sur le contrôle du démarrage de la base de données, consultez Définir des options utilisateur pour la base de données active.
Créer des catégories et des groupes personnalisés
Les procédures suivantes montrent comment créer et renommer des catégories et des groupes personnalisés.
Important Pour que les procédures suivantes fonctionnent, le volet de navigation doit être visible et sa commande de menu contextuel doit être activée. Pour plus d’informations, consultez Personnalisation avancée et Définir les options utilisateur pour la base de données active.
Créer une catégorie personnalisée
-
Cliquez avec le bouton droit sur le haut du volet de navigation, puis sélectionnez Options de navigation.
-
Dans la liste Catégories de la boîte de dialogue Options de navigation, cliquez sur Ajouter un élément. Une nouvelle catégorie apparaît alors dans la liste.
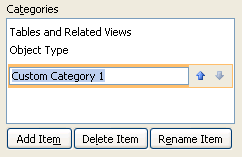
-
Tapez le nom de la nouvelle catégorie et appuyez sur Entrée.
Créez un nom en rapport avec le contenu de la base de données. Une fois que vous avez créé le nom, vous remarquerez que la légende de la liste à droite change pour prendre en compte ce nom. Par exemple, si vous nommez la nouvelle catégorie Mon menu général, la légende de la liste à droite sera Groupes de « Mon menu général ».
Notez également que la liste de droite contient un groupe appelé Objets non attribués. Access crée ce groupe par défaut. Ce groupe contient tous les objets de votre base de données avec lesquels vous remplissez votre groupe personnalisé.
Renommer une catégorie personnalisée
-
Cliquez avec le bouton droit sur le haut du volet de navigation, puis sélectionnez Options de navigation.
-
Sous Catégories, cliquez sur la catégorie personnalisée, puis cliquez sur Renommer l’élément.
-
Tapez un nouveau nom pour la catégorie et appuyez ensuite sur ENTRÉE.
Créer un groupe personnalisé
-
Cliquez avec le bouton droit sur le haut du volet de navigation, puis sélectionnez Options de navigation.
-
Sélectionnez la catégorie pour laquelle vous souhaitez ajouter un ou plusieurs groupes.
-
Pour chaque groupe, sous le Groupes pour <liste nom du groupe>, cliquez sur Ajouter un groupe.
-
Tapez un nom pour le nouveau groupe et appuyez ensuite sur ENTRÉE.
-
Laissez la zone case activée en regard de Objets non attribués sélectionné, puis cliquez sur OK. Access ferme la boîte de dialogue Options de navigation et ajoute votre nouveau groupe personnalisé au volet de navigation.
Renommer un groupe personnalisé
-
Cliquez avec le bouton droit sur le haut du volet de navigation, puis sélectionnez Options de navigation.
-
Sous Groupes pour <nom du groupe>, cliquez sur le groupe personnalisé, puis sur Renommer le groupe.
-
Tapez un nouveau nom pour le groupe et appuyez ensuite sur ENTRÉE.
Create un groupe personnalisé à partir d’un objet de base de données
-
Avec une catégorie et un groupe personnalisés ouverts dans le volet de navigation, cliquez avec le bouton droit sur un objet que vous voulez placer dans un nouveau groupe.
-
Pointez sur Ajouter à un groupe, puis cliquez sur Nouveau groupe.Un nouveau groupe apparaît dans le volet de navigation.

-
Entrez un nom pour le nouveau groupe, puis appuyez sur Entrée.
Organiser les objets dans des groupes personnalisés
Les procédures suivantes montrent comment organiser des objets de base de données dans des catégories et des groupes personnalisés.
Important Pour que les procédures suivantes fonctionnent, le volet de navigation doit être visible et sa commande de menu contextuel doit être activée. Pour plus d’informations, consultez Personnalisation avancée et Définir les options utilisateur pour la base de données active.
Ajouter des objets à un groupe personnalisé
Vous pouvez ajouter des raccourcis d’objet à un groupe personnalisé de plusieurs façons différentes.
-
Cliquez sur le menu en haut du volet de navigation et, dans la partie supérieure du menu, cliquez sur la nouvelle catégorie.
Le ou les groupes que vous avez créés pour votre catégorie apparaissent dans la section inférieure du menu, ainsi que le groupe Objets non attribués .
-
Dans le groupe Objets non attribués, sélectionnez les éléments à utiliser dans le groupe personnalisé, puis déplacez-les dans ce groupe. Access permet de déplacer les éléments sélectionnés de différentes manières. Vous pouvez notamment :
-
déplacer les éléments individuellement ;
-
maintenir la touche CTRL enfoncée, cliquer sur plusieurs éléments et les déplacer dans le groupe personnalisé ;
-
cliquer avec le bouton droit sur un des éléments sélectionnés, pointer sur Ajouter à un groupe, puis cliquer sur le nom du groupe personnalisé.
-
Copier et coller :
-
Dans le volet de navigation, cliquez avec le bouton droit sur l’objet à copier, puis cliquez sur Copier.
-
Cliquez avec le bouton droit sur le groupe situé dans le volet de navigation, dans lequel vous souhaitez coller l’objet, puis cliquez sur Coller. Vous pouvez également coller l’objet dans le volet de navigation d’une autre base de données Access ouverte.
-
-
Lorsque vous avez terminé, vous pouvez laisser le groupe Objets non attribués visible dans le volet de navigation, ou vous pouvez le masquer.
Masquer le groupe Objets non attribués
-
Cliquez avec le bouton droit sur le haut du volet de navigation, puis sélectionnez Options de navigation.
-
Dans le volet Catégories , sélectionnez la catégorie appropriée.
-
Dans le Groupes pour <volet Catégorie>, désactivez la case à cocher Objets non attribués case activée.
Masquer un groupe
-
Cliquez avec le bouton droit sur le haut du volet de navigation, puis sélectionnez Options de navigation.
-
Dans la Groupes pour <liste d'>Catégorie, désactivez la case case activée en regard du groupe que vous souhaitez masquer.
Vous pouvez également cliquer avec le bouton droit sur la barre de titre du groupe que vous souhaitez masquer, puis cliquer sur Masquer.
Afficher un groupe
-
Cliquez avec le bouton droit sur le haut du volet de navigation, puis sélectionnez Options de navigation.
-
Dans la liste Groupes pour <catégorie>, sélectionnez la zone case activée en regard du groupe que vous souhaitez masquer ou afficher.
Masquer un objet
-
Cliquez avec le bouton droit sur le haut du volet de navigation, puis sélectionnez Options de navigation.
-
Dans la liste Catégories , sélectionnez la catégorie appropriée.
-
Dans la Groupes pour <liste catégorie>, sélectionnez le groupe qui contient l’objet masqué.
Désactivez la case case activée en regard de l’objet .
-
Cliquez sur OK.
Vous pouvez également cliquer avec le bouton droit sur l’objet dans le volet de navigation, puis cliquer sur Masquer.
Remarque Vous ne pouvez pas masquer les objets dans le groupe Objets non attribués d’une catégorie personnalisée dans le volet de navigation.
Afficher un objet
-
Cliquez avec le bouton droit sur le haut du volet de navigation, puis sélectionnez Options de navigation.
-
Sous Options d’affichage, activez la case à cocher Afficher Objets masqués.
-
Cliquez sur OK.
Dans le volet de navigation, une icône estompée s’affiche pour tous les objets masqués.
-
Effectuez l’une des opérations suivantes :
-
Si vous avez masqué un raccourci dans un groupe, cliquez avec le bouton droit sur le raccourci, puis cliquez sur Afficher dans ce groupe.
-
Si vous avez masqué l’objet uniquement dans sa catégorie et son groupe parents, cliquez avec le bouton droit sur cet objet, puis cliquez sur Afficher.
-
Si vous avez masqué l’objet dans toutes les catégories et groupes en appliquant la propriété Masqué, cliquez avec le bouton droit sur l’objet, sélectionnez Afficher les propriétés, puis désactivez la case à cocher Masqué.
-
Masquer un objet dans toutes les catégories et tous les groupes
-
Cliquez avec le bouton droit sur le haut du volet de navigation, puis sélectionnez Options de navigation.
-
Cliquez avec le bouton droit sur l’objet que vous souhaitez masquer, puis cliquez sur Propriétés de l’objet ou (pour un tableau) Propriétés de la table dans le menu contextuel.
-
Activez la case à cocher Masqué.
-
Cliquez sur OK.
Renommer un raccourci d’objet
Lorsque vous renommez un raccourci d’objet, Access ne renomme pas l’objet de base de données vers lequel pointe le raccourci.
-
Dans le volet de navigation, cliquez avec le bouton droit sur l’objet que vous voulez renommer, puis cliquez sur Renommer le raccourci.
-
Tapez le nouveau nom du raccourci, puis appuyez sur Entrée.
Supprimer un raccourci d’objet
-
Dans le volet de navigation, cliquez avec le bouton droit sur le raccourci que vous souhaitez supprimer, puis cliquez sur Supprimer.
Lorsque vous supprimez un raccourci d’objet, Access ne supprime pas l’objet de base de données vers lequel pointe le raccourci.
Supprimer un objet
-
Dans le volet de navigation, cliquez avec le bouton droit sur l’objet que vous voulez supprimer, puis cliquez sur Supprimer.
Important Si vous choisissez de supprimer un objet d’un groupe, sachez que cela peut entraîner des problèmes. Nous vous déconseillons de supprimer un objet, car une base de données est un ensemble de composants qui fonctionnent ensemble, et si un objet est supprimé de cet ensemble de composants, il peut interrompre une partie ou la totalité des fonctionnalités de la base de données.
Personnalisation avancée
Il existe des méthodes plus avancées pour personnaliser le volet de navigation. Vous pouvez masquer le volet de navigation à l’aide de la boîte de dialogue Options et désactiver un objet en mode Création à l’aide d’une propriété d’objet. Vous pouvez également utiliser des macros pour afficher ou masquer les catégories de manière sélective, accéder à une catégorie ou un groupe, masquer le volet de navigation ou verrouiller le volet de navigation.
Pour exécuter automatiquement des actions de macro lorsqu’une base de données s’ouvre, placez les actions dans une macro nommée autoexec. Pour plus d’informations, consultez Create une macro qui s’exécute lorsque vous ouvrez une base de données. Pour plus d’informations sur la création de macros pour contrôler l’interface utilisateur, consultez Create une macro d’interface utilisateur.
Masquer le volet de navigation à l’aide de la boîte de dialogue Options
Vous pouvez masquer le volet de navigation et utiliser une autre méthode de navigation, telle qu’un formulaire de tableau, un formulaire de navigation ou des boutons et des liens situés stratégiquement sur un formulaire de démarrage (voir Modèles d’accès proposés).
-
À partir de la base de données du bureau ouverte, cliquez sur l’onglet Fichier, puis sur Options.
-
Cliquez sur la catégorie Base de données active, puis sous Navigation, désactivez la case à cocher Afficher le volet de navigation.
-
Cliquez sur OK.
-
Pour que ce paramètre prenne effet, fermez, puis rouvrez la base de données.
Remarque Pour réafficher le volet de navigation, répétez la procédure, mais sélectionnez la zone case activée.
Désactiver le mode Création pour les objets de base de données
Dans le volet de navigation, vous pouvez définir la propriété Désactiver les raccourcis du mode Création d’un raccourci (cliquez avec le bouton droit sur le raccourci et cliquez sur Propriétés de l’objet) pour déterminer si les utilisateurs peuvent utiliser le raccourci pour ouvrir l’objet cible en mode Création ou En mode Disposition. Par exemple, si vous activez cette propriété pour un raccourci vers un formulaire, les utilisateurs ne peuvent pas modifier la conception ou la disposition du formulaire à l’aide du raccourci.
-
Dans le volet de navigation, cliquez avec le bouton droit sur le raccourci pour lequel vous souhaitez désactiver le mode Création, puis cliquez sur Propriétés de l’objet ou (pour un tableau) Propriétés de la table.
-
Dans la boîte de dialogue <Nom de l’objet> Propriétés, sélectionnez la zone Désactiver les raccourcis du mode Création case activée.
Utiliser la macro SetDisplayedCategories pour afficher ou masquer une catégorie
-
Effectuez l’une des opérations suivantes :
-
Pour créer une macro, sous l’onglet Create, dans le groupe Macros & Code, cliquez sur Macro.
-
Pour ajouter les actions à une macro existante, cliquez avec le bouton droit sur cette macro dans le volet de navigation, puis cliquez sur Mode Création.
-
-
Sous l’onglet Création , dans le groupe Afficher/Masquer , cliquez sur Afficher toutes les actions.
-
Dans le concepteur de macros, sélectionnez SetDisplayedCategories dans la liste déroulante. L’action apparaît dans le concepteur de macros.
-
Dans la zone Afficher , choisissez un paramètre. Choisissez Oui si vous souhaitez que la catégorie s’affiche dans le volet de navigation. Choisissez Non si vous ne souhaitez pas que la catégorie s’affiche dans le volet de navigation.
-
Dans la zone Catégorie , cliquez sur le nom de la catégorie que vous souhaitez afficher ou masquer.
-
Répétez les étapes 3 à 5 pour chaque catégorie que vous souhaitez contrôler à l’aide de la macro.
Pour plus d’informations, consultez Action de macro SetDisplayedCategories.
Utiliser la macro NavigateTo pour accéder à une catégorie ou un groupe
-
Effectuez l’une des opérations suivantes :
-
Pour créer une macro, sous l’onglet Create, dans le groupe Macros & Code, cliquez sur Macro.
-
Pour ajouter l’action à une macro existante, cliquez avec le bouton droit sur cette macro dans le volet de navigation, puis cliquez sur Mode Création.
-
-
Sous l’onglet Création , dans le groupe Afficher/Masquer , cliquez sur Afficher toutes les actions.
-
Dans le concepteur de macros, sélectionnez Naviguer vers dans la liste déroulante. L’action apparaît dans le concepteur de macros.
-
Dans la zone Catégorie , cliquez sur le nom de la catégorie à laquelle vous souhaitez accéder.
-
Si vous souhaitez accéder à un groupe spécifique dans la catégorie, cliquez sur la flèche dans la zone Groupe , puis cliquez sur le nom du groupe auquel vous souhaitez accéder.
Pour plus d’informations, consultez Action de macro Naviguer vers.
Utiliser la macro LockNavigationPane pour verrouiller le volet de navigation
-
Effectuez l’une des opérations suivantes :
-
Pour créer une macro, sous l’onglet Create, dans le groupe Macros & Code, cliquez sur Macro.
-
Pour ajouter les actions à une macro existante, cliquez avec le bouton droit sur cette macro dans le volet de navigation, puis cliquez sur Mode Création.
-
-
Sous l’onglet Création , dans le groupe Afficher/Masquer , cliquez sur Afficher toutes les actions.
-
Dans le concepteur de macros, sélectionnez LockNavigationPane dans la liste déroulante. L’action apparaît dans le concepteur de macros.
-
Spécifiez une valeur pour l’argument Lock . Choisissez Oui pour verrouiller le volet de navigation.
Pour plus d’informations, consultez Action de macro LockNavigationPane.
Utiliser la macro RunMenuCommand pour masquer le volet de navigation
Si vous préférez créer votre propre système de navigation, vous pouvez masquer le volet de navigation à l’aide de l’action de macro ExécuterMenuCommande et de l’argument WindowHide .
-
Effectuez l’une des opérations suivantes :
-
Pour créer une macro, sous l’onglet Create, dans le groupe Macros & Code, cliquez sur Macro.
-
Pour ajouter l’action à une macro existante, cliquez avec le bouton droit sur cette macro dans le volet de navigation, puis cliquez sur Mode Création.
-
-
Sous l’onglet Création , dans le groupe Afficher/Masquer , cliquez sur Afficher toutes les actions.
-
Dans le concepteur de macros, sélectionnez RunMenuCommand dans la liste déroulante. L’action apparaît dans le concepteur de macros.
-
Dans la zone Commande , sélectionnez FenêtreHide.
Vous pouvez également activer ou désactiver l’affichage du volet de navigation à l’aide de la zone Afficher le volet de navigation case activée de la boîte de dialogue Options d’accès. Si vous utilisez l’action de macro Exécuter la commande de menu avec l’argument WindowHide, elle masque le volet de navigation si la zone Afficher la case activée volet de navigation est sélectionnée ou désactivée.
Pour plus d’informations, consultez RunMenuCommand Macro Action.










