Dans Microsoft Access, les macros attachées à des objets d’interface utilisateur tels que des boutons de commande, des zones de texte, des formulaires et des états sont appelées macros d’interface utilisateur. Cela les distingue des macros de données, qui sont attachées à des tables. Vous utilisez des macros (iU) pour automatiser une série d’actions, telles que l’ouverture d’un autre objet, l’application d’un filtre, le démarrage d’une opération d’exportation et de nombreuses autres tâches. Cet article présente le générateur de macros nouvellement repensé et vous présente les tâches de base impliquées dans la création d’une macro d’interface utilisateur.
Remarque : Cet article ne s’applique pas aux applications web Access.
Contenu de cet article
Présentation
Les macros peuvent être contenues dans des objets macro (parfois appelés macros autonomes), ou elles peuvent être incorporées dans les propriétés d’événement des formulaires, des états ou des contrôles. Les macros incorporées font partie de l’objet ou du contrôle dans lequel elles sont incorporées. Les objets macro sont visibles dans le volet de navigation, sous Macros ; les macros incorporées ne le sont pas.
Chaque macro est composée d’une ou plusieurs actions de macro. Selon le contexte dans lequel vous travaillez, certaines actions de macro peuvent ne pas être disponibles.
Générateur de macro
Voici quelques-unes des principales fonctionnalités du Générateur de macros.
-
Catalogue d’actions Les actions de macro sont organisées par type et peuvent faire l’objet d’une recherche.
-
IntelliSense Lorsque vous tapez des expressions, IntelliSense suggère des valeurs possibles et vous permet de sélectionner la bonne.
-
Raccourcis clavier Utilisez des combinaisons de touches pour accélérer et faciliter l’écriture des macros.
-
Flux de programme Créez des macros plus lisibles avec des lignes de commentaire et des groupes d’actions.
-
Instructions conditionnelles Autorisez l’exécution de logique plus complexe avec la prise en charge de If/Else/Else If imbriquées.
-
Réutilisation des macros Le catalogue d’actions affiche les autres macros que vous avez créées, ce qui vous permet de les copier dans celle sur laquelle vous travaillez.
-
Partage plus facile Copiez une macro, puis collez-la au format XML dans un e-mail, un billet de groupe de discussion, un blog ou un exemple de site web de code.
Voici une vidéo qui vous guide dans les principales zones du Générateur de macros.

Créer une macro autonome
Cette procédure crée un objet macro autonome qui apparaîtra sous Macros dans le volet de navigation. Les macros autonomes sont utiles lorsque vous souhaitez réutiliser la macro dans de nombreux emplacements de l’application. En appelant la macro à partir d’autres macros, vous pouvez éviter de dupliquer le même code à plusieurs endroits.
-
Sous l’onglet Créer, accédez au groupe Macros et code, puis cliquez sur Macro.Access ouvre le Générateur de macros.
-
Dans la barre d’outils Accès rapide, cliquez sur Enregistrer.
-
Dans la boîte de dialogue Enregistrer sous , tapez un nom pour la macro, puis cliquez sur OK.
-
Poursuivez avec la section Ajouter des actions à une macro.
Créer une macro incorporée
Cette procédure crée une macro incorporée dans une propriété event d’un objet . Une telle macro n’apparaît pas dans le volet de navigation, mais peut être appelée à partir d’événements tels que Lors du chargement ou Clic.
Étant donné que la macro fait partie de l’objet de formulaire ou d’état, les macros incorporées sont recommandées pour automatiser les tâches spécifiques à un formulaire ou un état particulier.
-
Dans le volet de navigation, cliquez avec le bouton droit sur le formulaire ou l’état qui contiendra la macro, puis cliquez sur Mode Disposition.
-
Si la feuille de propriétés n’est pas déjà affichée, appuyez sur F4 pour l’afficher.
-
Cliquez sur le contrôle ou la section qui contient la propriété d’événement dans laquelle vous souhaitez incorporer la macro. Vous pouvez également sélectionner le contrôle ou la section (ou l’intégralité du formulaire ou de l’état) à l’aide de la liste déroulante sous Type de sélection en haut de la feuille de propriétés.
-
Dans le volet Office Feuille de propriétés, cliquez sur l’onglet Événement .
-
Cliquez dans la zone de propriété de l’événement que vous souhaitez déclencher la macro. Par exemple, pour un bouton de commande, si vous souhaitez que la macro s’exécute lorsque vous cliquez sur le bouton, cliquez dans la zone de propriété Sur clic .
-
Si la zone de propriété contient les mots [Macro incorporée], cela signifie qu’une macro a déjà été créée pour cet événement. Vous pouvez modifier la macro en suivant les étapes restantes de cette procédure.
-
Si la zone de propriété contient les mots [Procédure événementielle], cela signifie qu’une procédure Visual Basic pour Applications (VBA) a déjà été créée pour cet événement. Avant de pouvoir incorporer une macro dans l’événement, vous devez supprimer la procédure. Pour ce faire, vous pouvez supprimer les mots [Procédure événementielle], mais vous devez d’abord examiner la procédure événementielle pour vous assurer que sa suppression n’interrompt pas les fonctionnalités nécessaires dans la base de données. Dans certains cas, vous pouvez recréer les fonctionnalités de la procédure VBA à l’aide d’une macro incorporée.
-
Cliquez sur le bouton Générer

-
Si la boîte de dialogue Choisir le générateur s’affiche, vérifiez que Macro Builder est sélectionné, puis cliquez sur OK.Access ouvre le Générateur de macros. Passez à la section suivante pour ajouter des actions à la macro.
Ajouter des actions à une macro
Les actions sont les commandes individuelles qui composent une macro et chacune d’elles est nommée en fonction de ce qu’elle fait, par exemple , FindRecord ou CloseDatabase.
Étape 1 : Parcourir ou rechercher une action de macro
La première étape de l’ajout d’une action consiste à la trouver dans la liste déroulante Ajouter une nouvelle action ou dans le catalogue d’actions.
Remarques :
-
Par défaut, la liste déroulante Ajouter une nouvelle action et le catalogue d’actions affichent uniquement les actions qui s’exécuteront dans des bases de données non approuvées. Pour afficher toutes les actions :
-
Sous l’onglet Création , dans le groupe Afficher/Masquer , cliquez sur Afficher toutes les actions.
-
-
Si le catalogue d’actions n’est pas affiché, sous l’onglet Création , dans le groupe Afficher/Masquer , cliquez sur Catalogue d’actions.
Pour rechercher une action, utilisez l’une des méthodes suivantes :
-
Cliquez sur la flèche dans la liste déroulante Ajouter une nouvelle action , puis faites défiler vers le bas pour rechercher l’action. Les éléments de flux de programme sont répertoriés en premier, puis les actions de macro sont répertoriées par ordre alphabétique.
-
Recherchez l’action dans le volet Catalogue d’actions. Les actions sont regroupées par catégorie. Développez chaque catégorie pour afficher les actions. Si vous sélectionnez une action, une brève description de l’action s’affiche en bas du catalogue d’actions.
-
Recherchez l’action dans le volet Catalogue d’actions en tapant dans la zone Rechercher en haut du volet. À mesure que vous tapez, la liste des actions est filtrée pour afficher toutes les macros qui contiennent ce texte. Access recherche à la fois les noms des macros et leurs descriptions pour le texte que vous entrez.
Étape 2 : Ajouter une action à une macro
Une fois que vous avez trouvé l’action de macro souhaitée, ajoutez-la à la macro à l’aide de l’une des méthodes suivantes :
-
Sélectionnez une action dans la liste Ajouter une nouvelle action ou commencez simplement à taper le nom de l’action dans la zone. Access ajoute l’action au point où la liste Ajouter une nouvelle action s’affiche .
-
Faites glisser l’action du catalogue d’actions vers le volet macro. Une barre d’insertion apparaît pour vous indiquer où l’action sera insérée lorsque vous relâchez le bouton de la souris.
-
Double-cliquez sur l’action dans le catalogue d’actions.
-
Si une action est sélectionnée dans le volet macro, Access ajoute la nouvelle action juste en dessous de celle sélectionnée.
-
Si un bloc Group, If, Else If, Else Ou Submacro est sélectionné dans le volet macro, Access ajoute la nouvelle action à ce bloc.
-
Si aucune action ou bloc n’est sélectionné dans le volet macro, Access ajoute la nouvelle action à la fin de la macro.
Remarques :
-
Si vous avez déjà créé une ou plusieurs macros, elles sont répertoriées sous le nœud Dans cette base de données dans le catalogue d’actions.
-
Le fait de faire glisser une macro autonome (répertoriée sous Macros) dans le volet macro crée une action ExécuterMacro qui exécute la macro que vous avez glissée. Vous pouvez ensuite utiliser la liste déroulante pour appeler submacros, le cas échéant.
-
Si vous souhaitez simplement copier les actions d’une macro autonome dans la macro active (au lieu de créer une action ExécuterMacro ), cliquez dessus avec le bouton droit dans le catalogue d’actions, puis cliquez sur Ajouter une copie de macro.
-
Faire glisser une macro incorporée (répertoriée sous un formulaire ou un objet d’état) dans le volet macro copie les actions de cette macro dans la macro active.
-
-
Vous pouvez également créer une action en faisant glisser un objet de base de données du volet de navigation vers le volet macro. Si vous faites glisser une table, une requête, un formulaire, un état ou un module vers le volet macro, Access ajoute une action qui ouvre la table, la requête, le formulaire ou l’état. Si vous faites glisser une autre macro dans le volet macro, Access ajoute une action qui exécute la macro.
-
-
Étape 3 : Renseigner les arguments
La plupart des actions de macro nécessitent au moins un argument. Vous pouvez afficher une description de chaque argument en sélectionnant l’action, puis en déplaçant le pointeur sur les arguments. Pour de nombreux arguments, vous pouvez sélectionner une valeur dans une liste déroulante. Si l’argument vous oblige à taper une expression, IntelliSense vous aide à entrer l’expression en suggérant des valeurs possibles au cours de la frappe, comme illustré dans l’illustration suivante :
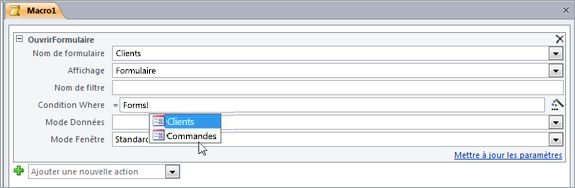
Lorsque vous voyez une valeur que vous souhaitez utiliser, ajoutez-la à votre expression en double-cliquant dessus ou en utilisant les touches de direction pour la mettre en surbrillance, puis en appuyant sur la touche Tab ou Entrée.
Pour plus d’informations sur la création d’expressions, consultez l’article Présentation des expressions.
À propos de l’utilisation d’IntelliSense avec des propriétés dans des bases de données web
Lorsque vous créez une macro d’interface utilisateur incorporée sur un formulaire compatible web, IntelliSense vous permet d’ajouter n’importe quelle propriété de formulaire à une expression. Toutefois, dans une base de données web, seul un sous-ensemble de propriétés de formulaire est accessible à l’aide de macros d’interface utilisateur. Par exemple, à partir d’un contrôle nommé Control1 sur un formulaire nommé Form1, IntelliSense vous permet d’ajouter [Forms] ! [Formulaire1] ! [Contrôle1]. [ControlSource] à une expression dans une macro d’interface utilisateur. Toutefois, si vous publiez ensuite la base de données dans Access Services, la macro contenant cette expression génère une erreur lorsqu’elle est exécutée sur le serveur.
Le tableau suivant présente les propriétés que vous pouvez utiliser dans les macros d’interface utilisateur dans les bases de données web :
|
Objet ou contrôle |
Propriétés que vous pouvez utiliser |
|---|---|
|
Form |
Caption, Dirty, AllowAdditions, AllowDeletions, AllowEdits |
|
Contrôle Tab |
Visible |
|
Étiquette |
Légende, Visible, Couleur de l’avant, Couleur du dos |
|
Pièce jointe |
Visible, activé |
|
Bouton de commande |
Légende, Visible, Activé, Couleur de l’avant |
|
Tex tBox |
Enabled, Visible, Locked, Fore Color, Back Color, value |
|
Case à cocher |
Activé, Visible, Verrouillé, Valeur |
|
Image |
Visible, Couleur de retour |
|
Déroulante |
Activé, Visible, Verrouillé, Valeur |
|
Zone de liste |
Activé, Visible, Verrouillé, Valeur |
|
Navigateur Web |
Visible |
|
Sous-formulaire |
Activé, verrouillé visible |
|
Contrôle de navigation |
Activé, visible |
Déplacer une action
Les actions sont exécutées dans l’ordre, de haut en bas de la macro. Pour déplacer une action vers le haut ou vers le bas dans la macro, utilisez l’une des méthodes suivantes :
-
Faites glisser l’action vers le haut ou vers le bas à l’emplacement souhaité.
-
Sélectionnez l’action, puis appuyez sur Ctrl + Flèche haut ou Ctrl + Flèche bas.
-
Sélectionnez l’action, puis cliquez sur la flèche Monter ou Descendre sur le côté droit du volet macro.
Supprimer une action
Pour supprimer une action de macro :
-
Sélectionnez l’action, puis appuyez sur la touche SUPPR. Vous pouvez également cliquer sur le bouton Supprimer (X) sur le côté droit du volet macro.
Remarques :
-
Si vous supprimez un bloc d’actions, tel qu’un bloc If ou un bloc Group , toutes les actions du bloc sont également supprimées.
-
Les commandes Déplacer vers le haut, Déplacer vers le bas et Supprimer sont également disponibles dans le menu contextuel qui s’affiche lorsque vous cliquez avec le bouton droit sur une action de macro.
-
Contrôler le flux de programme avec If, Else If et Else
Pour exécuter des actions de macro uniquement lorsque certaines conditions sont remplies, utilisez un bloc If . Cela remplace la colonne Condition utilisée dans les versions antérieures d’Access. Vous pouvez étendre un bloc If avec les blocs Else If et Else , comme d’autres langages de programmation séquentiels comme VBA.
L’illustration suivante montre un bloc If simple, y compris les blocs Else If et Else :
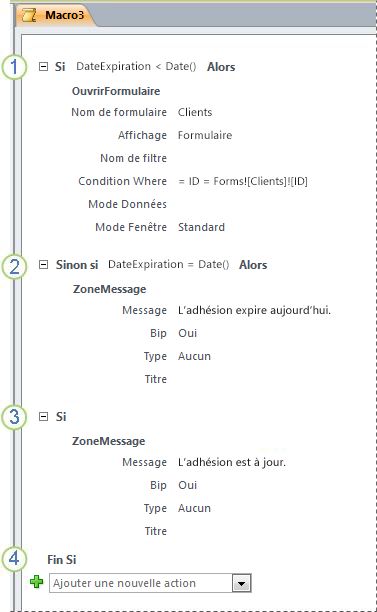
Le bloc If s’exécute si le champ ExpirationDate est inférieur à la date actuelle.
Le bloc Else If s’exécute si le champ ExpirationDate est égal à la date actuelle.
Le bloc Else s’exécute si aucun des blocs précédents ne le fait.
Le bloc If se termine ici.
Ajouter un bloc If à une macro
-
Sélectionnez Si dans la liste déroulante Ajouter une nouvelle action , ou faites-le glisser du volet Catalogue d’actions vers le volet macro.
-
Dans la zone située en haut du bloc If , tapez une expression qui détermine quand le bloc sera exécuté. L’expression doit être booléenne (c’est-à-dire une expression qui prend la valeur Oui ou Non).
-
Ajoutez des actions au bloc If en les sélectionnant dans la liste déroulante Ajouter une nouvelle action qui s’affiche dans le bloc, ou en les faisant glisser du volet Catalogue d’actions vers le bloc If .
Ajouter des blocs Else ou Else If à un bloc If
-
Sélectionnez le bloc If , puis, dans le coin inférieur droit du bloc, cliquez sur Ajouter autre ou Sur Ajouter un autre élément si.
-
Si vous ajoutez un bloc Else If , tapez une expression qui détermine quand le bloc sera exécuté. L’expression doit être booléenne (autrement dit, une expression qui prend la valeur True ou False).
-
Ajoutez des actions au bloc Else If ou Else en les sélectionnant dans la liste déroulante Ajouter une nouvelle action qui s’affiche dans le bloc, ou en les faisant glisser du volet Catalogue d’actions vers le bloc.
Remarques :
-
Les commandes permettant d’ajouter les blocs If, Else If et Else sont disponibles dans le menu contextuel qui s’affiche lorsque vous cliquez avec le bouton droit sur une action de macro.
-
Si les blocs peuvent être imbriqués jusqu’à 10 niveaux de profondeur.
-
Créer des sous-macros
Chaque macro peut contenir plusieurs sous-macros. Un sous-macro est conçu pour être appelé par son nom à partir des actions de macro RunMacro ou OnError .
Vous ajoutez un bloc Submacro à une macro de la même façon que vous une action de macro, comme décrit dans la section Ajouter des actions à une macro. Une fois que vous avez ajouté un bloc Submacro , vous pouvez y faire glisser des actions de macro ou sélectionner des actions dans la liste Ajouter une nouvelle action qui s’affiche dans le bloc.
Remarques :
-
Vous pouvez également créer un bloc Submacro en sélectionnant une ou plusieurs actions, en cliquant dessus avec le bouton droit, puis en sélectionnant Créer un bloc submacro.
-
Submacros doit toujours être les derniers blocs d’une macro ; vous ne pouvez pas ajouter d’actions (à l’exception d’autres sous-macros) sous un sous-macro. Si vous exécutez une macro qui contient uniquement submacros sans nommer spécifiquement le submacro souhaité, seule la première sous-macro s’exécute.
-
Pour appeler un sous-macro (par exemple, dans une propriété d’événement ou à l’aide de l’action ExécuterMacro ou OnError ), utilisez la syntaxe suivante : macroname.submacroname
Regrouper les actions associées
Vous pouvez améliorer la lisibilité d’une macro en regroupant des actions et en attribuant un nom explicite au groupe. Par exemple, vous pouvez regrouper des actions qui ouvrent et filtrent un formulaire dans un groupe nommé « Ouvrir et filtrer le formulaire ». Il est ainsi plus facile de voir quelles actions sont liées les unes aux autres. Un bloc Group n’affecte pas la façon dont les actions sont exécutées, et le groupe ne peut pas être appelé ou exécuté individuellement. Son utilisation principale est d’étiqueter un groupe d’actions pour vous aider à comprendre la macro pendant que vous la lisez. En outre, lors de la modification d’une macro volumineuse, vous pouvez réduire chaque bloc de groupe en une seule ligne, ce qui réduit la quantité de défilement que vous devez effectuer.
Si les actions que vous souhaitez regrouper se trouvent déjà dans la macro, utilisez cette procédure pour les ajouter à un bloc Group :
-
Sélectionnez les actions que vous souhaitez regrouper.
-
Cliquez avec le bouton droit sur les actions sélectionnées, puis cliquez sur Bloquer le groupe.
-
Dans la zone située en haut du bloc Groupe , tapez un nom pour le groupe.
Si les actions ne sont pas déjà présentes :
-
Faites glisser le bloc Groupe du catalogue d’actions vers le volet macro.
-
Dans la zone située en haut du bloc Groupe , tapez un nom pour le groupe.
-
Faites glisser des actions de macro du catalogue d’actions vers le bloc Groupe ou sélectionnez des actions dans la liste Ajouter une nouvelle action qui s’affiche dans le bloc.
Les blocs de groupe peuvent contenir d’autres blocs de groupe et peuvent être imbriqués jusqu’à un maximum de 9 niveaux de profondeur.
Développer et réduire des actions ou des blocs de macro
Lorsque vous créez une macro, le générateur de macros affiche des actions de macro avec tous les arguments visibles. Selon la taille de la macro, vous pouvez réduire une partie ou la totalité des actions de macro (et des blocs d’actions) pendant que vous modifiez la macro. Cela facilite l’obtention d’une vue globale de la structure de votre macro. Vous pouvez développer une partie ou la totalité des actions si nécessaire pour les modifier.
Développer ou réduire une action ou un bloc de macro unique
-
Cliquez sur le signe plus (+) ou moins (-) à gauche du nom de la macro ou du bloc. Vous pouvez également appuyer sur les touches Flèche haut et Bas pour sélectionner une action ou un bloc, puis appuyez sur la flèche gauche ou la flèche droite pour la réduire ou la développer.
Développer ou réduire toutes les actions de macro (mais pas les blocs)
-
Sous l’onglet Création , dans le groupe Réduire/Développer , cliquez sur Actions développer ou Réduire les actions.
Développer ou réduire toutes les actions et blocs de macro
-
Sous l’onglet Création , dans le groupe Réduire/Développer , cliquez sur Développer tout ou Réduire tout.
Conseil : Vous pouvez « jeter un coup d’œil » à l’intérieur d’une action réduite en déplaçant le pointeur sur l’action. Access affiche les arguments de l’action dans une info-bulle.
Copier et coller des actions de macro
Si vous avez besoin de répéter des actions que vous avez déjà ajoutées à une macro, vous pouvez copier et coller les actions existantes comme vous le feriez avec des paragraphes de texte dans un traitement de texte. Lorsque vous collez des actions, elles sont insérées juste en dessous de l’action actuellement sélectionnée. Si un bloc est sélectionné, les actions sont collées à l’intérieur du bloc.
Conseil : Pour dupliquer rapidement les actions sélectionnées, maintenez la touche Ctrl enfoncée et faites glisser la ou les actions vers l’emplacement de la macro où vous souhaitez qu’elles soient copiées.
Partager une macro avec d’autres personnes
Lorsque vous copiez des actions de macro dans le Presse-papiers, elles peuvent être collées en tant que xml (Extensible Markup Language) dans n’importe quelle application qui accepte du texte. Cela vous permet d’envoyer une macro à un collègue via un message électronique ou de publier la macro sur un forum de discussion, un blog ou un autre site Web. Le destinataire peut ensuite copier le code XML et le coller dans son Générateur de macros Access. La macro est recréée telle que vous l’avez écrite.
Exécuter une macro
Vous pouvez exécuter une macro à l’aide de l’une des méthodes suivantes :
-
Double-cliquez sur la macro dans le volet de navigation.
-
Appelez la macro à l’aide de l’action de macro ExécuterMacro ou OnError .
-
Entrez le nom de la macro dans une propriété Event d’un objet. La macro s’exécute lorsque cet événement est déclenché.
Déboguer une macro
Si vous rencontrez des problèmes pour exécuter une macro, vous pouvez utiliser quelques outils pour accéder à la source du problème.
Ajouter des actions de gestion des erreurs à une macro
Nous vous recommandons d’ajouter des actions de gestion des erreurs à chaque macro au fur et à mesure que vous l’écrivez et de les laisser définitivement dans la macro. Lorsque vous utilisez cette méthode, Access affiche des descriptions des erreurs au fur et à mesure qu’elles se produisent. Les descriptions d’erreur vous aident à comprendre l’erreur afin de pouvoir corriger le problème plus rapidement.
Utilisez la procédure suivante pour ajouter une sous-zone de gestion des erreurs à une macro :
-
Ouvrez la macro en mode Création.
-
En bas de la macro, sélectionnez Submacro dans la liste déroulante Ajouter une nouvelle action .
-
Dans la zone située juste à droite du mot Submacro, tapez un nom pour le sous-macro, par exemple ErrorHandler.
-
Dans la liste déroulante Ajouter une nouvelle action qui s’affiche dans le bloc Submacro , sélectionnez l’action de macro MessageBox .
-
Dans la zone Message , tapez le texte suivant : =[MacroError].[ Description]
-
En bas de la macro, sélectionnez OnError dans la liste déroulante Ajouter une nouvelle action .
-
Définissez l’argument Atteindre surNom de la macro.
-
Dans la zone Nom de la macro , tapez le nom de votre sous-masque de gestion des erreurs (dans cet exemple, ErrorHandler).
-
Faites glisser l’action de macro OnError tout en haut de la macro.
L’illustration suivante montre une macro avec l’action OnError et un submacro nommé ErrorHandler.
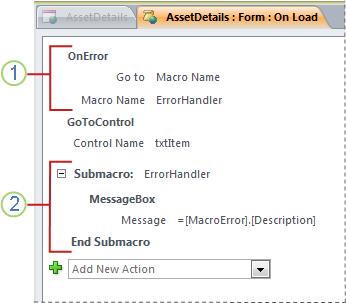
L’action de macro OnError est placée en haut de la macro et appelle la sous-zone ErrorHandler en cas d’erreur.
La sous-zone Gestionnaire d’erreurs s’exécute uniquement si elle est appelée par l’action OnError et affiche une boîte de message décrivant l’erreur.
Utiliser la commande à étape unique
Une seule étape est un mode de débogage de macro que vous pouvez utiliser pour exécuter une macro une action à la fois. Une fois chaque action effectuée, une boîte de dialogue s’affiche qui affiche des informations sur l’action et les codes d’erreur qui se sont produits en conséquence. Toutefois, étant donné qu’il n’existe aucune description de l’erreur dans la boîte de dialogue Étape unique de macro, nous vous recommandons d’utiliser la méthode submacro de gestion des erreurs décrite dans la section précédente.
Pour démarrer le mode Étape unique :
-
Ouvrez la macro en mode Création.
-
Sous l’onglet Création , dans le groupe Outils , cliquez sur Étape unique.
-
Enregistrez et fermez la macro.
La prochaine fois que vous exécutez la macro, la boîte de dialogue Étape unique de la macro s’affiche. La boîte de dialogue affiche les informations suivantes sur chaque action :
-
Nom de la macro
-
Condition (pour les blocs If)
-
Nom de l’action
-
Arguments
-
Numéro d’erreur (un nombre d’erreur de 0 signifie qu’aucune erreur ne s’est produite)
Lorsque vous parcourez les actions, cliquez sur l’un des trois boutons de la boîte de dialogue :
-
Pour afficher des informations sur l’action suivante dans la macro, appuyez sur Étape.
-
Pour arrêter les macros en cours d’exécution, cliquez sur Arrêter toutes les macros. Le mode à étape unique sera toujours en vigueur lors de la prochaine exécution d’une macro.
-
Pour quitter le mode Étape unique et continuer à exécuter la macro, cliquez sur Continuer.
Remarques :
-
Si vous appuyez sur Étape après la dernière action d’une macro, le mode Étape unique est toujours en vigueur lors de la prochaine exécution d’une macro.
-
Pour passer en mode Étape unique pendant l’exécution d’une macro, appuyez sur Ctrl+Pause.
-
Pour passer en mode Étape unique à un point spécifique d’une macro, ajoutez l’action de macro Étape unique à ce stade.
-
Le mode à étape unique n’est pas disponible dans une base de données Web.
-
Convertir une macro en code VBA
Les macros fournissent un sous-ensemble des commandes disponibles dans le langage de programmation Visual Basic pour Applications (VBA). Si vous décidez que vous avez besoin de plus de fonctionnalités que les macros, vous pouvez facilement convertir un objet macro autonome en code VBA, puis utiliser l’ensemble de fonctionnalités développé fourni par VBA. Gardez toutefois à l’esprit que le code VBA ne s’exécute pas dans un navigateur ; Tout code VBA que vous ajoutez à une base de données web s’exécute uniquement lorsque la base de données est ouverte dans Access.
Remarque : Vous ne pouvez pas convertir des macros incorporées en code VBA.
Pour convertir une macro en code VBA :
-
Dans le volet de navigation, cliquez avec le bouton droit sur l’objet macro, puis cliquez sur Mode Création.
-
Sous l’onglet Création , dans le groupe Outils , cliquez sur Convertir des macros en Visual Basic.
-
Dans la boîte de dialogue Convertir une macro , spécifiez si vous souhaitez que le code de gestion des erreurs et les commentaires soient ajoutés au module VBA, puis cliquez sur Convertir.
Access confirme que la macro a été convertie et ouvre Visual Basic Editor. Double-cliquez sur la macro convertie dans le volet Projet pour afficher et modifier le module.










