Passer en revue les impulsions que vous avez envoyées
Dans Viva Pulse, si vous avez créé et envoyé un Pulse, vous pouvez consulter les commentaires, prendre des mesures pour obtenir des réponses supplémentaires, prolonger l’échéance, annuler un Pulse, etc.
Afficher les impulsions ouvertes
Affichez les demandes Pulse que vous avez envoyées et qui n’ont pas encore été fermées pour prendre des mesures, notamment l’extension de l’échéance, l’ajout de personnes ou le partage du lien d’enquête pour obtenir des commentaires, ou l’annulation de la demande.
-
Ouvrez Viva Pulse dans Microsoft Teams ou dans le navigateur web.
-
Dans la page d’accueil Viva Pulse, accédez à la section Mes impulsions et sélectionnez l’onglet Impulsions envoyées.
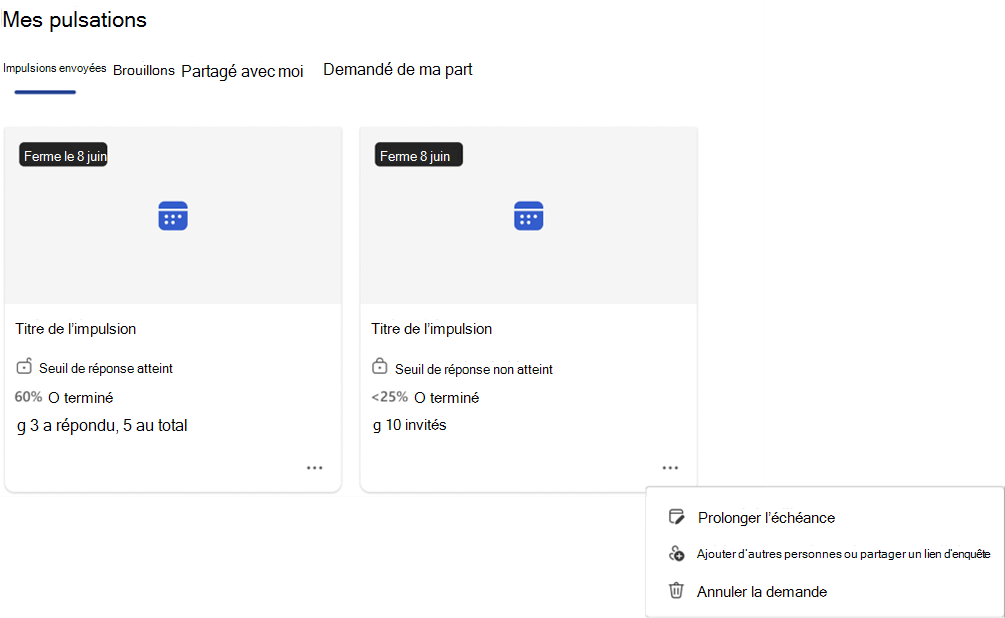
-
Pointez sur le carte de l’impulsion que vous avez envoyée, puis sélectionnez les points de suspension (...). Vous disposez des options suivantes :
-
Sélectionnez Prolonger l’échéance pour prolonger l’échéance de votre demande Pulse. Notez que vous pouvez uniquement prolonger l’échéance de votre demande Pulse jusqu’à un maximum de six fois.
-
Sélectionnez Ajouter d’autres personnes ou partager un lien d’enquête pour ajouter d’autres fournisseurs de commentaires à votre demande Pulse ou copiez le lien pour partager votre demande Pulse avec les fournisseurs de commentaires actuels dans un e-mail personnel ou un message Teams.
-
Sélectionnez Annuler la demande pour annuler votre demande Pulse.
-
Important : L’option « Annuler la demande » ne s’affiche pas si vous avez atteint votre seuil minimal.
Fermer les impulsions ouvertes
Important : Vous ne recevrez aucune réponse supplémentaire une fois votre Pulse fermé. En outre, il faudra du temps de traitement pour générer un rapport pour les impulsions qui sont fermées tôt. Vous serez averti lorsque votre rapport sera disponible.
Fermez les demandes Pulse ouvertes qui ont atteint le seuil minimal requis avant la date de fermeture.
-
Ouvrez Viva Pulse dans Microsoft Teams ou dans le navigateur web.
-
Vous pouvez fermer vos impulsions ouvertes à l’aide de l’une des deux méthodes suivantes :
-
Sélectionnez la demande de commentaires correspondante carte dans la section Mes impulsions de la page d’accueil Viva Pulse, sous l’onglet Impulsions envoyées.
-
Pointez sur le carte de l’impulsion que vous avez envoyée, puis sélectionnez les points de suspension (...). Parmi les options répertoriées, sélectionnez Fermer cette impulsion.
-
-
Accédez à la page correspondante de votre Pulse ouvert. Sélectionnez Modifier la demande. Vous disposez des options suivantes :
-
Sélectionnez Prolonger l’échéance pour prolonger l’échéance de votre demande Pulse. Notez que vous pouvez uniquement prolonger l’échéance de votre demande Pulse jusqu’à un maximum de six fois.
-
Sélectionnez Ajouter d’autres personnes ou partager un lien d’enquête pour ajouter d’autres fournisseurs de commentaires à votre demande Pulse ou copiez le lien pour partager votre demande Pulse avec les fournisseurs de commentaires actuels dans un e-mail personnel ou un message Teams.
-
Sélectionnez Fermer cette impulsion pour fermer la demande de commentaires. Les destinataires qui n’ont pas répondu ne seront pas en mesure de fournir leurs commentaires.
-
-
Une fois que vous avez fermé le Pulse, un écran vous informant que le rapport est en cours de génération s’affiche.
-
-
Vous serez averti lorsque votre rapport Pulse sera prêt. Vous pouvez ensuite accéder au rapport de commentaires à l’aide de l’une des quatre méthodes suivantes :
-
Sélectionnez la notification de flux d’activité Teams que votre Pulse a fermée.
-
Sélectionnez Afficher les résultats dans la notification De conversation Teams.
-
Sélectionnez Afficher les résultats de la notification par e-mail.
-
Sélectionnez la demande de commentaires correspondante carte dans la section Mes impulsions de la page d’accueil Viva Pulse, sous l’onglet Impulsions envoyées.
Afficher les impulsions fermées
Affichez les demandes Pulse qui ont été fermées pour voir qui a fourni des commentaires, renvoyer la demande et partager les résultats.
-
Ouvrez Viva Pulse dans Microsoft Teams ou dans le navigateur web.
-
Dans la page d’accueil Viva Pulse, accédez à la section Mes impulsions et sélectionnez l’onglet Impulsions envoyées.
-
Pointez sur le carte de l’impulsion que vous avez envoyée, puis sélectionnez les points de suspension (...).
-
Si vous avez le nombre minimal de réponses requises, sélectionnez les points de suspension (...) sur le carte pour le Pulse que vous avez envoyé. Vous pouvez ensuite effectuer l’une des actions suivantes :
-
Pour renvoyer votre Pulse ultérieurement afin de continuer à suivre ce qui fonctionne bien pour votre équipe et les domaines sur lesquels se concentrer au fil du temps, sélectionnez Renvoyer request pour renvoyer votre Pulse aux mêmes personnes.
-
Sélectionnez Afficher les fournisseurs de commentaires pour afficher les personnes que vous avez invitées à répondre à votre demande Pulse.
-
Sélectionnez Partager les résultats pour partager vos commentaires avec votre équipe.
-
Si vous avez annulé la demande Pulse ou si vous n’avez pas atteint le seuil de réponse minimal, sélectionnez les points de suspension (...) sur le carte pour le Pulse que vous avez envoyé et effectuez l’une des actions suivantes :
-
Sélectionnez Renvoyer la demande pour renvoyer votre demande Pulse afin de capturer les commentaires de votre équipe.
-
Sélectionnez Afficher les fournisseurs de commentaires pour afficher les fournisseurs de commentaires que vous avez invités à répondre à votre demande Pulse.
En savoir plus
Afficher et partager les résultats des commentaires en tant qu’auteur de commentaires










