Créer une impulsion pour recevoir des commentaires de votre équipe
Voulez-vous obtenir des commentaires de votre équipe sur la façon dont les choses se passent ? Avec Viva Pulse, vous pouvez le faire facilement et efficacement. Viva Pulse vous permet d’utiliser des modèles de recherche pour demander des commentaires aux membres de votre équipe.
Remarque : Vous avez besoin d’une licence Viva Pulse et d’une licence Microsoft Forms pour créer et envoyer un Pulse.
Viva Pulse est disponible en tant qu’expérience Premium et expérience limitée avec un abonnement Microsoft 365 Copilot. La liste suivante de fonctionnalités est disponible pour les auteurs et les administrateurs Pulse dans le cadre de ces expériences.
|
Fonctionnalité |
Expérience Premium Viva Pulse |
Viva Pulse avec abonnement Microsoft 365 Copilot |
|---|---|---|
|
Contenu d’impulsions |
Accès complet à tous les modèles de recherche soutenus. Expérience d’administration de contenu pour créer votre propre contenu organisationnel. |
Utilisez des modèles Copilot pour mesurer le sentiment des employés pour l’adoption de Copilot. |
|
Création d’enquêtes |
Toutes les fonctionnalités de personnalisation, y compris la possibilité de créer vos propres questions, demandes et séries. |
Les auteurs peuvent renommer et planifier des demandes Pulse. |
Créer un Pulse
-
Ouvrez l’application Viva Pulse dans Microsoft Teams.
-
Sur la page d’accueil, sélectionnez l’un des modèles de recherche dans la section Bien démarrer en demandant des commentaires sur... sur la page d’accueil Viva Pulse.
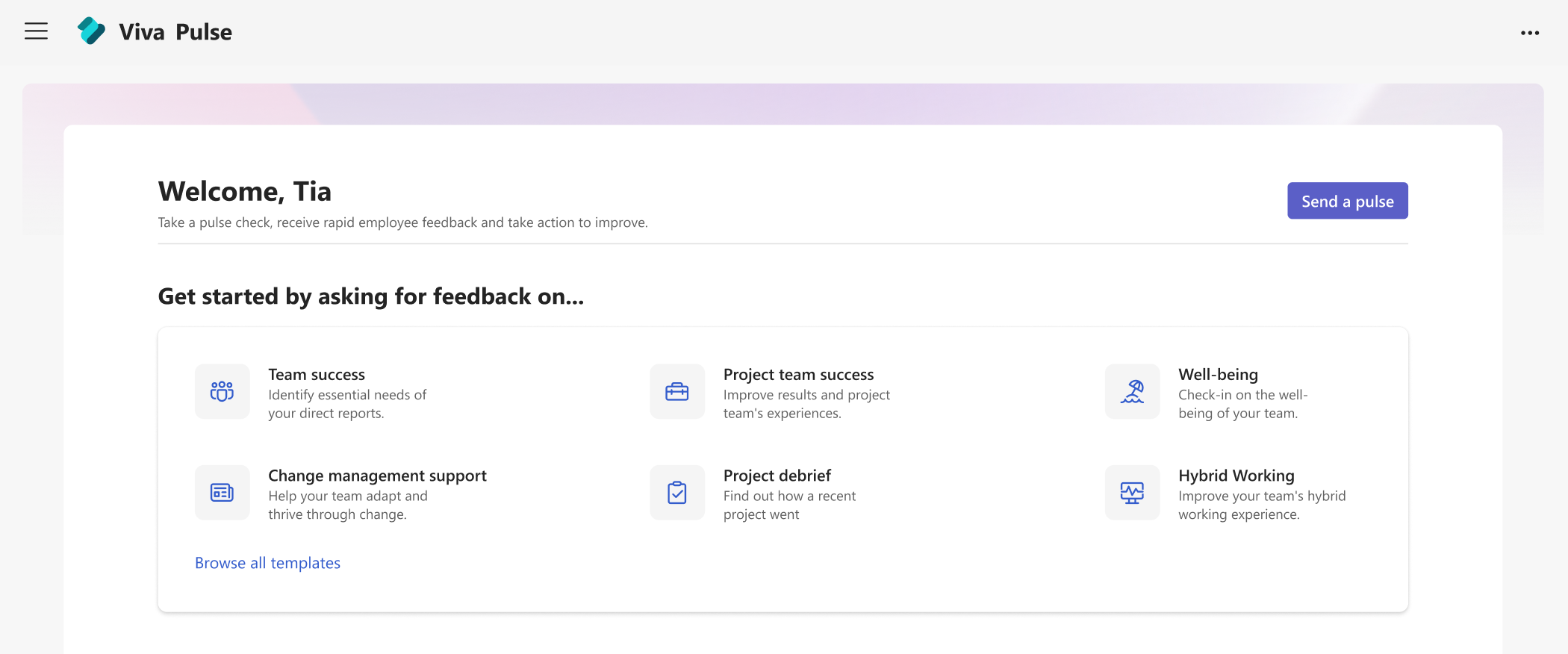
-
Sélectionnez un modèle qui correspond le mieux à ce que vous souhaitez obtenir des commentaires. Vous pouvez voir les modèles fournis par votre organization dans une section « Fournis par votre entreprise ». Vous pouvez utiliser des modèles tels quels ou, si votre organization le permet, les personnaliser en fonction de vos besoins en modifiant le titre, en ajoutant des questions, en modifiant ou mettant à jour le texte, en réorganisant les questions ou en supprimant des questions.
Remarque : Si vous disposez d’une licence Premium pour Viva Pulse, vous aurez accès à toutes les questions et modèles Viva Pulse mis à disposition par votre organization. Si vous n’avez pas de licence Premium, mais que vous disposez d’un abonnement Microsoft 365 Copilot, vous aurez accès uniquement aux modèles et questions Microsoft 365 Copilot.
Personnaliser votre impulsion
Une fois que vous avez sélectionné votre modèle, vous pouvez le personnaliser en fonction de vos besoins. Gardez à l’esprit qu’un Pulse doit inclure au moins 1 question et pas plus de 25 questions.
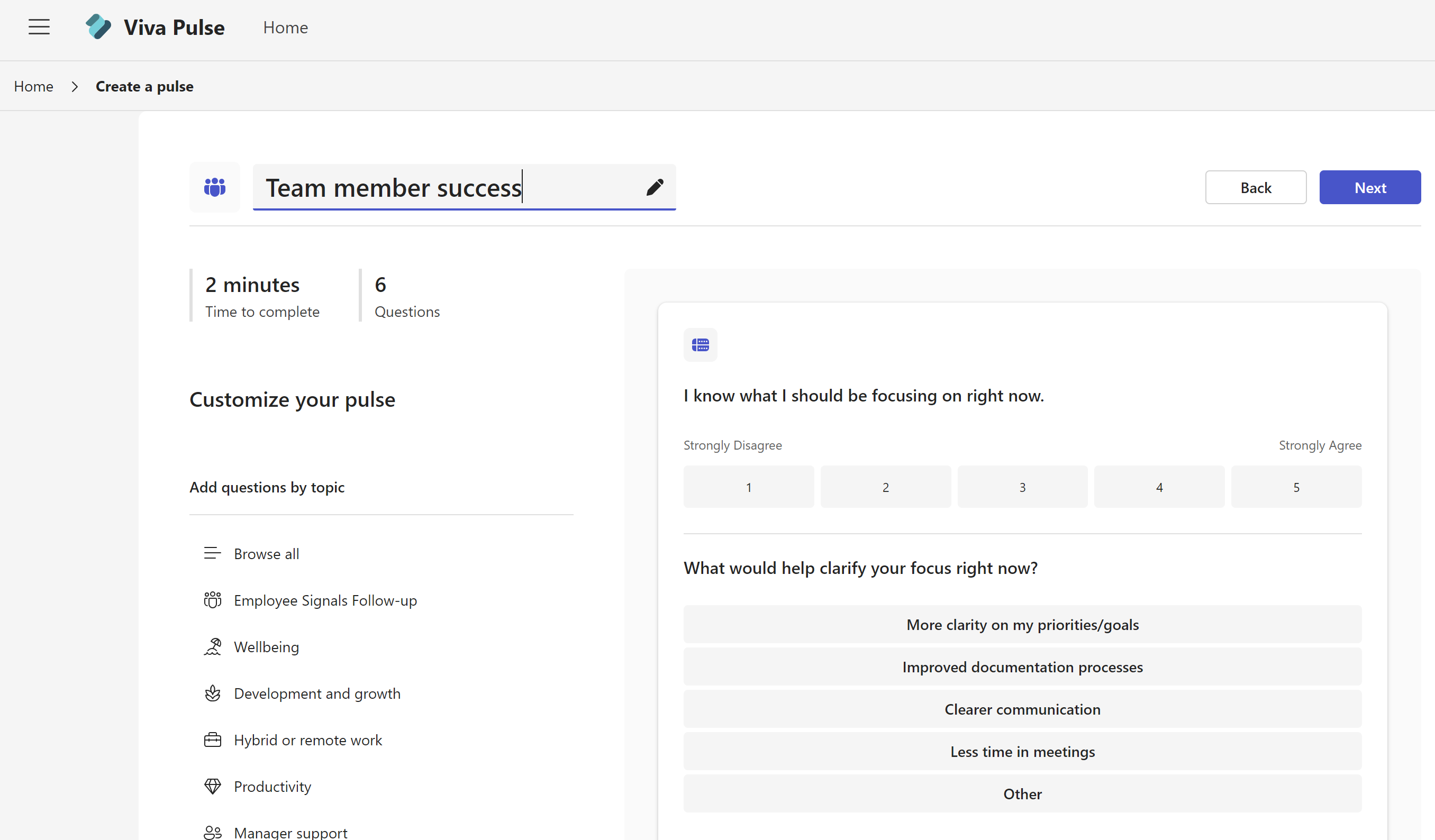
Modifier le titre : sélectionnez l’icône de crayon en regard du nom du modèle et remplacez le texte par ce que vous voulez.
Modifier une question : placez le curseur sur la question et sélectionnez Monter, Descendre, Modifier ou Supprimer pour apporter vos modifications.
Modifier un type de question : si vous avez ajouté une question et que vous décidez de changer le type de question, vous pouvez sélectionner Modifier et apporter vos modifications. Vous pouvez également modifier le type de question pour les questions de suivi.
Ajouter une question : à la fin des questions fournies, sélectionnez Ajouter une question, Choisissez le type de question que vous souhaitez ajouter : Évaluation, Choix multiple ou Texte ouvert. Vous pouvez également sélectionner Parcourir la bibliothèque de questions pour trouver des questions pré-écrites qui peuvent correspondre à vos besoins. La question est ajoutée, et vous pouvez remplir ou modifier si nécessaire.
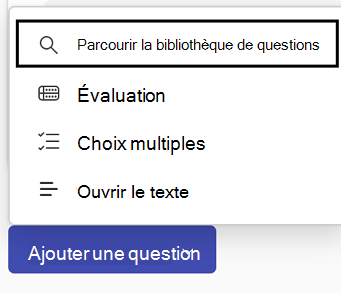
Enregistrement de votre brouillon : Les modifications que vous apportez à une enquête sont automatiquement enregistrées en tant que brouillon personnel auquel vous pourrez revenir ultérieurement si vous n’êtes pas prêt à envoyer immédiatement votre demande Pulse. Les brouillons indésirables peuvent être supprimés de la section Mes impulsions de la page d’accueil Viva Pulse, sous l’onglet Brouillons.
Remarque : Si vous essayez d’accéder à Viva Pulse avec une licence Premium, vous aurez accès à toutes les fonctionnalités de personnalisation, telles que configurées par votre organization. Si vous essayez d’accéder à Viva Pulse avec votre abonnement Microsoft 365 Copilot, vous n’aurez accès qu’à des fonctionnalités de personnalisation limitées, notamment le changement de nom de votre demande Pulse, l’ajout de Microsoft 365 Copilot questions à partir de la bibliothèque de questions, la modification de l’ordre des questions ou la suppression d’une question.
Envoyer votre impulsion
-
Lorsque vous êtes prêt, sélectionnez Suivant en haut de votre enquête.
-
Sous Demander des commentaires auprès de , entrez les personnes ou les groupes à partir desquels vous souhaitez demander des commentaires. Vous pouvez envoyer une seule requête Pulse à jusqu’à 10 000 utilisateurs.
Remarques :
-
Pour envoyer votre Pulse, vous devez respecter ou dépasser le nombre minimal de destinataires requis. Il s’agit d’un paramètre géré par votre administrateur, et vous verrez le nombre requis de destinataires dans la section Finaliser votre demande.
-
Les demandes Pulse peuvent être envoyées à des groupes de sécurité Groupes Microsoft 365, Groupes de distribution et à extension messagerie. Si vous n’avez pas l’autorisation d’envoyer des courriers à ce groupe Microsoft 365, vous ne pourrez pas envoyer de demande Pulse à ce groupe. Toutefois, pour les autres types de groupes, la demande Pulse est créée avec succès et les utilisateurs sont avertis via la conversation Teams et/ou le flux d’activité Teams. Dans ce cas, Notifications par e-mail sont remis en fonction des paramètres du groupe.
-
Si vous ne trouvez pas le groupe auquel vous souhaitez envoyer la demande, demandez à votre administrateur de rendre le groupe pouvant faire l’objet d’une recherche dans Outlook en désélectionnant le paramètre Ne pas afficher l’adresse e-mail de l’équipe dans Outlook pour le groupe dans le Centre d’administration Microsoft 365.
-
-
Sélectionnez une date à laquelle votre demande Pulse doit être remise aux destinataires. Vous pouvez également définir le nombre de jours pendant lesquels votre Pulse doit être ouvert. Le nombre de jours pendant lesquels un Pulse est ouvert doit être au minimum 1 jour et un maximum de 27 jours.Si vous conservez les paramètres par défaut, l’impulsion se ferme dans les 7 jours après son envoi et ne se répète pas.Si vous souhaitez envoyer un Pulse périodique, sélectionnez Périodique. Sélectionnez Modifier au-dessus Périodique pour sélectionner la fréquence et les dates de début et de fin de l’impulsion périodique.
-
Si vous le souhaitez, ajoutez une note personnelle.
-
Lorsque vous êtes prêt, sélectionnez Envoyer une impulsion. Si vous avez défini une date pour une impulsion planifiée, l’impulsion ne sera pas réellement envoyée avant cette date.
-
Une fois la demande envoyée, les notifications dans le flux d’activité Teams, la conversation Teams et l’e-mail sont envoyées aux destinataires.Si vous avez planifié un Pulse, vous recevrez des notifications dans le flux d’activité Teams, la conversation Teams et un e-mail pour vous rappeler que votre Pulse planifié sera envoyé au moment de votre planification (dans votre fuseau horaire).
Important : Si vos destinataires ne reçoivent pas de notifications, consultez Activer les notifications et collaborez avec votre administrateur client pour activer les notifications dans votre locataire.
-
Pour partager avec les fournisseurs de commentaires sélectionnés dans un e-mail personnel ou un message Teams, obtenez un lien vers l’enquête en sélectionnant Copier le lien.
Recherche, modification ou annulation d’un pulse planifié
Vous trouverez vos pulsations planifiées sur la page d’accueil sous l’onglet Planifié.
-
Sélectionnez Modifier (icône crayon) pour modifier l’impulsion planifiée. Lors de la modification d’un Pulse planifié, vous pouvez modifier les questions de l’enquête, les destinataires à partir lesquels vous demandez des commentaires, la date d’envoi du Pulse, la cadence du Pulse, le nombre de jours pendant lesquels pulse est ouvert et la note personnelle.
-
Pour annuler une impulsion planifiée, sélectionnez les points de suspension (...) et sélectionnez Annuler cette impulsion.
-
Pour une série périodique de Pulses, sélectionnez l’icône de nouvelle fenêtre pour afficher la page de série. Sélectionnez les points de suspension (...) pour modifier la série Pulse ou annuler la prochaine pulse.
Que faire si vous n’obtenez pas suffisamment de réponses
Pour afficher les commentaires, vous devez obtenir un nombre minimal de réponses. Ce numéro est défini par votre administrateur.
Important : Si vous ne recevez pas de notifications, consultez Activer les notifications et collaborez avec votre administrateur client pour activer les notifications dans votre locataire.
Si vous n’avez pas obtenu suffisamment de réponses pour répondre au nombre minimal de réponses requises pour afficher les commentaires et qu’il est trois jours avant l’échéance de la demande Pulse, vous recevrez une notification de flux d’activité Teams et pouvez effectuer l’une des actions suivantes sur la page du rapport Pulse :
-
Sélectionnez Prolonger l’échéance sous Actions Pulse ou en bas de la page du rapport pour prolonger l’échéance de votre demande Pulse. Notez que vous pouvez uniquement prolonger l’échéance de votre demande Pulse jusqu’à un maximum de six fois.
-
Sélectionnez Copier le lien pour copier le lien vers votre demande Pulse que vous pouvez partager avec les fournisseurs de commentaires sélectionnés dans un e-mail personnel ou un message Teams.
-
Sélectionnez Ajouter d’autres personnes ou partager le lien d’enquête sous Actions Pulse pour ajouter d’autres fournisseurs de commentaires à votre demande Pulse ou copiez le lien pour partager votre demande Pulse avec les fournisseurs de commentaires dans un e-mail personnel ou un message Teams.
-
Sélectionnez Annuler la demande sous Actions Pulse pour annuler votre demande Pulse.
Si vous n’avez pas obtenu suffisamment de réponses pour atteindre le seuil de réponse minimal et qu’il est trois jours avant l’échéance de la demande Pulse, vous recevrez également une notification par e-mail et pouvez effectuer l’une des actions suivantes à partir de l’e-mail :
-
Sélectionnez Prolonger l’échéance pour prolonger l’échéance de votre demande Pulse. Notez que vous pouvez uniquement prolonger l’échéance de votre demande Pulse jusqu’à un maximum de six fois.
-
Sélectionnez Copier le lien pour copier le lien vers votre demande Pulse que vous pouvez partager avec les fournisseurs de commentaires sélectionnés dans un e-mail personnel ou un message Teams.
En savoir plus
Afficher les impulsions envoyées
Afficher et partager les résultats des commentaires en tant qu’auteur de commentaires










