Vous pouvez importer ou établir une liaison avec les données d’une base de données SQL, qui est une base de données gérée de haute performance utilisée pour les applications stratégiques. Pour plus d’informations, consultez SQL Server 2016.
-
Lorsque vous liez des données, Access crée une connexion bidirectionnelle qui synchronise les modifications apportées aux données dans Access et dans la base de données SQL Database.
-
Lorsque vous importez des données, Access crée une copie unique des données, de sorte que les modifications apportées aux données dans Access ou dans la base de données SQL Database ne sont pas synchronisées.

Avant de commencer
Vous voulez que tout se passe mieux ? Préparez-vous avant de lier ou d’importer des données :
-
Localisez le nom du serveur de base de données SQL Server, identifiez les informations de connexion nécessaires et choisissez une méthode d’authentification (Windows ou SQL Server). Pour plus d’informations sur les méthodes d’authentification, consultez Se connecter au serveur (Moteur de base de données) et Sécurisation de votre base de données.
-
Identifiez les tables ou vues que vous souhaitez lier ou importer, ainsi que les champs à valeurs uniques des tables liées. Vous pouvez lier ou importer plusieurs tables ou vues en une seule opération.
-
Tenez compte du nombre de colonnes dans chaque table ou vue. Access ne prenant pas en charge plus de 255 champs par table, il lie ou importe uniquement les 255 premières colonnes. Pour contourner ce problème, vous pouvez créer une vue dans la base de données SQL Server pour accéder aux colonnes au-delà de la limite.
-
Déterminez la quantité totale de données importées. La taille maximale d’une base de données Access est de 2 gigaoctets, auxquels il faut retrancher l’espace nécessaire pour les objets système. Si la base de données SQL Server contient des tables volumineuses, vous ne pourrez peut-être pas les importer toutes dans une même base de données Access. Dans ce cas, envisagez une liaison aux données plutôt qu’une importation.
-
Sécurisez votre base de données Access et les informations de connexion qu’elle contient en utilisant un emplacement approuvé et un mot de passe de base de données Access. Ce point est particulièrement important si vous choisissez d’enregistrer le mot de passe SQL Server dans Access.
-
Planifiez l’établissement de relations supplémentaires. Access ne crée pas automatiquement de relations entre des tables liées à la fin d’une opération d’importation. Vous pouvez utiliser la fenêtre Relations pour créer manuellement les relations entre les nouvelles et les anciennes tables. Pour plus d’informations, voir Qu’est-ce que la fenêtre Relations ? et Créer, modifier ou supprimer une relation.
Étape 1 : Prise en main
-
Sélectionnez Données externes > Nouvelle source de données > À partir d’une base de données > À partir de SQL Server.
-
Dans la boîte de dialogue Obtenir des données externes – Base de données ODBC, effectuez l’une des opérations suivantes :
-
Pour importer des données, sélectionnez Importer les données sources dans une nouvelle table de la base de données active.
-
Pour lier les données, sélectionnez Lier les données sources en créant une table liée.
-
-
Sélectionnez OK.
Étape 2 : Créer ou réutiliser un fichier DSN
Vous pouvez créer un fichier DSN ou en réutiliser un qui existe déjà. Vous pouvez utiliser un fichier DSN lorsque vous voulez vous baser sur les mêmes informations de connexion pour différentes opérations de liaison et d’importation ou un partage avec une autre application qui utilise également les fichiers DSN. Vous pouvez créer un fichier DSN directement en utilisant le gestionnaire de connexion de données. Pour en savoir plus sur ce sujet, consultez Administrer des sources de données ODBC.
Même si vous pouvez toujours utiliser les versions antérieures du pilote SQL ODBC, nous vous recommandons d’utiliser la version 13.1, qui a de nombreuses améliorations et prend en charge de nouvelles fonctionnalités de SQL Server 2016. Pour en savoir plus sur le sujet, consultez Pilote Microsoft ODBC pour SQL Server sur Windows (contenu en anglais).
-
Effectuez l’une des opérations suivantes :
-
Si le fichier DSN que vous voulez utiliser existe déjà, sélectionnez-le dans la liste.
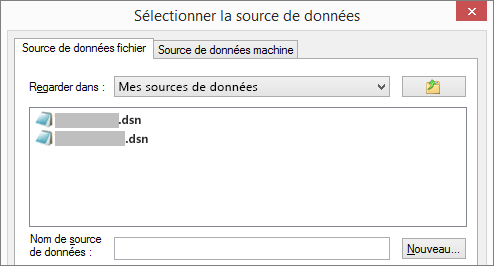
Selon la méthode d’authentification que vous avez saisie dans les informations de connexion, il est possible que vous deviez entrer de nouveau un mot de passe.
-
Pour créer un fichier de nom de source de données (DSN) :
-
Sélectionnez Nouveau.
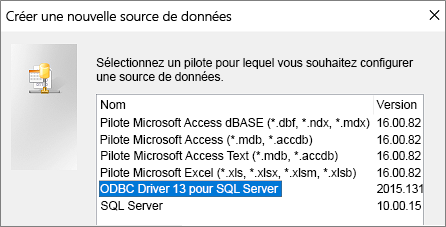
-
Sélectionnez Pilote ODBC 13 pour SQL Server, puis Suivant.
-
Entrez un nom pour le fichier DSN, ou cliquez sur Parcourir pour créer le fichier à un autre emplacement.
-
-
-
Cliquez surSuivant pour passer en revue les informations de synthèse, puis cliquez sur Terminer.
Étape 3 : Suivez l’Assistant Créer une nouvelle source de données vers SQL Server.
Dans l’Assistant Créer une nouvelle source de données vers SQL Server, procédez comme suit :
-
Sur la première page, entrez les informations d’identification :
-
Dans la zone Description, vous pouvez entrer éventuellement des informations complémentaires sur le fichier DSN.
-
Dans la zone Serveur, entrez le nom du serveur SQL Server. Ne cliquez pas sur la flèche orientée vers le bas.
-
-
Sur la deuxième page, sélectionnez une des méthodes d’authentification suivantes :
-
Avec l’authentification Windows intégrée : connectez-vous à un compte d’utilisateur Windows. Si vous le souhaitez, entrez un nom de pour le principal de service (SPN). Pour en savoir plus à ce sujet, consultez Noms de principal de service (SPN) dans les connexion client (ODBC).
-
Avec l’authentification SQL Server... : connectez-vous avec les informations d’identification définies dans la base de données en entrant l’ID de connexion et le mot de passe.
-
-
Sur les pages 3 et 4, sélectionnez les différentes options pour personnaliser votre connexion. Pour en savoir plus sur ces options, consultez Pilote Microsoft ODBC pour SQL Server (contenu en anglais).
-
Un écran s’affiche, vous permettant de confirmer vos paramètres. Sélectionnez Tester la source de données pour confirmer votre connexion.
-
Vous devrez peut-être vous connecter à la base de données. Dans la boîte de dialogue Connexion à SQL Server, entrez l’ID de connexion et le mot de passe. Pour modifier d’autres paramètres, sélectionnez Options.
Étape 4 : Sélectionner les tables et les vues à lier ou importer
-
Dans la boîte de dialogue Lier les tables ou Importer des objets, sous Tables, sélectionnez chaque table ou vue que vous voulez lier ou importer, puis cliquez sur OK.
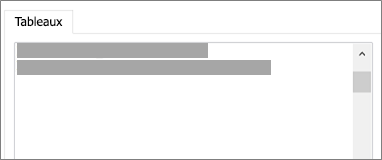
-
Dans une opération de liaison, choisissez si vous voulez sélectionner Enregistrer le mot de passe.
Sécurité : en sélectionnant cette option, vous n’avez plus besoin d’entrer des informations d’identification à chaque fois que vous ouvrez Access et accédez aux données. Toutefois, cette option stocke un mot de passe sous forme non chiffrée dans la base de données Access, ce qui signifie que les personnes qui peuvent accéder au contenu source peuvent voir le nom d’utilisateur et mot de passe. Si vous sélectionnez cette option, nous vous recommandons vivement de stocker la base de données Access dans un emplacement sécurisé et de créer un mot de passe de base de données Access. Pour en savoir plus sur le sujet, consultez Décider d’approuver ou non une base de données et Chiffrer une base de données à l’aide d’un mot de passe de base de données.
Remarque Si vous décidez de ne pas enregistrer le mot de passe, puis de changer d’avis, vous devez supprimer et recréer la table liée, puis sélectionner Enregistrer le mot de passe.
Étape 5 : Créer des spécifications et des tâches (importation uniquement)
-
Dans la boîte de dialogue Données externes - Base de données ODBC, vous pouvez enregistrer les étapes d’importation en tant que spécification et créer une tâche Outlook pour automatiser l’opération d’importation à intervalles réguliers. Pour en savoir plus sur ce sujet, consultez Enregistrer les détails d’une opération d’importation ou d’exportation en tant que spécification.
Résultats
Lorsqu’une opération de liaison ou d’importation est terminée, les tables s’affichent dans le volet de navigation en portant le même nom que la table SQL Server ou la vue combinée avec le nom du propriétaire. Par exemple, si le nom SQL est dbo.Produit, le nom Access est dbo_Produit. Si ce nom est déjà utilisé, Access ajoute « 1 » au nom de la nouvelle table, par exemple, dbo_Produit1. Si dbo_Produit1 est aussi déjà utilisé, Access crée dbo_Produit2 et ainsi de suite. Mais vous pouvez renommer les tables en utilisant un nom plus parlant.
Dans une opération d’importation, Access ne remplace jamais de table dans la base de données. Même si vous ne pouvez pas ajouter directement de données SQL Server à une table existante, vous pouvez créer une requête Ajout pour ajouter des données, après avoir importé des données à partir de tables similaires.
Dans une opération de liaison, si des colonnes sont en lecture seule dans une table SQL Server, elles le sont aussi dans Access.
Conseil Pour afficher la chaîne de connexion, pointez sur la table dans le volet de navigation Access.
Mettre à jour la création de table liée
Vous ne pouvez pas ajouter, supprimer ou modifier des colonnes, ni changer les types de données dans une table liée. Si vous voulez apporter des changements de conception, faites-le dans la base de données SQL Server. Pour voir les changements de conception dans Access, mettez à jour les tables liées :
-
Sélectionnez Données externes > Gestionnaire de tables liées.
-
Sélectionnez chaque table liée que vous voulez mettre à jour, cliquez sur OK, puis sur Fermer.
Comparer des types de données
Les types de données Access et les types de données SQL Server se nomment différemment. Par exemple, le type de données bit d’une colonne SQL Server importée ou liée dans Access devient le type de données Oui/Non. Pour plus d’informations, consultez Comparaison des types de données Access et SQL Server.
Informations supplémentaires
-
Pour plus d’informations sur l’enregistrement des détails de votre importation vers une spécification réutilisable par la suite, voir Enregistrer les détails d’une opération d’importation ou d’exportation en tant que spécification.
-
Pour plus d’informations sur l’exécution de spécifications d’importation enregistrées, voir Exécuter une opération d’importation ou d’exportation enregistrée.
-
Pour plus d’informations sur la planification de spécifications à exécuter à des heures spécifiques, voir Programmer une opération d’importation ou d’exportation.
-
Pour plus d’informations sur la modification d’un nom de spécification, la suppression de spécifications ou la mise à jour des noms des fichiers sources dans les spécifications, voir Gérer les tâches de données.










