Cette rubrique explique comment exporter des fichiers texte à l’aide de l’Assistant Exportation de Microsoft Access.
Que voulez-vous faire ?
Comprendre l’exportation de fichiers texte
Access vous permet d’exporter des données dans différents formats, parmi lesquels Excel, Word et les listes SharePoint. Cela étant, vous pouvez être amené à exporter des données vers un programme utilisant un format de fichier non pris en charge par Access. Dans ce cas, si le programme de destination permet les fichiers texte (.txt), vous pouvez exporter vos données dans ce format et ouvrir le fichier obtenu avec le second programme.
Vous pouvez exporter des tables, des requêtes, des formulaires et des états en tant que fichiers texte. Vous pouvez également exporter partiellement une feuille de données. Lorsque vous exportez des tables et des requêtes, vous avez la possibilité d’exporter l’objet entier ou uniquement les données sans autre mise en forme.
Au terme de l’opération, Access crée un fichier texte (*.txt). Si vous choisissez d’ignorer une mise en forme, vous avez la possibilité de créer un fichier texte délimité ou un fichier texte de longueur fixe. Si vous choisissez d’exporter les données mises en forme, Access tente de reproduire la mise en page de l’objet source.
L’Assistant Exportation crée les types de fichiers texte suivants :
-
Fichiers délimités Dans un fichier délimité, chaque enregistrement apparaît sur sa propre ligne et les champs sont séparés par un caractère unique appelé délimiteur. Ce dernier peut correspondre à n’importe quel caractère absent des valeurs des champs, tel qu’une virgule ou un point-virgule.
1,Company A,Anna,Bedecs,Owner2,Company C,Thomas,Axen,Purchasing Rep3,Company D,Christina,Lee,Purchasing Mgr.4,Company E,Martin,O’Donnell,Owner5,Company F,Francisco,Pérez-Olaeta,Purchasing Mgr.6,Company G,Ming-Yang,Xie,Owner7,Company H,Elizabeth,Andersen,Purchasing Rep8,Company I,Sven,Mortensen,Purchasing Mgr.9,Company J,Roland,Wacker,Purchasing Mgr.10,Company K,Peter,Krschne,Purchasing Mgr.11,Company L,John,Edwards,Purchasing Mgr.12,Company M,Andre,Ludo,Purchasing Rep13,Company N,Carlos,Grilo,Purchasing Rep
Lorsque vous exportez le contenu d’une table ou d’une requête sans mise en forme, vous pouvez uniquement créer un fichier délimité. Un fichier délimité contient tous les enregistrements et champs de l’objet sous-jacent. Les colonnes masquées et les lignes filtrées sont exportées, de même que toutes les autres données.
-
Fichiers de longueur fixe Dans un fichier de type largeur fixe, chaque enregistrement apparaît sur une ligne distincte et la largeur de chaque champ est la même pour tous les enregistrements. En d’autres termes, la longueur du premier champ de chaque enregistrement peut être de sept caractères, celle du deuxième champ de douze caractères, et ainsi de suite. Si les valeurs réelles d’un champ varient d’un enregistrement à un autre, les valeurs qui ne répondent pas à la largeur requise sont complétées par des espaces de fin.
1 Company A Anna Bedecs Owner 2 Company C Thomas Axen Purchasing Rep 3 Company D Christina Lee Purchasing Mgr. 4 Company E Martin O’Donnell Owner 5 Company F Francisco Pérez-Olaeta Purchasing Mgr. 6 Company G Ming-Yang Xie Owner 7 Company H Elizabeth Andersen Purchasing Rep 8 Company I Sven Mortensen Purchasing Mgr. 9 Company J Roland Wacker Purchasing Mgr. 10 Company K Peter Krschne Purchasing Mgr. 11 Company L John Edwards Purchasing Mgr. 12 Company M Andre Ludo Purchasing Rep 13 Company N Carlos Grilo Purchasing Rep
Lorsque vous exportez le contenu d’un fichier de type largeur fixe, vous pouvez uniquement créer un fichier délimité. Un fichier de type largeur fixe contient tous les enregistrements et champs de l’objet sous-jacent. Les colonnes masquées et les lignes filtrées sont exportées, de même que toutes les autres données.
-
Fichiers mis en forme Dans un fichier mis en forme, les tirets (-) et les barres verticales (||) sont utilisés pour organiser le contenu d’une grille. Les enregistrements s’affichent sous forme de lignes et les champs sous forme de colonnes. Les noms des champs apparaissent sur la première ligne.
--------------------------------------------| ID | E-mail Address |--------------------------------------------| 1 | nancy@northwindtraders.com |--------------------------------------------| 2 | andrew@northwindtraders.com |--------------------------------------------| 3 | jan@northwindtraders.com |--------------------------------------------| 4 | mariya@northwindtraders.com |--------------------------------------------| 5 | steven@northwindtraders.com |--------------------------------------------| 6 | michael@northwindtraders.com |--------------------------------------------| 7 | robert@northwindtraders.com |--------------------------------------------| 8 | laura@northwindtraders.com |--------------------------------------------| 9 | anne@northwindtraders.com |--------------------------------------------
Vous avez la possibilité de créer un fichier mis en forme lorsque vous choisissez d’exporter les données d’une table, d’une requête, d’un formulaire ou d’un état avec mise en forme. Un fichier mis en forme contient uniquement les enregistrements et les champs présents dans l’objet source ou sur l’affichage actuel. Les colonnes masquées et les lignes filtrées ne sont pas exportées.
Exporter des données vers un fichier texte
Le processus d’exportation des données sous forme de fichier texte est le suivant :
-
Ouvrir et examiner la base de données source
-
Exécuter l’Assistant Exportation
-
Enregistrer les paramètres d’exportation et examiner le fichier texte
Les étapes suivantes expliquent comment effectuer chaque tâche.
Ouvrir et examiner la base de données source
-
Ouvrez la base de données source dans Access.
-
Dans le volet de navigation, sélectionnez l’objet contenant les données à exporter. Vous pouvez exporter une table, une requête, un formulaire ou un état.
Remarque : Vous ne pouvez exporter qu’un seul objet de base de données par opération d’exportation. Lorsque vous exportez un formulaire ou une feuille de données contenant des sous-formulaires ou des sous-feuilles de données, seuls le formulaire principal ou la feuille de données principale sont exportés. Vous devez répéter l’opération d’exportation pour chaque sous-formulaire et sous-feuille de données que vous souhaitez afficher dans le fichier texte. En revanche, lorsque vous exportez un état, les sous-formulaires et sous-états inclus dans l’état sont exportés avec l’état principal.
-
Examinez les données sources pour vous assurer qu’elles ne contiennent pas d’indicateurs ou de valeurs d’erreur.
Si les données contiennent des erreurs, veillez à les résoudre avant d’exporter les données. Sinon, les valeurs Null s’affichent dans le fichier texte.
-
Si l’objet source est une table ou une requête, choisissez d’exporter les données avec ou sans la mise en forme de l’objet.
Ce choix se répercute sur les trois aspects du fichier qui en découle : le type de fichier texte créé par le processus, la quantité de données exportées et le format d’affichage des données. Le tableau suivant décrit le résultat d’une exportation avec données mises en forme et données non mises en forme.
Exporter des données mises en forme
Objet source
Type de fichier généré
Champs et enregistrements
Mise en forme
Non
Doit correspondre à une table ou une requête.
Fichier délimité ou fichier de type largeur fixe
Tous les champs et enregistrements de l’objet sous-jacent sont exportés.
Les paramètres de la propriété Format sont ignorés lors de l’exportation.
Dans le cas de champs Liste de choix, seuls les ID de liste de choix sont exportés.
Oui
Peut correspondre à une table, une requête, un formulaire ou un état.
Fichier mis en forme
Seuls les champs et enregistrements qui apparaissent dans l’affichage actuel ou l’objet source sont exportés.
L’Assistant respecte le paramètre de la propriété Format de chaque colonne.
La mise en forme du texte est ignorée.
Dans le cas de champs Liste de choix, les valeurs de liste de choix sont exportées.
Les liens hypertexte peuvent être tronqués dans le fichier texte.
-
Pour exporter partiellement une table, une requête ou un formulaire, ouvrez l’objet en mode Feuille de données, puis sélectionnez les enregistrements souhaités.
Exécuter l’Assistant Exportation
-
Dans le volet de navigation Access, cliquez avec le bouton droit sur l’objet source, pointez sur Exporter, puis cliquez sur Fichier texte. Vous pouvez également démarrer l’Assistant Exportation - Fichier texte en mettant en surbrillance l’objet source dans le volet de navigation, puis sous l’onglet Données externes, dans le groupe Exporter, en cliquant sur Fichier texte.
Access ouvre la boîte de dialogue Exporter - Fichier texte.
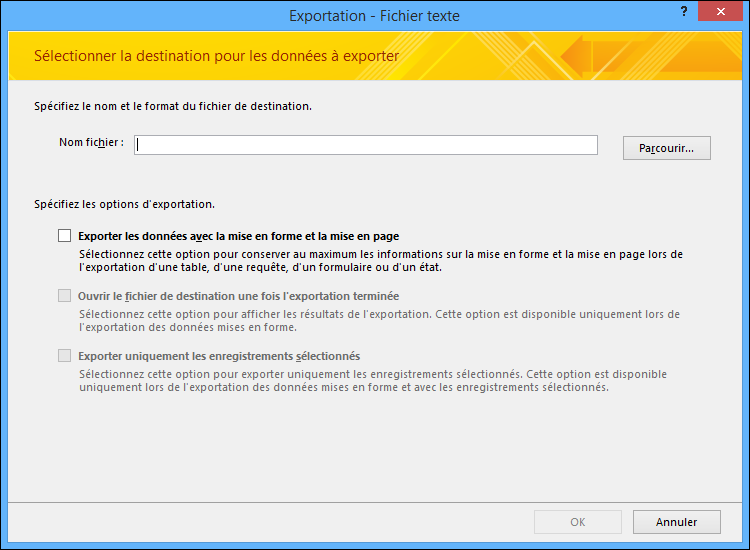
-
Dans la boîte de dialogue Exporter - Fichier texte, acceptez ou modifiez le nom suggéré par Access pour le fichier texte.
-
Si vous exportez une table ou une requête et souhaitez exporter des données avec mise en forme et mise en page, cochez la case Exporter les données avec la mise en forme et la mise en page. Si vous exportez un formulaire ou un état, cette option est toujours sélectionnée mais grisée.
Remarque : À défaut de sélectionner la première case à cocher, vous ne pouvez pas sélectionner les deuxième et troisième cases à cocher.
-
Pour afficher le fichier texte de destination une fois l’exportation terminée, cochez la case Ouvrir le fichier de destination une fois l’exportation terminée.
-
Si la source correspond à une feuille de données et que vous avez sélectionné des enregistrements dans la feuille de données ouverte avant de démarrer l’exportation, vous pouvez cocher la case Exporter uniquement les enregistrements sélectionnés. Toutefois, si vous souhaitez exporter tous les enregistrements présents en mode Feuille de données, ne cochez pas cette case.
Remarque : Cette case à cocher est indisponible (grisée) si aucun enregistrement de la feuille de données source n’est sélectionné, ou si la source ne correspond pas à une feuille de données.
-
Cliquez sur OK.
-
Si un fichier texte que vous spécifiez à l’étape 2 existe déjà, Access vous invite à le remplacer. Cliquez sur Oui pour le remplacer, ou sur Non pour revenir à la boîte de dialogue Exporter - Fichier texte et spécifier un autre nom.
Important : Vous ne pouvez pas ajouter de données à un fichier texte existant.
-
Si vous exportez des données avec mise en forme et mise en page, vous êtes invité à choisir le codage à utiliser pour enregistrer le fichier. Acceptez le paramètre par défaut ou sélectionnez l’option souhaitée, puis cliquez sur OK.
Access exporte les données et affiche également l’état sur la dernière page de l’Assistant.
-
Si vous choisissez d’exporter les données sans mise en forme ou mise en page, l’Assistant Exportation de texte démarre et vous invite à sélectionner le type de fichier texte que vous souhaitez créer. Cliquez sur Délimité ou Longueur fixe, puis cliquez sur Suivant.
Votre choix dépend généralement du système qui utilise les fichiers exportés. Certains programmes utilisent des fichiers délimités, d’autres des fichiers délimités ou des fichiers de type largeur fixe. Si les utilisateurs doivent examiner les données, un fichier de type largeur fixe peut s’avérer plus facile à consulter qu’un fichier délimité.
-
Effectuez l’une des actions suivantes selon le choix que vous avez fait lors de l’étape précédente :
-
Délimité
-
Sous Choisissez le délimiteur qui séparera vos champs, sélectionnez ou spécifiez le caractère qui délimitera les champs : tabulation, point-virgule, virgule, espace ou autre.
-
Pour inclure les noms de champs dans le fichier texte, cochez la case Inclure les noms des champs sur la première ligne.
-
Dans la liste Délimiteur de texte, sélectionnez le délimiteur de texte (caractère utilisé pour encadrer les valeurs de texte). Si vos données sources contiennent des champs à plusieurs valeurs et si vous avez choisi le point-virgule comme caractère de délimitation, la sélection d’un délimiteur de texte est très importante car placer la liste de valeurs entre guillemets simples ou doubles permet de la solidariser.
-
-
Longueur fixe
-
Examinez et positionnez les lignes verticales qui séparent les champs. Si nécessaire, faites défiler vers la droite pour afficher tous les champs.
-
-
-
Sur la dernière page de l’Assistant, modifiez le nom et le chemin d’accès du fichier texte ou laissez-les tels quels, puis cliquez sur Suivant.
-
Cliquez sur Terminer. Access exporte les données et affiche également l’état de l’exportation sur la dernière page de l’Assistant.
Que faut-il savoir d’autre sur l’exportation ?
-
Pour plus d’informations sur l’enregistrement des détails de votre exportation vers une spécification réutilisable par la suite, voir Enregistrer les détails d’une opération d’importation ou d’exportation en tant que spécification.
-
Pour plus d’informations sur l’exécution de spécifications d’exportation enregistrées, voir Exécuter une opération d’importation ou d’exportation enregistrée.
-
Pour plus d’informations sur la planification de spécifications à exécuter à des heures spécifiques, voir Programmer une opération d’importation ou d’exportation.
-
Pour plus d’informations sur la modification d’un nom de spécification, la suppression de spécifications ou la mise à jour des noms des fichiers sources dans les spécifications, voir Gérer les tâches de données.
Corriger les valeurs manquantes et incorrectes d’un fichier texte
Le tableau suivant décrit différentes méthodes pour résoudre des erreurs courantes.
Conseil : Si vous remarquez que seules quelques valeurs manquent, ajoutez-les dans le fichier Excel. Dans le cas contraire, corrigez l’objet source dans la base de données Access, puis répétez l’exportation.
|
Problème |
Description |
|
Noms de champs manquants |
Dans un fichier de type largeur fixe, les noms de champs sont manquants. Ajoutez-les manuellement au fichier texte. Dans un fichier délimité, les noms de champs sont inclus si vous cochez la case Inclure les noms des champs sur la première ligne dans l’Assistant. |
|
Affichage de champs à plusieurs valeurs |
Par défaut, les champs qui prennent en charge plusieurs valeurs sont exportés sous forme de listes dans lesquelles les valeurs sont séparées par des points-virgules (;) et placées entre guillemets doubles (""). Si avez défini le point-virgule comme séparateur de champ et sélectionné le délimiteur de texte Aucun, chaque valeur de la liste à plusieurs valeurs peut donner l’impression d’appartenir à un seul champ. Modifiez les paramètres de délimitation et relancez l’exportation ou placez manuellement les valeurs du champ à plusieurs valeurs du fichier texte en guillemets doubles. |
|
Images, objets et pièces jointes manquants |
Les éléments graphiques (logos, contenu des champs d’objets OLE et pièces jointes faisant partie des données sources) ne sont pas exportés. |
|
Graphique manquant |
Lorsque vous exportez un formulaire ou un état contenant un objet graphique, ce dernier n’est pas exporté. |
|
Expressions manquantes |
Les expressions utilisées pour calculer les valeurs ne sont pas exportées vers le fichier texte. Seuls les résultats des expressions le sont. Ajoutez manuellement la formule au fichier texte au terme de l’opération d’exportation. |
|
Sous-formulaires et sous-feuilles de données manquants |
Lorsque vous exportez un formulaire ou une feuille de données, seuls le formulaire principal ou la feuille de données principale sont exportés. Répétez l’exportation pour chaque sous-formulaire et sous-feuille de données que vous souhaitez. |
|
Les valeurs 1 et 0 s’affichent dans les champs Oui/Non |
Lorsque vous exportez des données dans un fichier délimité ou de type largeur fixe, les valeurs Oui/Non apparaissent comme suit : 1 (Vrai ou Oui) et 0 (Faux ou Non). Dans le fichier texte, effectuez une opération de recherche et remplacement pour corriger les valeurs. |
|
Valeurs Null |
Examinez le fichier source pour vous assurer que la valeur correspondante s’affiche correctement dans le champ source. Si vous remarquez une valeur d’erreur ou une valeur non prise en charge, corrigez la source, puis tentez une nouvelle exportation. |










